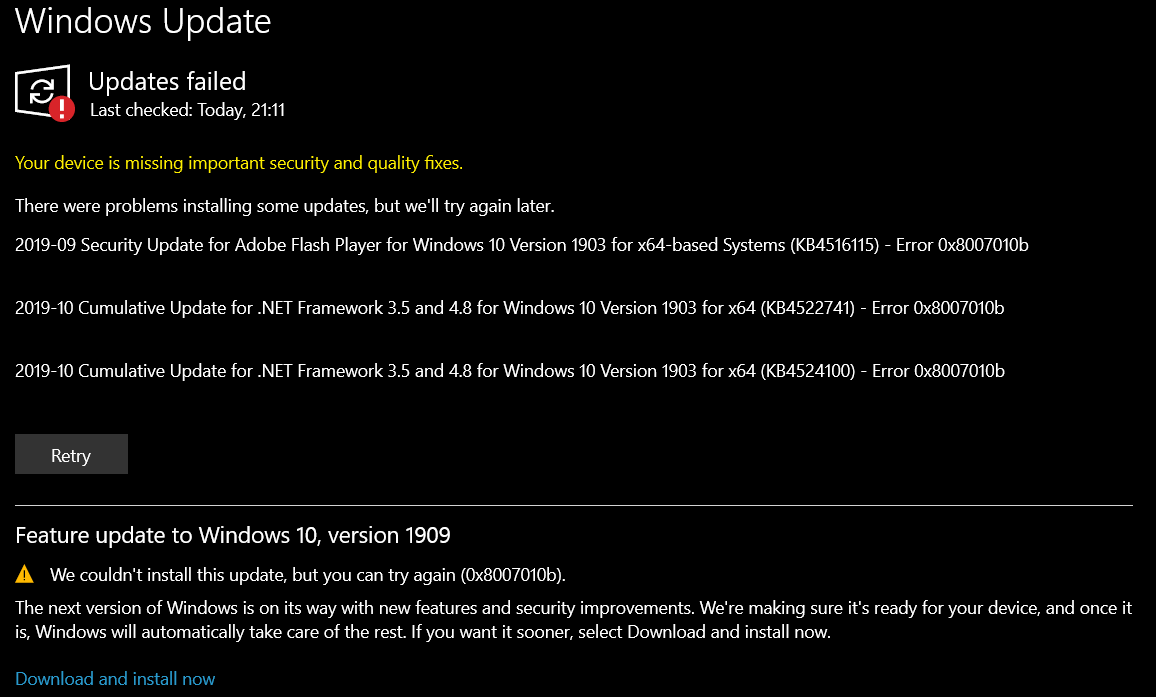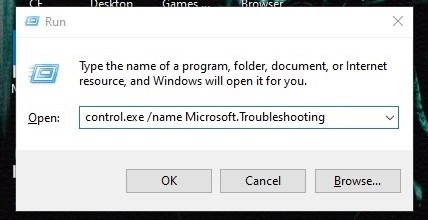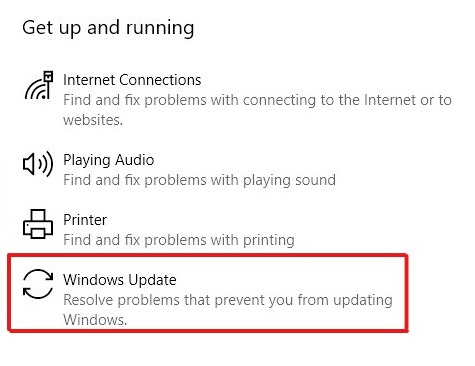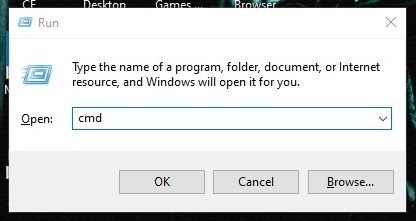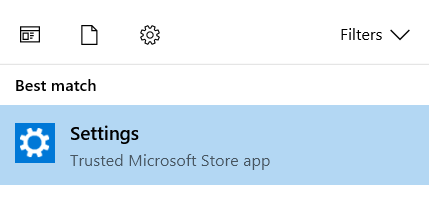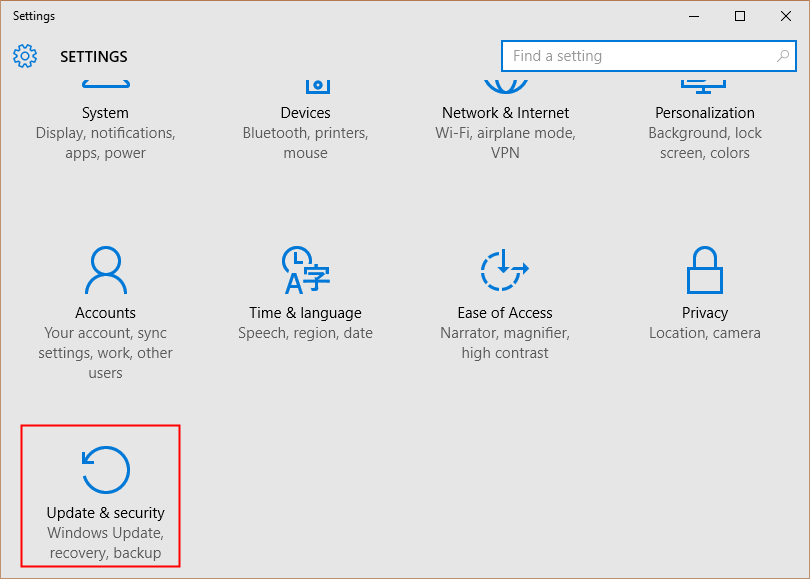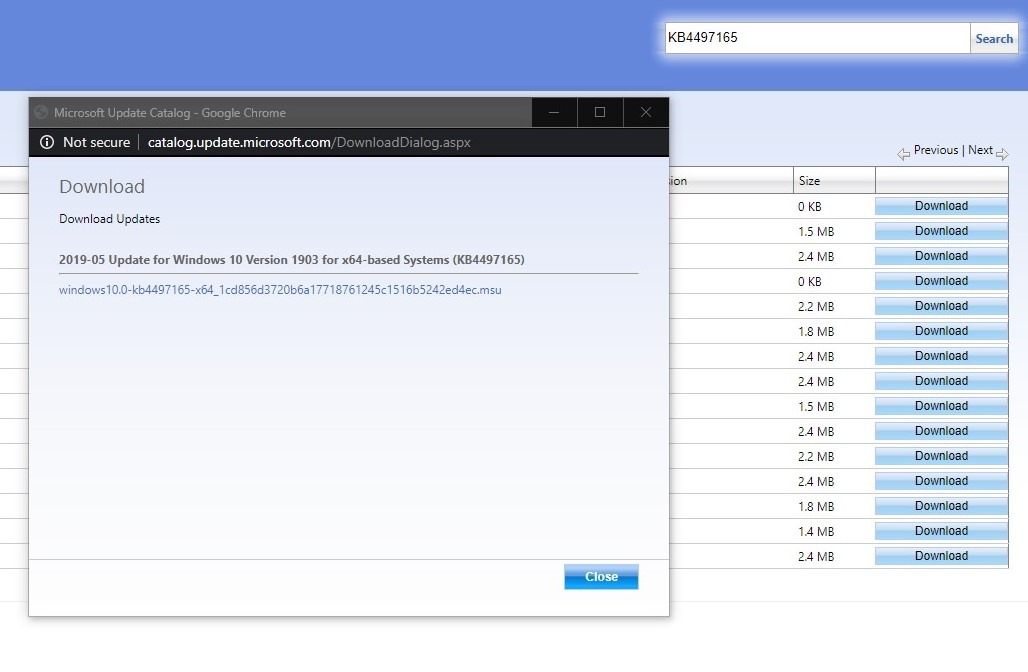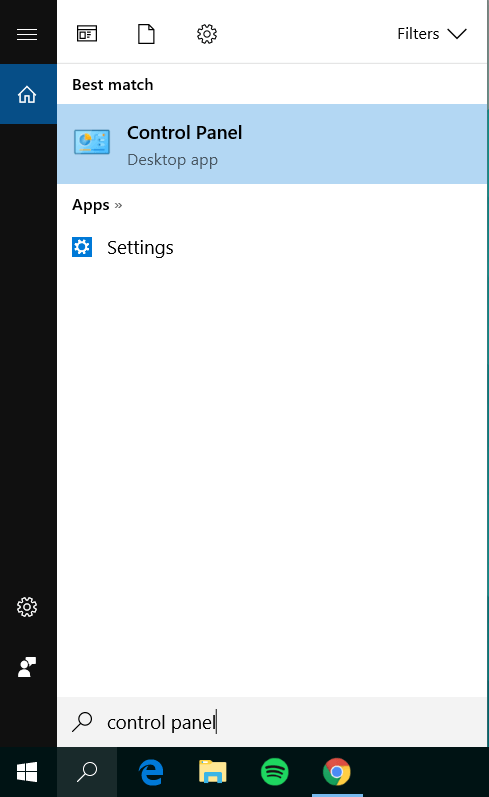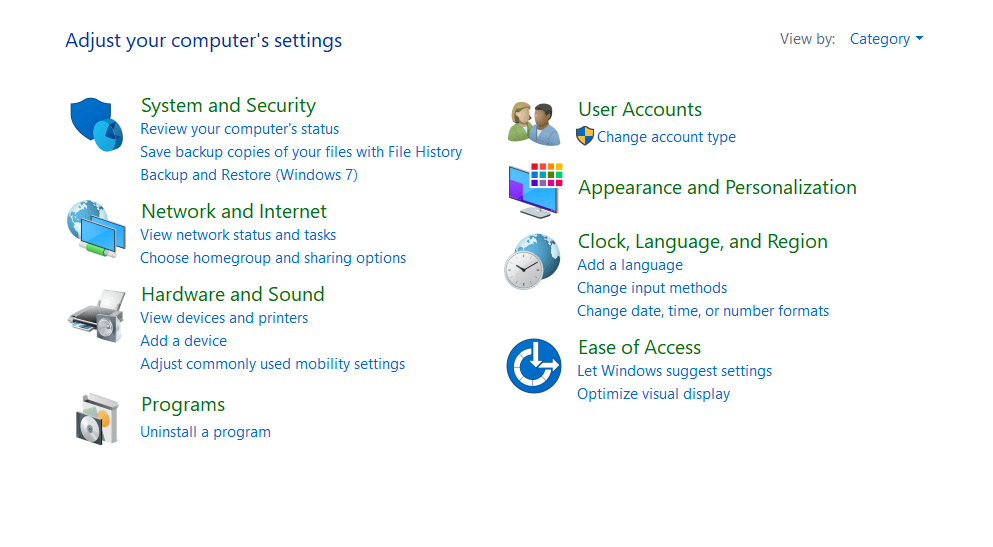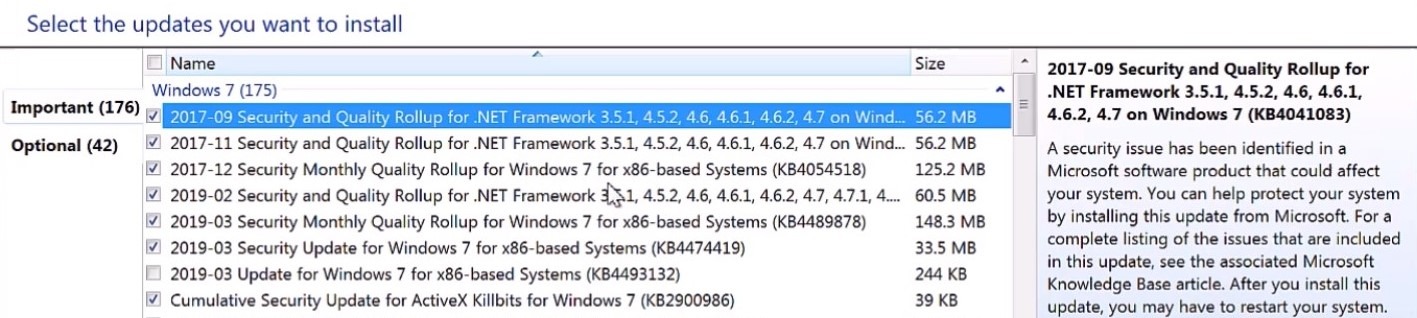Do you find yourself trying to update Windows, but instead receive error code 0x8007010b?
Updating Windows can sometimes be a struggle. Windows tells you there is an update available, so then you update your computer. But then the update fails, or Windows Update tells you the update was installed when in reality it wasn’t.
In a previous article from us, we discussed how to fix the ‘Windows Update error code 8020002E’. Well, today we are going to teach you how to fix another Windows Update error, and that is ‘Windows Update error code 0x8007010b’.
‘Windows Update error code 0x8007010b’ is typically thrown when Windows is updating your machine or when Windows Task Scheduler is running. So what does the error code mean? If you received error code 0x8007010b, then it means Windows attempted to access a directory that no longer exists or the name of the directory is invalid. The error code is short for ‘ERROR_DIRECTORY’.
If you encountered this error, then you’re not alone. Other Windows users have reported their encounters with this error also.
Not being able to update Windows and becoming behind on security updates makes your system vulnerable to viruses, trojans, and other sorts of dangerous malware. Therefore, today we will provide you with various methods you can use to fix the ‘Windows Update error code 0x8007010b’ on your machine. 😀
Let us begin!
- 1. Running the Windows Update Troubleshooter
- 2. Resetting the Windows Update Component
- 3. Manually Install the Update
- 4. Running a System File Checker Scan and DISM
- 5. Install the Update Through Clean Boot
1. Running the Windows Update Troubleshooter.
Windows Troubleshooter is a useful tool when attempting to resolve errors that occur on Windows. The Windows Troubleshooter is especially efficient in fixing particular errors with Microsoft’s applications, which includes Windows Update.
Since Windows Troubleshooter is capable of fixing errors with Windows Update, we will use it first today in hopefully fixing the ‘Windows Update error code 0x8007010b’.
To open Windows Troubleshooter, follow the following steps below:
- On your computer, press Windows Key + R. This will bring up the Run Dialogue.
- Then, type in ‘control.exe /name Microsoft.Troubleshooting’ and press the Enter key (as shown below).
3. Once the Windows Troubleshooter is visible on your screen, you should see Windows Update under Get up and running. Simply click on Windows Update. Then, click on Run the troubleshooter.
Note ⚠️
If you are on Windows 7 or Windows 8, then you should see Fix problems with Windows Update under System and Security instead. Therefore, click on Fix problems with Windows Update.
After completing the steps above, the Windows Update troubleshooter should now appear on your screen. If the troubleshooter asks you to run it, then do so.
The troubleshooter will now run and possibly detect the ‘Windows Update error code 0x8007010b’ you have been receiving. If it did detect an error and fixed it, then try to install the Windows update again.
2. Resetting the Windows Update Component.
This error code doesn’t necessarily have to do Windows Update, but rather a directory missing or named differently on your computer that Windows Update is trying to access.
However, there is a potential chance that this error does have to do with Windows Update, in that one of Windows Update’s directories is missing or has been renamed.
So it doesn’t hurt to reset the Windows Update component. Maybe this will fix the issue! 🙂
Follow these instructions to reset the Windows Update component using Windows Command Prompt:
- On your computer, press Windows Key + R. This will bring up the Run Dialogue.
- Then, type in ‘cmd’ and press the Enter key (as shown below).
3. Once you’re in the Windows Command Prompt, type in the following commands in the same order and press the Enter key:
net stop wuauserv
net stop cryptSvc
net stop bits
net stop msiserver
Note ⚠️
Typing in these commands will stop the Windows Update services, Cryptographic services, BIT services, and the MSI services from running. We must stop these services in order to fix the potentially corrupted Windows Update directories.
4. After disabling those services, type in these following commands within the Windows Command Prompt and press the Enter key:
ren C:\Windows\SoftwareDistribution SoftwareDistribution.old
ren C:\Windows\System32\catroot2 Catroot2.old
Note ⚠️
The two files you renamed are used by Windows Update when updating your machine. While this error is thrown when a directory is missing or renamed, these two files could still be possibly corrupted. Since these two files are used by the operating system, you can’t just delete them. Therefore, we are renaming them. After renaming them, Windows will make new versions of the files.
5. Once you have renamed those two files, we can now restart all the services we stopped earlier with the following commands:
net start wuauserv
net start cryptSvc
net start bits
net start msiserver
After restarting the services we stopped earlier, Windows Update will create new versions of those files. This may, potentially, fix the error code we have been attempting to fix.
Now try installing the Windows updates again. If they still won’t install, then proceed to the next step.
3. Manually Install the Update.
If you have tried the other methods above and you’re still out of luck, then we could try manually downloading and installing the update.
In order to manually download and install Windows Updates, it is generally pretty simple. So let’s try it! 🙂
Doing this will involve us grabbing the update’s ‘ID’ then searching for it on Microsoft’s Update Catalog.
To update Windows manually, follow the following steps below:
If you are on Windows 10
- Go to the bottom left of your taskbar and click on the Windows logo.
- Then, type in ‘Settings’ (as shown below).
3. Next, click on Settings.
4. The Settings application should now be visible. At the very bottom of the list, click on Update & Security.
5. Your available update should now be visible. Write down or copy the KB number next to your visible update.
6. Now, go to the Microsoft Update Catalog and search for that KB number.
7. Once you have searched for that number, Sort the page by Last Updated. Then, look for your update on the list and click on the Download button on the right-hand side of the page.
8. A pop-up window should now appear. Click on the Link provided in that window and Download the file to a location on your computer.
Now once you have manually downloaded the update file, simply run the file and install the update. If you have other updates that won’t install due to the error as well, then do the same for them too.
If you are on Windows 7 or 8
- Go to the bottom left of your taskbar and click on the Windows logo.
- Then, type in ‘Control Panel’ (as shown below).
3. Next, click on Control Panel.
4. The Control Panel menu should now appear. At the very top left of the list, click on System and Security.
Note ⚠️
If you do not see System and Security, then just skip Step 4 and move on to Step 5.
5. Now click on Windows Update. Then, you should see ‘X’ important updates are available or ‘X’ optional updates are available. Depending on what your update is, click on either of the two.
6. From here you can see your available updates for your computer. Next, click on the Update you have been having trouble installing. Then, write down or copy the KB number next to your visible update on the right-hand side of your screen.
7. Now, go to the Microsoft Update Catalog and search for that KB number.
8. Once you have searched for that number, Sort the page by Last Updated. Then, look for your update on the list and click on the Download button on the right-hand side of the page.
9. A pop-up window should now appear. Click on the Link provided in that window and Download the file to a location on your computer.
Once you have manually downloaded the update file, run the file and install the update. Make sure to do the same for other updates that are also available and won’t install due to the error.
4. Running a System File Checker Scan and DISM.
One way we can find the missing or renamed files on our computer, that Windows Update is trying to access, is by using two of Windows built-in tools.
The first built-in tool is known as ‘Windows System File Checker’, or also known as SFC for short.
So what can SFC do exactly? SFC is capable of searching your computer’s hard disk and locating missing or corrupted files. It will then repair those files it deems are corrupted.
The second tool is called DISM, short for ‘Deployment Image Servicing and Management’. DISM will fix corrupted Windows files by using a Windows Image that already exists on the system. Essentially, it will replace corrupted files with healthy versions of them.
Because SFC is capable of locating files and folders that have been modified, or corrupted, we will then be using it today along with DISM to hopefully fix our ‘Windows Update error code 0x8007010b’.
To run an SFC scan and DISM on your machine, follow the following steps below:
- On your computer, press Windows Key + R. This will bring up the Run Dialogue.
- Then, type in ‘cmd’ and press Ctrl + Shift + Enter (as shown below).
3. Once Windows Command Prompt opens as Administrator, type in the following command and press the Enter key:
sfc /scannow
Note ⚠️
When running an SFC scan, Windows will replace corrupted files with non-corrupted versions of them. This way the files will no longer be corrupted. Since this command will actively search your machine and replace system files, it is advised to not interrupt the service at all when it is running (such as shutting off your computer). Doing so could potentially corrupt more files on your machine, or corrupt Windows in general.
4. After running the SFC scan, simply Restart your computer. After your computer restarts, do what was done in steps 1 and 2 again.
5. Now that you have re-opened the Windows Command Prompt as an Administrator, type in these additional commands and press the Enter key:
Dism /Online /Cleanup-Image /ScanHealth
Dism /Online /Cleanup-Image /CheckHealth
Dism /Online /Cleanup-Image /RestoreHealth
Note ⚠️
When running DISM, it will connect to the internet. So if you have a slow connection, it may take a while to finish running the command.
6. Once DISM has finished running, Restart your computer one last time.
Now that your computer has rebooted up, attempt to install the update again.
If Windows is still throwing the error ‘Windows Update error code 0x8007010b’, then proceed to the next step.
5. Install the Update Through Clean Boot.
So you have tried every other method in this article and Windows is still refusing to update. Now what?
Well perhaps there is another method we could try, and that is booting up our computer in a clean boot.
When booting up a Windows computer in a clean boot, all startup programs and services will be disabled. Windows will then boot with the minimal drivers necessary in order for it to function properly.
Hopefully from booting up our computer in clean boot, the ‘Windows Update error code 0x8007010b’ will go away! 😀
To learn how to boot up your computer in a clean boot, go to this guide.
This sums up our guide on how to fix the ‘Windows Update error code 0x8007010b’. Know of any other solutions that were not mentioned in this article? Then kindly share them in the comment section below! Whenever we update this article again, we will credit you for your feedback.
Do you still have questions? If so, then feel free to leave a comment below! 😄
If this guide helped you, please share it. 🙂