Are you struggling to send photos to non-iPhone users using the Messages app?
You’re not alone.
In this article, I’ll show you different solutions that you can try if you can’t send photos to non-iPhone users.
Let’s begin!
Before You Proceed: Check If MMS Is Enabled
A multimedia messaging service (MMS) can help send photos and other media from your iPhone.
Before proceeding with the solutions, ensure that your device’s multimedia messaging service (MMS) is enabled. Here’s how:
- Open the Settings app on your iPhone.
- Now, go to Messages.
- Look for the MMS Messaging option and enable it.

If you don’t see MMS Messaging from the settings, your carrier doesn’t support it.
1. Check Your Connection
Multimedia messaging needs stable internet.
If you can’t send photos or videos using the Messages app, it might indicate a problem with your connection.
Run a test using Ookla’s Speedtest to ensure your internet connection is stable.

If your connection is unstable, restart your modem or cellular data to refresh the connection with your service provider.
- Unplug your router from the outlet.
- Wait for 5 to 10 seconds.
- Plug back in your modem/router.

Perform another test to check if the problem is solved. If not, contact your network provider to address the issue.
2. Check With Your Carrier
While most network providers support MMS, verifying if your current plan has MMS enabled by contacting your carrier is good practice.
Additionally, technical glitches on your carrier’s end can occasionally disrupt specific services.
Ensure both you and the recipient are using carriers that support MMS to avoid compatibility issues.
3. Reset MMS
You can try restarting the MMS feature on your iPhone if you still can’t send photos to non-iPhone users.
A temporary error may have occurred that caused the feature to malfunction.
- Open the Settings app on your iPhone.
- Scroll down and go to Messages.
- Turn off MMS Messaging.
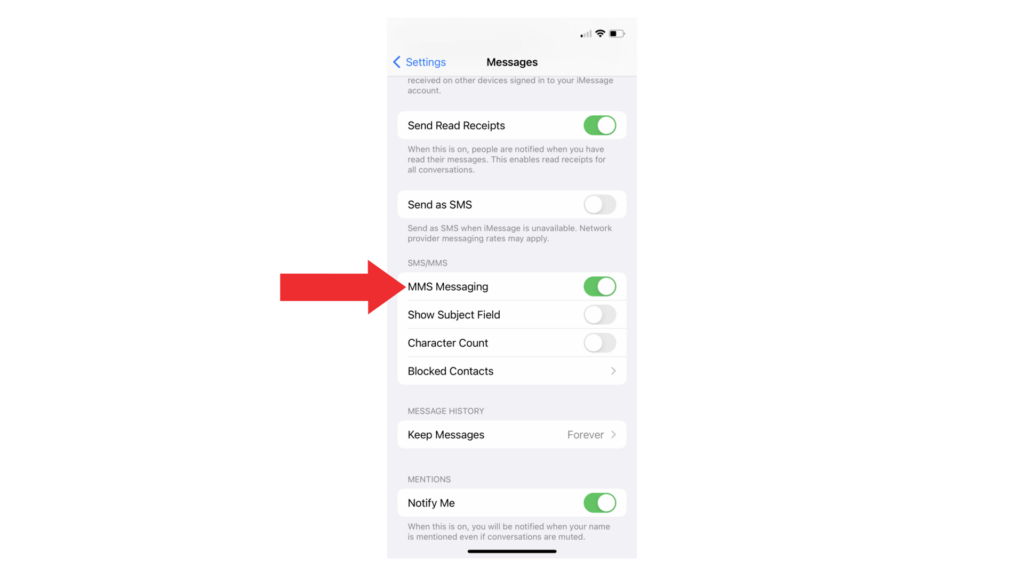
- Wait for 2-3 minutes.
- Enable MMS Messaging again.
4. Update Carrier Settings
Carrier settings updates include updates to Access Point Names, MMS settings, and other features.
If you can’t send photos to non-iPhone users, try updating your carrier settings.
Here’s what you need to do:
- Access the Settings on your iPhone.
- Now, go to the General tab.
- Tap on About.
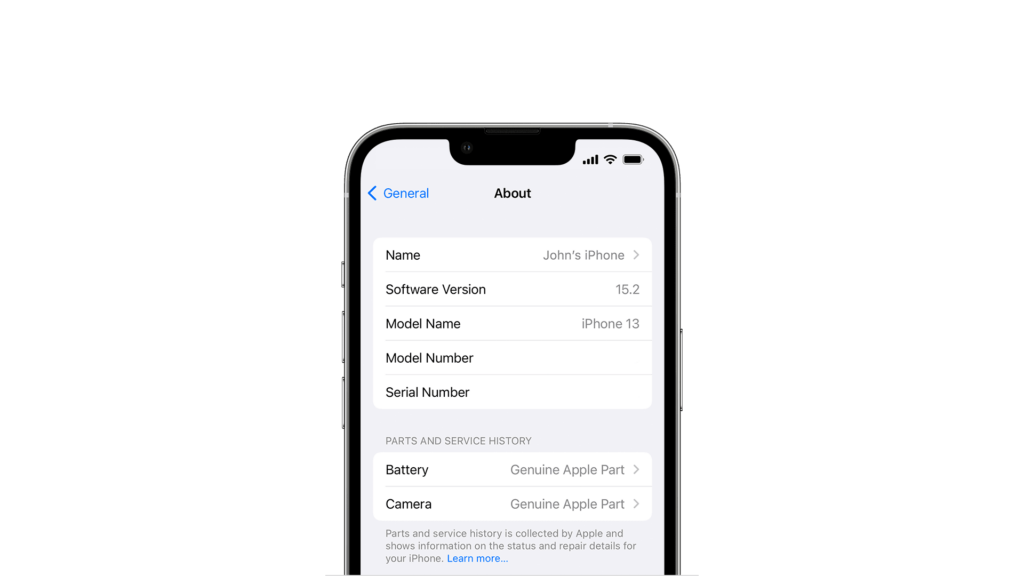
- A carrier settings update will appear if there’s a new version available.
5. Update Your iPhone
There might be a problem with the iOS version you’re using related to multimedia messaging.
To rule this out, check for available updates on your iPhone to patch bugs and other issues.
Follow the guide below to update your iPhone:
- Open Settings on your iPhone.
- Navigate to General > Software Update.
- If there’s a new iOS version available, tap Download and Install.
- Once the new software is ready, follow the prompts to install the update.
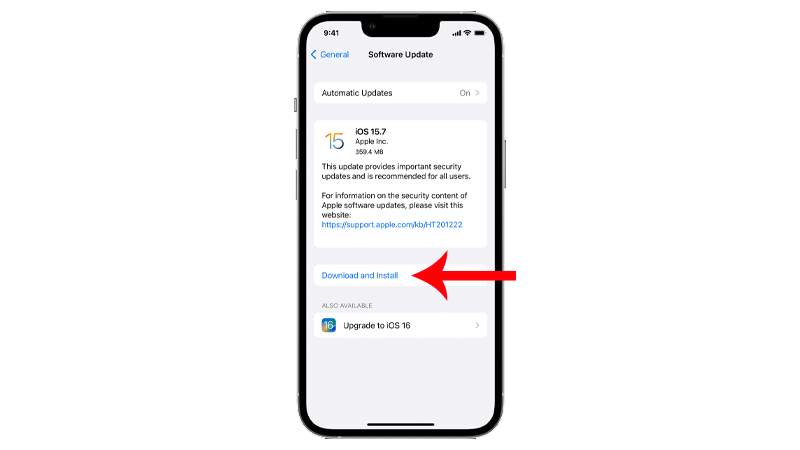
Note
- Your device can restart several times while installing the update.
- Ensure your iPhone has at least 50% battery before installing updates. It’s best to keep your device plugged into the wall charger to avoid interruptions.
- Allow at least 15 minutes for the update to install, especially if it’s a major update (iOS 15 to iOS 16).
To avoid missing future updates, enable automatic updates on your iPhone:
- Open Settings on your iPhone.
- Go to General > Software Update > Automatic Updates.
- Enable Download iOS Updates and Install iOS Updates.
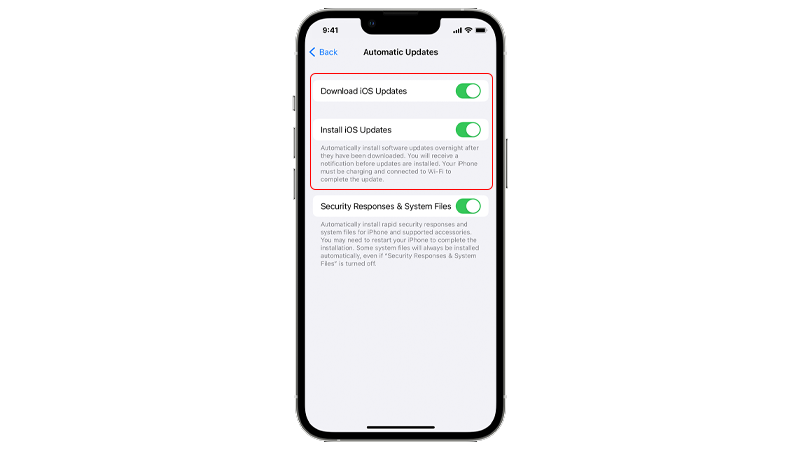
6. Check Your Apple ID and FaceTime Account
Some users were able to solve the problem by ensuring that their Apple ID matched their FaceTime account.
To check what Apple ID is signed in to your iPhone:
- Go to Settings on your iPhone.
- Tap on your Profile.
To check what FaceTime account you’re using:
- Open Settings on your iPhone.
- Scroll down and tap on FaceTime.
- Under Caller ID, you should see which FaceTime account you’re using.
7. Turn Off Bluetooth
For some weird reasons, having Bluetooth turned on prevents users from sending media to non-iPhone users.
Try it on your end to see if it will work:
- Go to Settings on your iPhone.
- Tap on Bluetooth.
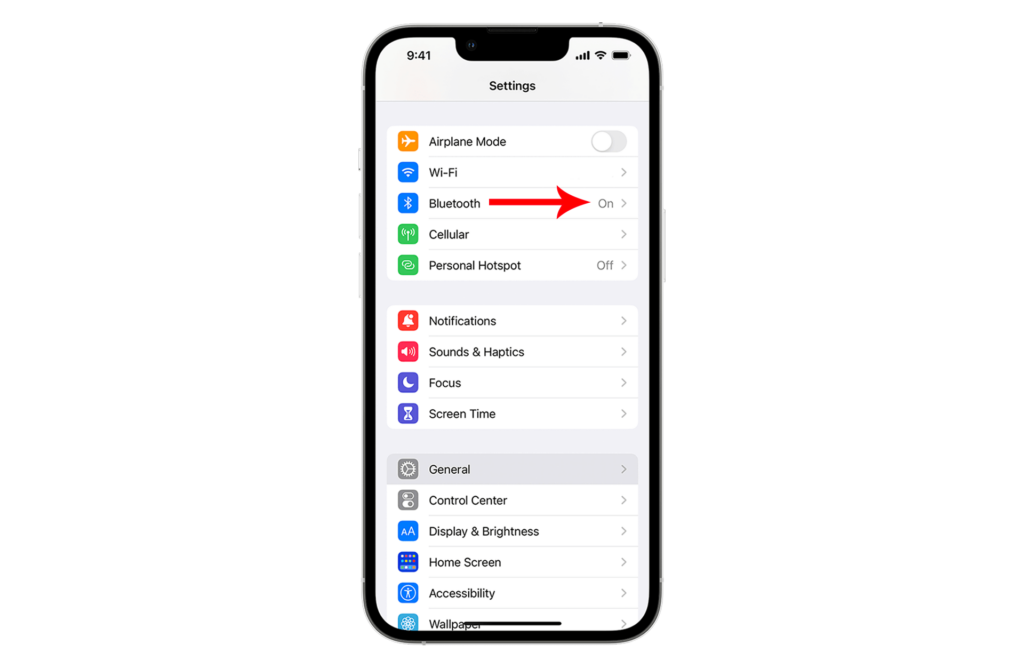
- Tap the toggle switch beside Bluetooth.
FAQs
Why can’t I send a picture from iPhone to Android?
If you can’t send a picture to an Android user, it’s likely due to MMS Messaging being disabled on your iPhone. To enable it, go to Settings > Messages and enable the feature. Your carrier or recipient’s carrier might also be experiencing problems.
Why can’t I send pictures to someone on iMessage?
Your network connection might be unstable. iMessage requires a stable internet connection to send images and videos. If your cellular data or Wi-Fi is weak, iMessage may struggle to send even regular texts.
How do I enable MMS on my iPhone?
To enable MMS on your iPhone:
- Open the Settings app on your iPhone.
- Access the Messages tab.
- Look for MMS Messaging and tap the toggle switch beside it.
Why is my iPhone message not delivered?
If you don’t see a “delivered” status on your message, it means that your message has not yet been delivered to the recipient. It can be due to network issues, or your recipient has Focus mode enabled.








