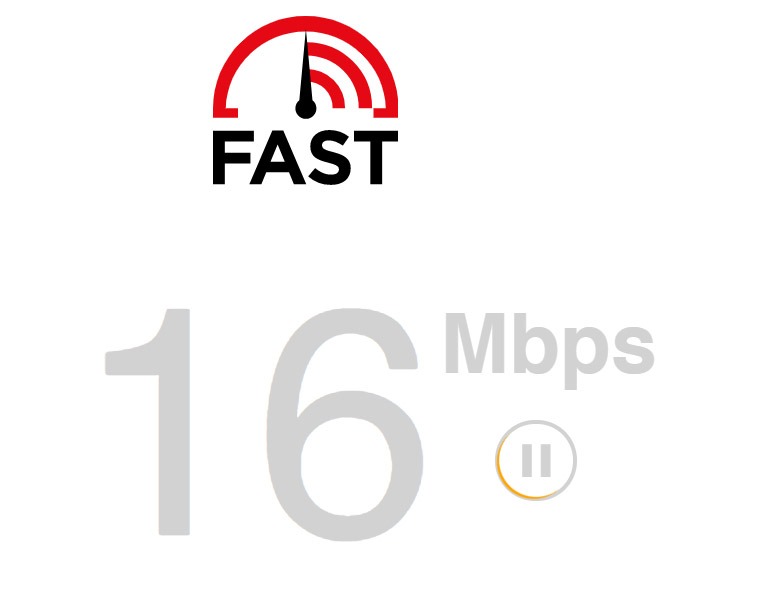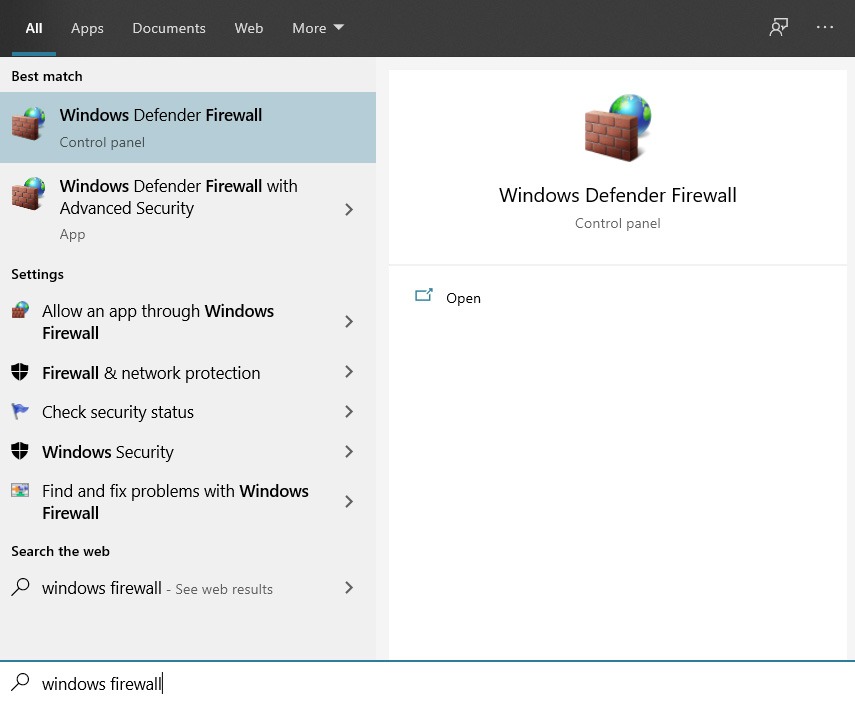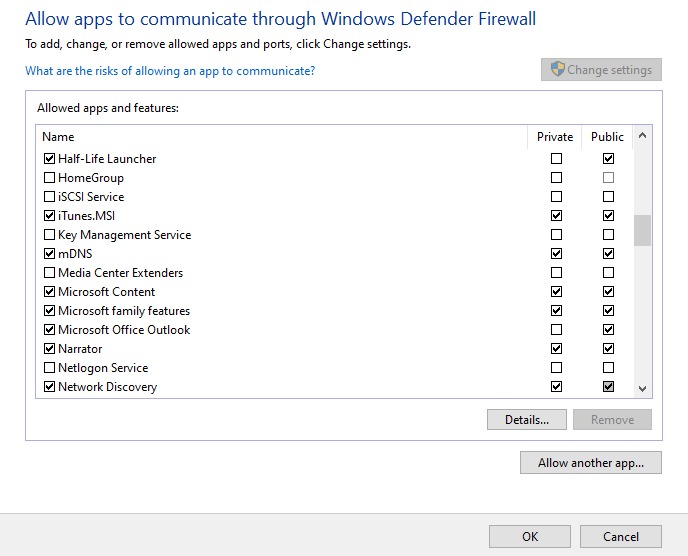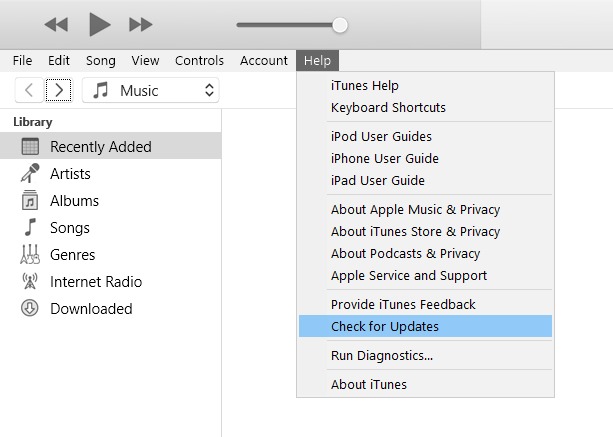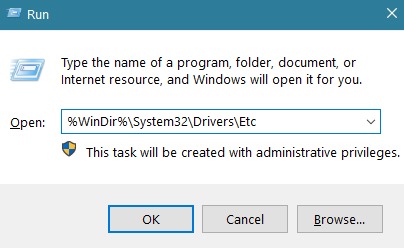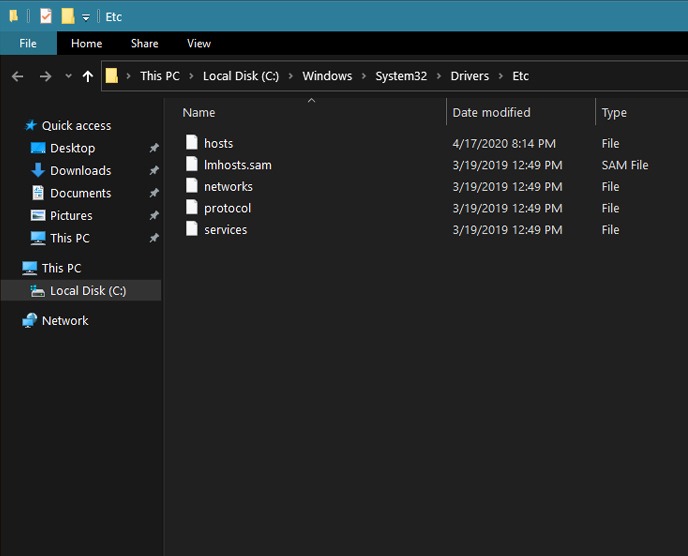Trying to upgrade or restore your Apple device using iTunes, but for some reason, you keep getting greeted with an ‘error code 17’ message?
If you are experiencing this kind of issue, it can indicate that iTunes or your computer is having problems connecting with Apple’s servers.
Now, the most common reasons behind this error can be due to an outdated iTunes software, corrupted application files, improper system configuration, or an overprotective firewall. Due to several possible causes of this error, we decided to create a simple, step-by-step guide that an average user can understand to make the troubleshooting process easier.
Today, we are going to show you a few tips that you can do to try and fix the iTunes error code 17 on Windows computers.
Let’s dive right in!
- 1. Check Your Internet Connection.
- 2. Allow iTunes on Your Firewall.
- 3. Disable Third-Party Antivirus Software.
- 4. Update iTunes.
- 5. Reset Host File.
1. Check Your Internet Connection.
Since the error code 17 is related with iTunes not being able to connect to its servers, the first thing that you should do is check your internet connection.
It is possible that your internet connection is running slow or unstable, which makes it difficult for iTunes to connect to Apple’s servers.
To verify this, you can try performing a speed test. You can use a third-party website like Fast.com, which effectively measures your internet upload and download speed.
Now, if the result comes out slow or not close to the internet speed bandwidth that you are expecting from your monthly subscription, you can try restarting your router. To do this, locate the power cable on your router which is usually at the back, then remove it and wait for at least 5-10 seconds before plugging it back.
After that, wait for your router to boot up completely. Run another speed test to check if resetting your router solved the issue with your internet connection.
If your internet connection works fine after restarting your router, you can try checking the status of Apple’s servers to see if their system is currently down.
However, if you are still having issues with your connection, it is best that you contact your ISP (Internet Service Provider) and report to them the problem that you are experiencing with their internet service.
2. Allow iTunes on Your Firewall.
The next thing that you should do to fix the error code 17 on iTunes is to check your firewall settings.
It is possible that iTunes does not have the proper permissions on your firewall, which results in your firewall blocking the iTunes program from accessing the internet connection on your computer.
To allow iTunes on your firewall, check out the steps below to guide you through the process:
- On your computer, press on the Windows key + S and search for Windows Defender Firewall.
- Now, click on Open to launch the Windows Defender Firewall.
- Inside the main screen, click on ‘Allow an App or Feature Through Windows Defender Firewall’.
- Lastly, find iTunes from the programs listed and make sure that it is marked checked.
After allowing iTunes to your firewall, save the changes, and restart your computer. You can try connecting your Apple device again to your computer and perform an update or restore to see if the error code 17 on iTunes would still occur.
However, if the problem is still there after allowing the program on your firewall, you can proceed to the next method below to try and fix the issue.
3. Disable Third-Party Antivirus Software.
Antivirus software is an excellent tool for preventing all kinds of malware from entering your Windows system.
However, there are instances where the antivirus program can get overprotective and flag applications such as iTunes that interact with external devices as malicious software. We’ve found this to happen frequently, especially whenever you try to download update files for your Apple device.
To bypass this, you can temporarily disable your antivirus if you are going to use iTunes on your computer. On the other hand, there is certain antivirus software that allows you to make exceptions for programs so that it won’t be marked as suspicious software.
Also, you can try uninstalling your antivirus software permanently and switch to Windows Defender which is enough to keep malware and viruses away from your operating system.
4. Update iTunes.
Running an outdated version of the iTunes software is also prone to causing the error code 17 as well as various other issues. The reason being is that Apple’s servers may no longer support the version of iTunes that you are currently using, and hence your iTunes application will not be able to connect to the servers.
It is also possible that the current version of iTunes on your computer contains a bug or glitch related to updating or restoring Apple devices which have already been addressed with the newer version of iTunes.
Whatever the case is, you can try checking for an update on iTunes by doing the steps below:
- On your computer, go to the Desktop and open iTunes.
- Inside iTunes, click on the Help tab from the menu bar at the top of your screen.
- Lastly, click on Check for Updates. Now, iTunes will start checking for an update on the current version of the software installed on your computer.
If available, follow the on-screen prompts to install the update on your computer. After updating iTunes, restart your computer and try to repeat the process that you are doing earlier that caused the error code 17 to see if the issue is already fixed.
5. Reset Host File.
The host file is basically used by Windows to map out IP addresses to hostnames. It is possible that the host file on your computer got corrupted or encountered a temporary glitch which makes it difficult for iTunes to work.
To fix this, you can try resetting the host file by doing the step-by-step guide below.
- On your computer, open the Notepad.
- Next, copy the following text:
# Copyright (c) 1993-2006 Microsoft Corp.
#
# This is a sample HOSTS file used by Microsoft TCP/IP for Windows.
#
# This file contains the mappings of IP addresses to host names. Each
# entry should be kept on an individual line. The IP address should
# be placed in the first column followed by the corresponding host name.
# The IP address and the host name should be separated by at least one
# space.
#
# Additionally, comments (such as these) may be inserted on individual
# lines or following the machine name denoted by a ‘#’ symbol.
#
# For example:
#
# 102.54.94.97 rhino.acme.com # source server
# 38.25.63.10 x.acme.com # x client host
# localhost name resolution is handle within DNS itself.
# 127.0.0.1 localhost
# ::1 localhost
- After that, save the file on your Desktop and name it Hosts.
- Now, press on Windows key + R to open the Run Command Box.
- On the Run Command Box, type %WinDir%\System32\Drivers\Etc and hit Enter to open the folder.
- Lastly, replace the Host file on the folder with the one that you saved on your Desktop.
Once done, restart your computer and try to restore or update your Apple device on iTunes once again to see if the error code 17 would still occur on your computer.
This ends our guide on how to fix the iTunes error code 17 on Windows operating system. If you know other methods that can fix this issue with iTunes, feel free to share below, and we would be happy to include in the next iteration of this post with a credit to your name. 😀
If this guide helped you, please share it. 🙂