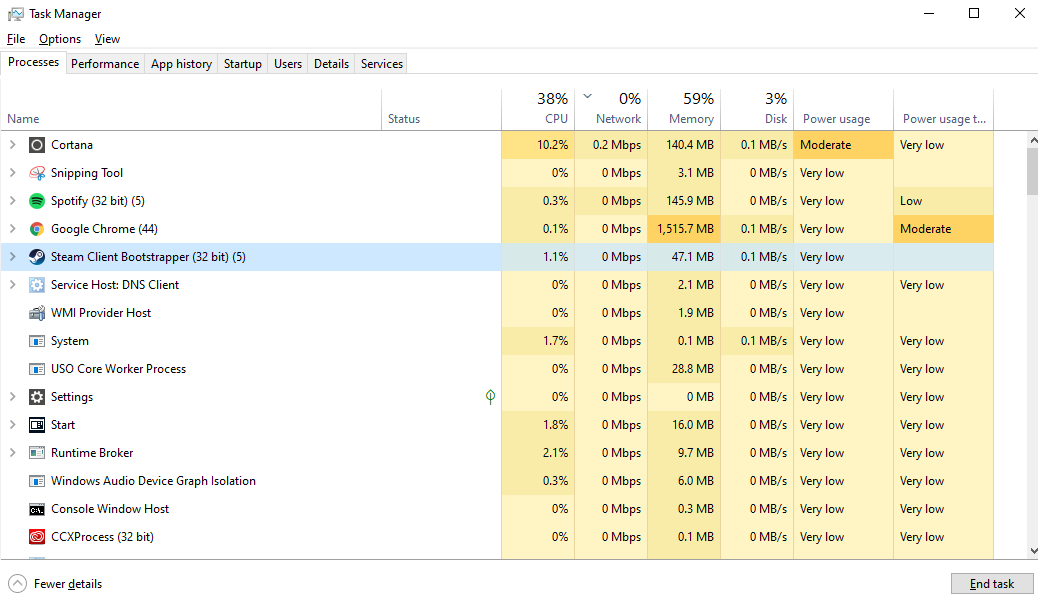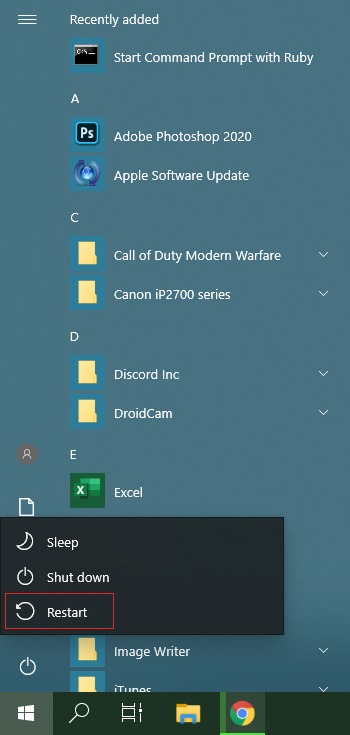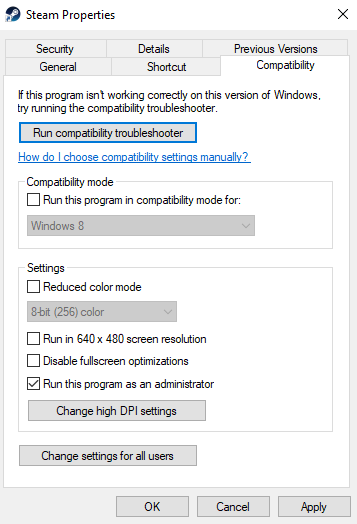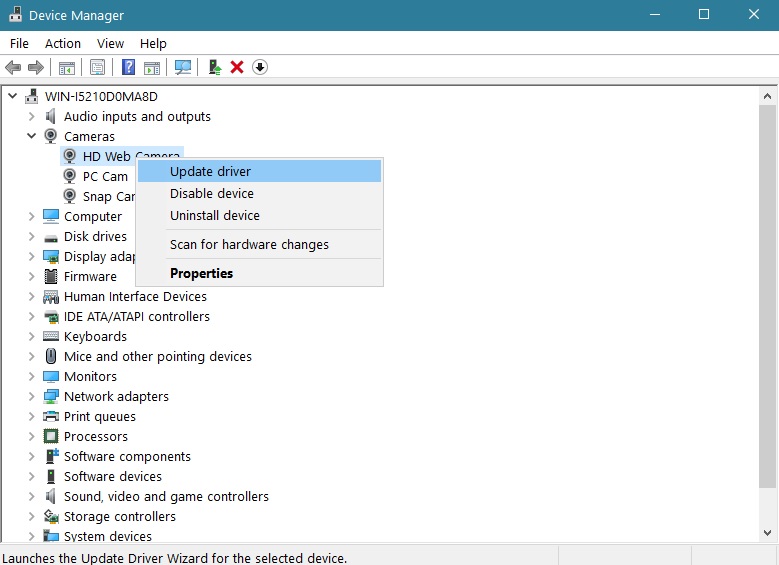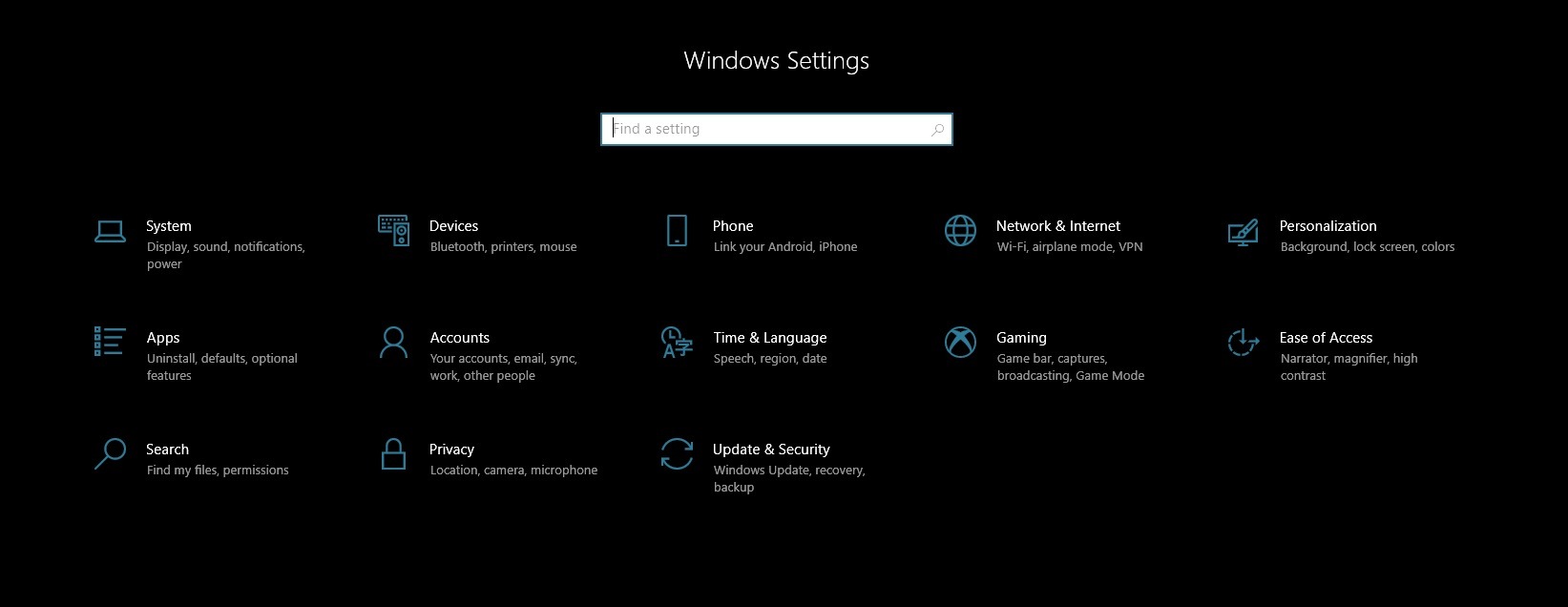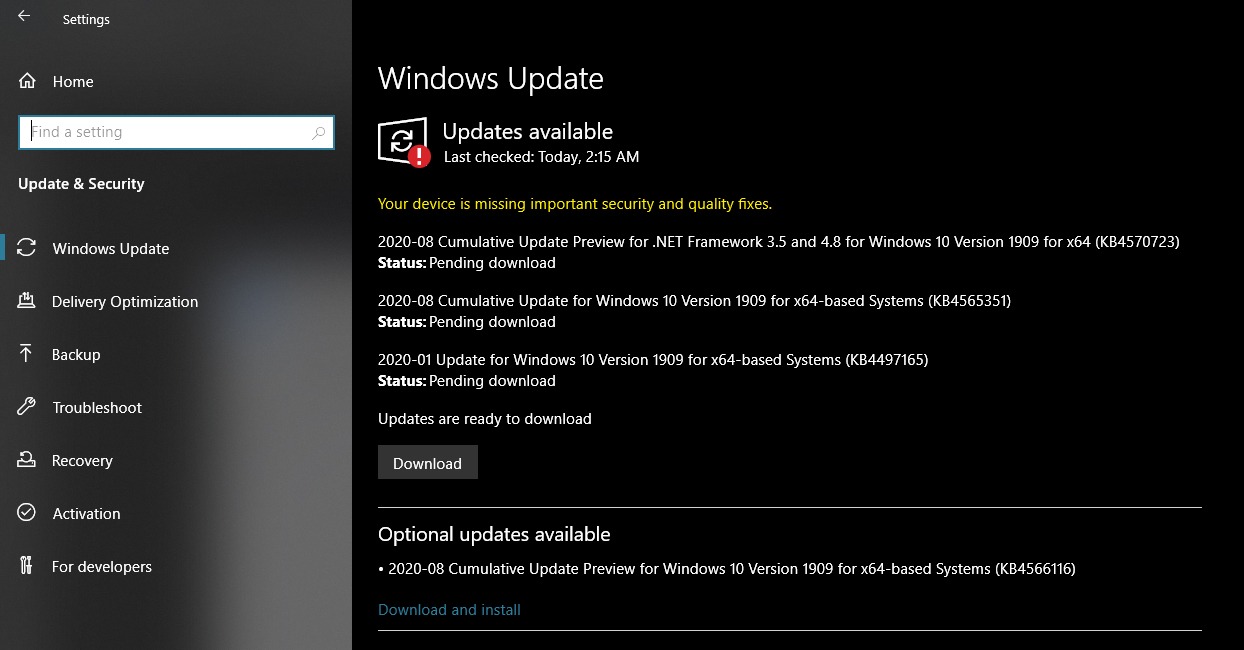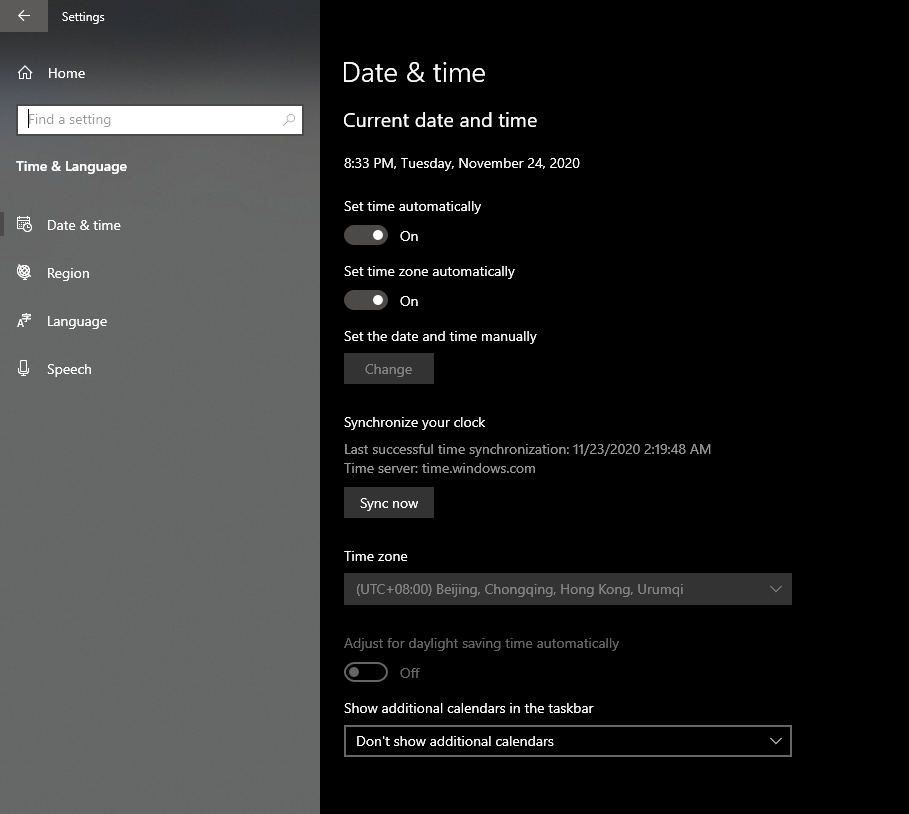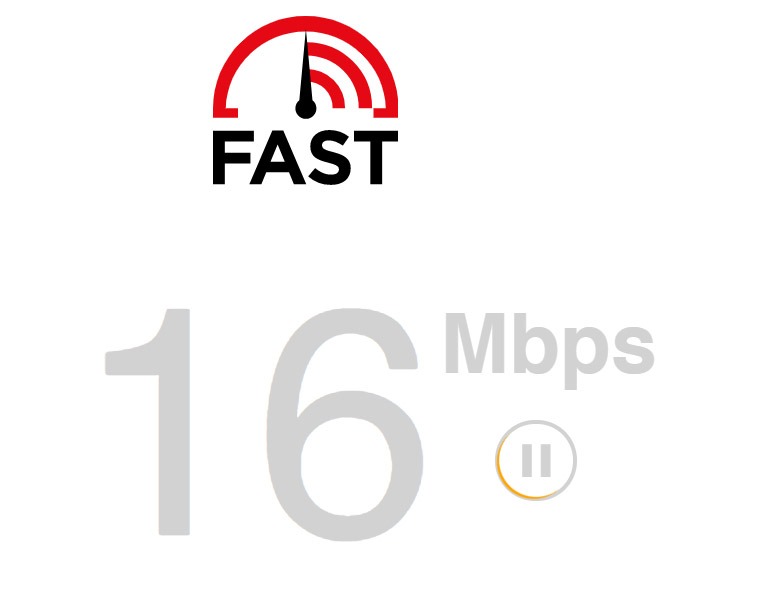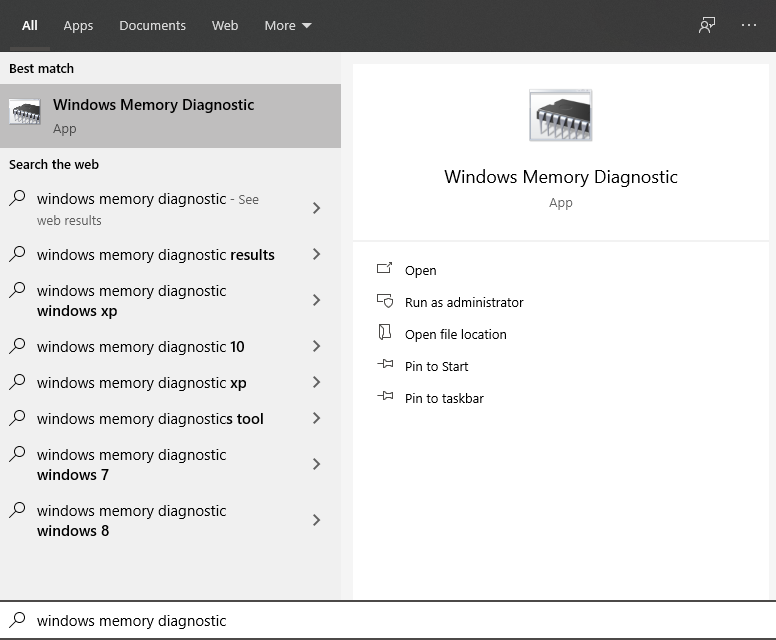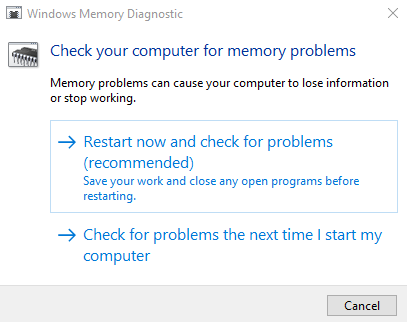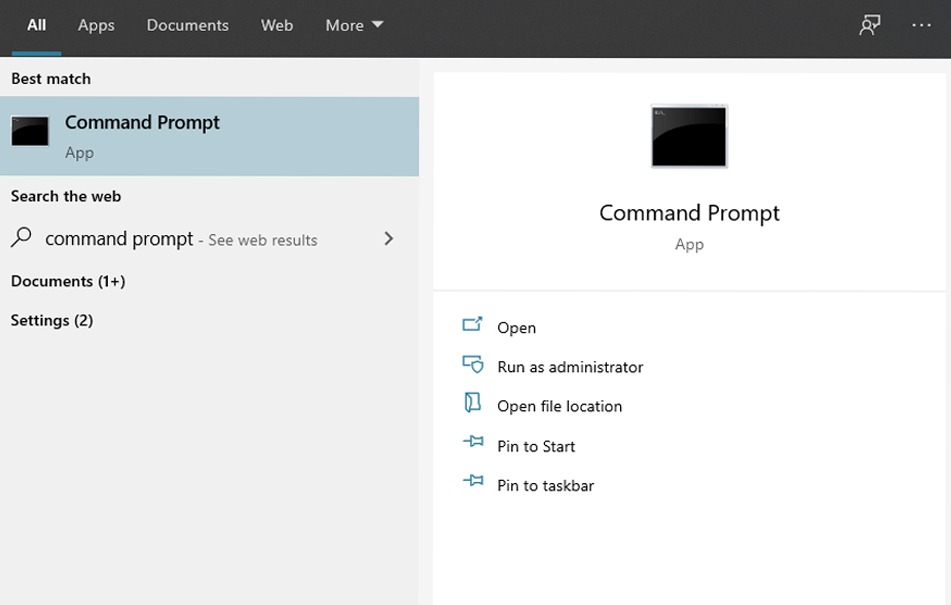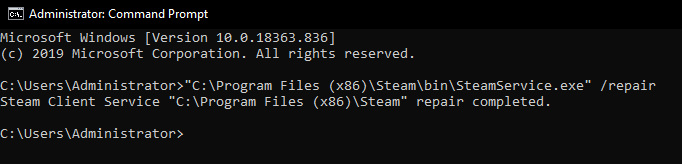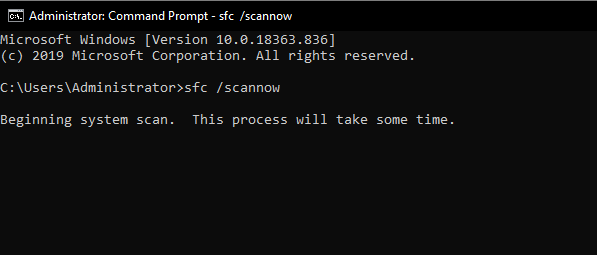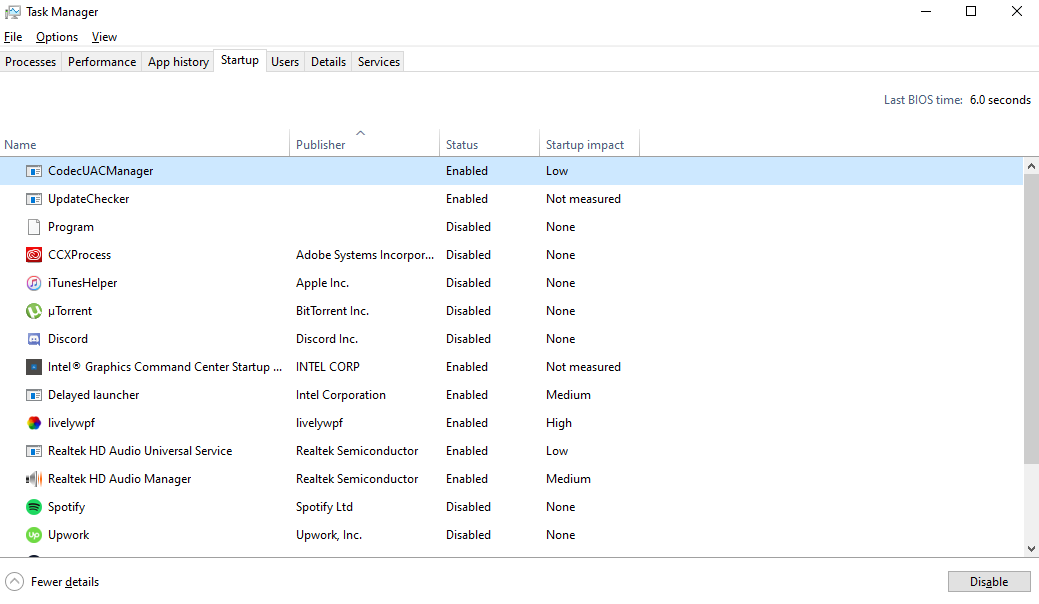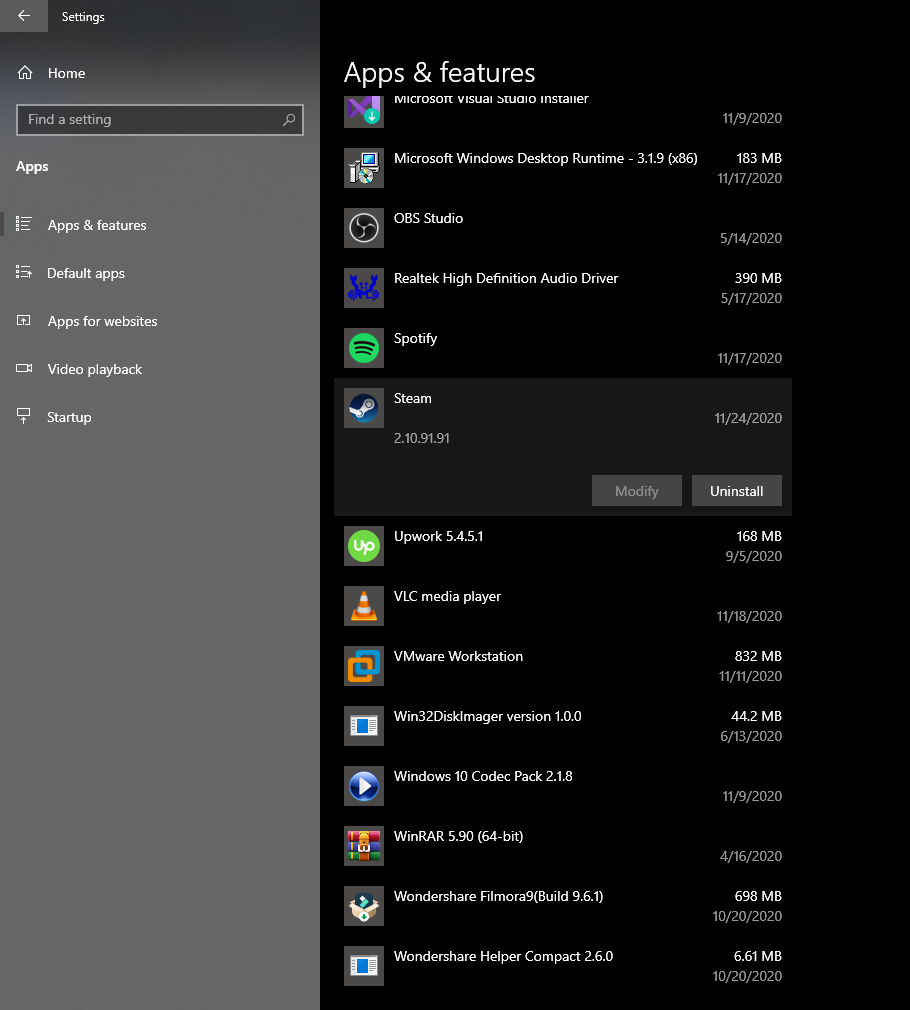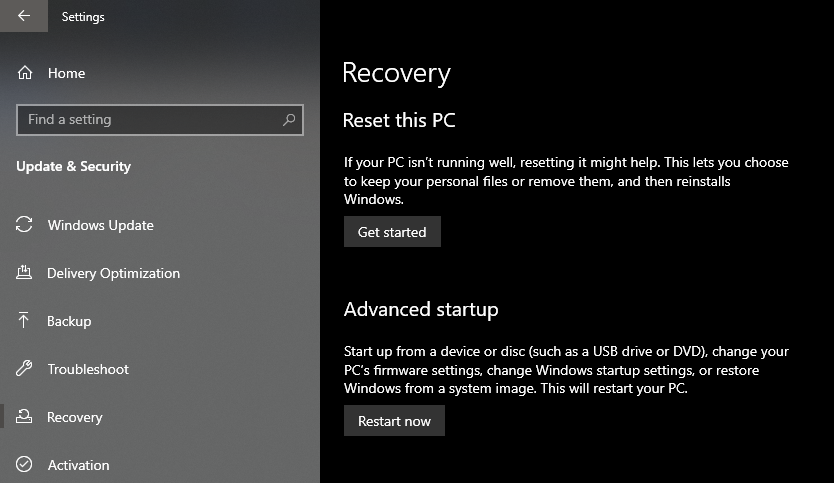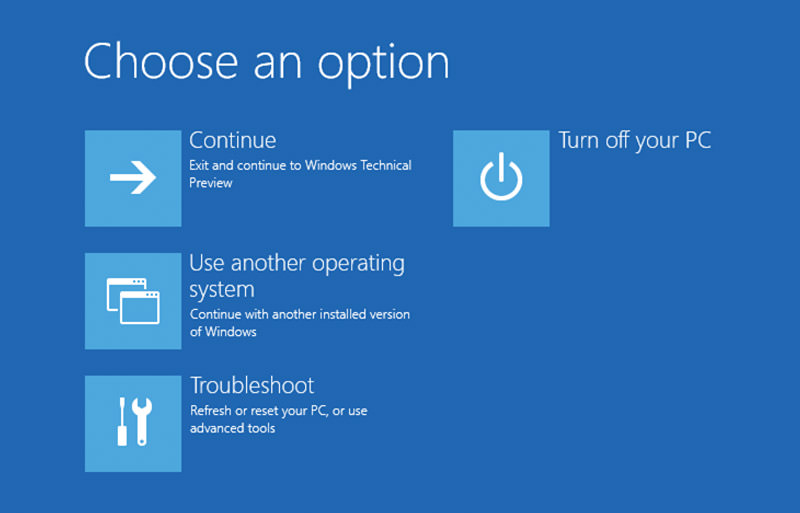Tried launching Steam but nothing happens on your computer?
Steam is one of the most popular game library services, with over 20 million average users per day. While Steam provides excellent service for its users, problems may surface from time to time which is inevitable for any application.
One of the most common issues on Steam is that it refuses to open which leaves you staring on your desktop waiting for anything to happen.
While the reason behind this error is unclear, there are a few factors to consider when this happens to your computers like outdated drivers, improper system settings, or corrupted files.
Today, we are going to show you what to do if Steam won’t open on your computer.
Let’s get started!
- 1. Restart Steam.
- 2. Restart Your Computer.
- 3. Run Steam as Admin.
- 4. Update Your Drivers.
- 5. Update Your Computer.
- 6. Change Your Date and Time Settings.
- 7. Unplug Unnecessary Devices.
- 8. Check Your Network.
- 9. Run Windows Memory Diagnostic.
- 10. Repair Steam.
- 11. Check Your Hard Drive.
- 12. Disable Third-Party Antivirus.
- 13. Ensure Compatibility Mode is Turned Off.
- 14. Remove Any Overclocking.
- 15. Perform a Clean Boot.
- 16. Reinstall Steam.
- 17. Use System Restore.
1. Restart Steam.
The first thing that you should check if Steam refuses to open on your computer is to verify if it is running. There are cases where Steam is already running on your computer, but its user interface is not appearing on your screen.
To verify this, check out the guide below:
- On your keyboard, press on Windows key + X to open the Quick Start Menu.
- After that, click on Task Manager.
- Inside the Task Manager, click on the Processes tab.
- Finally, scroll through the list of apps and check if Steam is already running. If this is the case, click on Steam and hit the End Task button to stop it from running.
Now, go back to your desktop and try to launch Steam once again to see if it will open successfully.
2. Restart Your Computer.
If a simple restart of the app was not enough to fix the issue, you could try restarting your actual computer. This allows your operating system to reload all of its resources which may have encountered a temporary error that causes other programs to malfunction.
- First, press the Windows key on your keyboard to open the Start Menu.
- After that, click on the Power button.
- Finally, click on Restart to begin rebooting your operating system.
Wait for your computer to restart, which usually takes a couple of seconds. Try opening Steam once again to see if it will open after restarting your computer.
3. Run Steam as Admin.
Another reason for Steam to not open is due to lack of permission on your system. Luckily, this can be easily bypassed by running the program as an administrator.
If you don’t know how to do this, check out the steps below:
- First, ensure that Steam is not running in the background by doing the steps mentioned in Method 1.
- Now, right-click on Steam and select Properties.
- Inside the Properties, click on the Compatibility tab.
- Finally, click on ‘Run this program as an administrator’ to enable the feature. Click the Apply button to save the changes.
Restart your computer once again and try to open Steam normally to check if it will open successfully.
4. Update Your Drivers.
Faulty and outdated drivers can affect the performance of your system, which in result makes other programs on your computer malfunction. If you haven’t updated your drivers for a while, it is best that you check for updates now.
- On your keyboard, press on Windows key + S and search for Device Manager.
- After that, click on Open.
- Inside the Device Manager, click on each of the devices on the list to expand it.
- Lastly, right-click on your drivers one by one and select Update Driver. Follow the on-screen prompts to download and install the latest driver.
Repeat this process until you’ve updated all the drivers on your system. Now, restart your computer and try to open Steam once again to see if the problem is already fixed.
5. Update Your Computer.
If you recently updated your computer and the problem with Steam starts to occur, it is possible that the issue is caused by your operating system. The update might have an issue related to the opening of other applications and Windows might roll out another update to address the issue.
In this case, you can check for an update on your computer by doing the following:
- First, press Windows key + I on your keyboard to open Windows Settings.
- After that, click on Update & Security.
- Lastly, click on Windows Update and it will automatically check for any update available for your computer. If available, follow the on-screen prompts to download and install the update.
After updating Windows, try opening Steam again and see if the issue is already resolved.
However, if you are still having a hard time opening Steam, head down below and try the next solution.
6. Change Your Date and Time Settings.
Steam gathers data from your computer like your date and time to authenticate the connection you are trying to make on their servers. If your date and time do not match the current date for your region, then you might encounter issues like Steam refusing to open.
To avoid this problem, be sure that your date and time are configured properly.
- On your keyboard, press on Windows key + I to open Windows Settings.
- Inside Windows Settings, click on Time & Language.
- Finally, make sure that ‘Set Time Automatically’ and ‘Set Time Zone Automatically’ is enabled on your system.
Give your computer a restart, then try to open Steam once again to see if you can open it successfully.
7. Unplug Uneccesary Devices.
If you recently plugged in an external device on your computer like a secondary game drive, game controller, or camera try removing it, then open Steam once again.
There is a chance that your external device interferes with Steam which makes it impossible for the program to start up.
Now, if you’re able to open Steam after removing the external device, ensure that the device is compatible with your system and its drivers are properly installed.
8. Check Your Network.
Since Steam relies on your network connection to be able to communicate with its servers, it is a good idea to check your internet connection if none of the solutions above worked.
Possibly, your internet is running slow, which makes it difficult for Steam to establish a proper connection with its servers. To verify this, you can try running a simple speed test on your computer.
You can use third-party sites like Fast.com, which is effective in measuring your internet upload and download speed.
If the result comes out to be slow or not close to the indicted speed bandwidth for your monthly plan, you can try restarting your router. Restarting your router would give it a chance to re-establish a proper connection with your ISP (Internet Service Provider).
To restart your router, simply locate the power cable of your router which is normally at the back. Unplug the power cable and wait for 5 to 10 seconds before plugging it back in.
After restarting your router, run another speed test to see if the problem is already fixed. However, if you are still having issues with your internet connection, it is best that you contact your ISP and report the issue you are experiencing with their service.
9. Run Windows Memory Diagnostic.
Running applications on your computer is stored on your RAM or random access memory. If your RAM is failing, then there is a high chance that you can encounter problems when opening applications.
To check if this is the case, you can use Windows Memory Diagnostic to test out your RAM.
- First, save any work that you are doing on your computer as this process requires restarting of your operating system.
- Now, press Windows key + S on your keyboard and search for Windows Memory Diagnostic.
- After that, click on Open.
- Finally, click on Restart Now and Check for Problems. Follow the on-screen prompts to continue with the test.
If the diagnostic tool found errors on your RAM, we suggest that you bring your computer to the nearest service center and have them replace your RAM with a new one. However, if you know how to work around computers, you can also replace your memory on your own.
10. Repair Steam.
Installation files of Steam might have been corrupted during an update or while in use which causes the app to malfunction. To fix this, you can try repairing Steam Client by executing a few commands in Command Prompt.
- First, press Windows key + S on your keyboard and search for Command Prompt.
- Now, click on Run as Administrator to open it.
- Inside Command Prompt, type “C:\Program Files (x86)\Steam\bin\SteamService.exe” /repair and hit Enter.
**Note: The path for SteamService.exe might be different if Steam is installed on another drive**
- Wait for the process to complete then close Command Prompt.
After repairing Steam, restart your computer and try to open the application once again to see if the problem is already fixed.
11. Check Your Hard Drive.
Errors on your hard disk can also be the reason for Steam not opening on your computer. Since the program is installed on your drive, it is important that it is working properly to launch Steam successfully.
To check your drive for errors, follow the guide below:
- On your computer, press on Windows key + S and search for Command Prompt.
- Now, click on Run As Administrator to open it.
- Inside the Command Prompt, type sfc /scannow and hit Enter.
- Lastly, wait for the process to complete and restart your computer.
After checking your hard drive, go back to your desktop and open Steam again to see if the issue is already resolved.
However, if Steam still refuses to open, proceed to the next method below to fix the problem.
12. Disable Third-Party Antivirus.
While antivirus programs are useful in preventing malware and viruses from entering your computer, it can sometimes conflict with other applications installed on your system.
Your antivirus might be flagging down Steam as a suspicious program which makes it impossible for the client to run properly. Try to disable your antivirus temporarily while opening Steam to see if this is the case.
If you are able to open Steam when your antivirus is disabled, then we suggest that you keep it disabled when using Steam or remove it permanently from your computer. Just use the built-in Windows Defender which is also suitable for protecting your system.
13. Ensure Compatibility Mode is Turned Off.
Steam is optimized to run on the latest version of Windows which is Windows 10. Compatibility mode, on the other hand, is offered for users who are running an older version of Windows.
If you’ve been trying to open Steam a couple of times now, there is a chance that Windows automatically enables compatibility mode on your system to address the problem when opening Steam.
This can interfere with the way Steam runs since your system is trying to open it in compatibility mode for older versions of Windows.
- On your desktop, right-click on Steam and select Properties.
- Inside Properties, click on the Compatibility tab.
- Lastly, ensure that Compatibility Mode is turned off.
Save the changes and try to open Steam once again to see if it will open successfully on your computer.
14. Remove Any Overclocking.
Overclocking your system can cause instability on your system, especially if not performed properly.
To ensure that your system is not running any overclock, restart your computer and boot into the BIOS. While your computer is booting up, continuously press the BIOS key which could be DEL, F1, F2, or F3 depending on the model of your motherboard.
Inside the BIOS, head to the Save & Exit tab and select the Load Default Settings. Now, start your computer normally and try launching Steam once again to see if this method fixes the issue.
15. Perform a Clean Boot.
Windows has a feature that allows you to pick which applications should start when Windows boots up. These startup applications can interfere with Steam and cause it not to work properly. To find out which startup application causes the problem, try performing a clean boot on your system.
Check out the guide below on how to do this:
- First, press on Windows key + X on your keyboard to open the Quick Start Menu.
- Now, click on Task Manager.
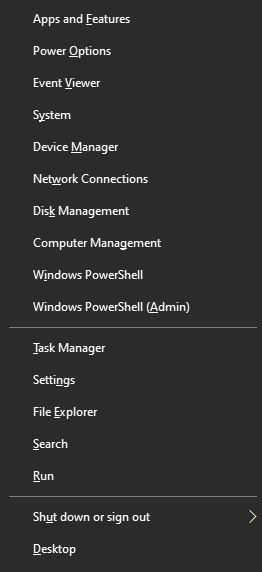
- Inside the Task Manager, click on the Startup tab.
- Lastly, disable all the startup applications on the list and restart your computer.
Now, try launching Steam again to see if it will open successfully. If this is the case, enable one startup program from the list and restart your computer again.
Repeat this process until Steam stops launching again, which tells you that the last startup program that you enabled was the culprit for the issue.
16. Reinstall Steam.
If none of the methods above worked in fixing the issue with Steam, then it is possible that its installation files were badly corrupted beyond repair. With this, the only option you can do is to reinstall the client all at once.
Be sure to backup your games before doing this process.
- On your computer, press on Windows key + S and search for Add or Remove Programs.
- Now, find Steam from the list of applications and click it.
- After that, click on Uninstall and follow the on-screen prompts to continue with the process.
- Finally, download and install Steam once again.
Try to open Steam again to see if reinstalling the program resolved the problem.
17. Use System Restore.
If you don’t want to go through the process of reinstalling Steam again, you can try using system restore if you recently backed up your computer.
This way, you can roll back any changes made to your system before the issue with Steam not opening occurred.
- On your keyboard, press on Windows key + I to open Windows Settings.
- Inside Windows Settings, click on Update & Security.
- Now, click on Recovery from the side menu.
- Under Advanced Startup, click on Restart Now.
- Wait for Windows to restart then a blue selection menu will appear.
- Click on Troubleshoot to proceed.
- Finally, click on Advanced Options then System Restore. Follow the on-screen prompts to continue with the restoration process.
After restoring your system, try opening Steam again to see if you would be able to launch the client without any problems.
This sums up our guide on how to fix Steam won’t open on your computer. If you know other methods that can possibly fix this problem, kindly share it in the comment section below. We would be glad to give you credit for the solution once we update this article.
If this guide helped you, please share it. 🙂