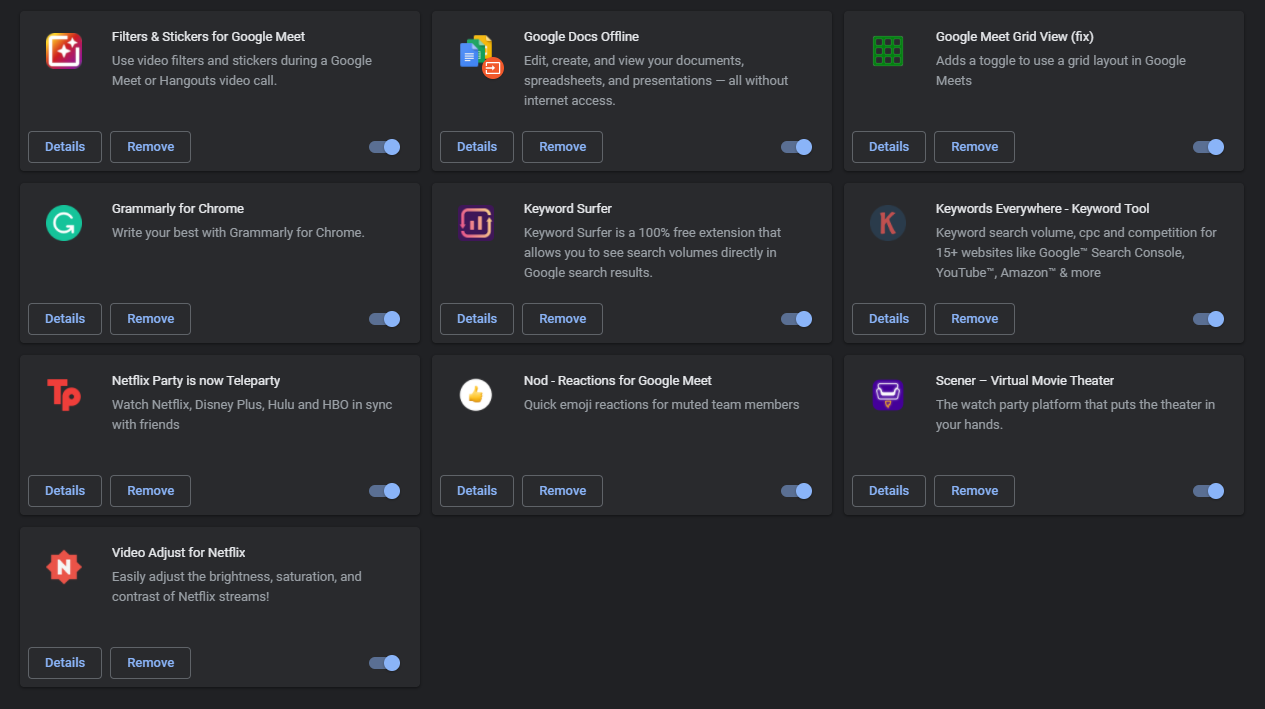Can’t figure out how to fix the issue with Google Docs Superscript not working?
Superscript is a built-in function on Google Docs that lets you input characters and numbers above the line, which should look like this ‘x⁰’.
If you use Google Docs for creating documents with numerical characters like fractions, exponents, and chemical formulas, you might have a hard time doing it if the superscript function is not working.
Based on what we’ve found out, the issue can be caused by browser extensions that can interfere with how Google Docs work. However, this is not always the case and other factors should also be considered.
With this, we decided to create a detailed step-by-step guide on what to do if Google Docs superscript is not working on your computer. Moreover, we’ve also included some alternatives for you to use if the superscript function on Google Docs is not working.
Before doing anything, try checking Google’s Workspace Dashboard to see if their servers are working properly.
Now, let’s get started!
- 1. Use Unicode Symbols.
- 2. Copy Our Format.
- 3. Try Google Docs Keyboard Shortcut.
- 4. Disable Your Browser Extensions.
- 5. Reset Your Browser.
1. Use Unicode Symbols.
If Google Docs superscript is not functioning properly, you can try an alternative way to write mathematical characters on your document like Unicode symbols. These are characters similar to emojis but are still in the form of text.
To use Unicode symbols, you can use third-party sites like SuperScript Generator to convert ordinary texts to Unicode.
- First, open SuperScript Generator on your browser.
- After that, type the texts that you wish to transform on the ‘Text goes here’ input box.
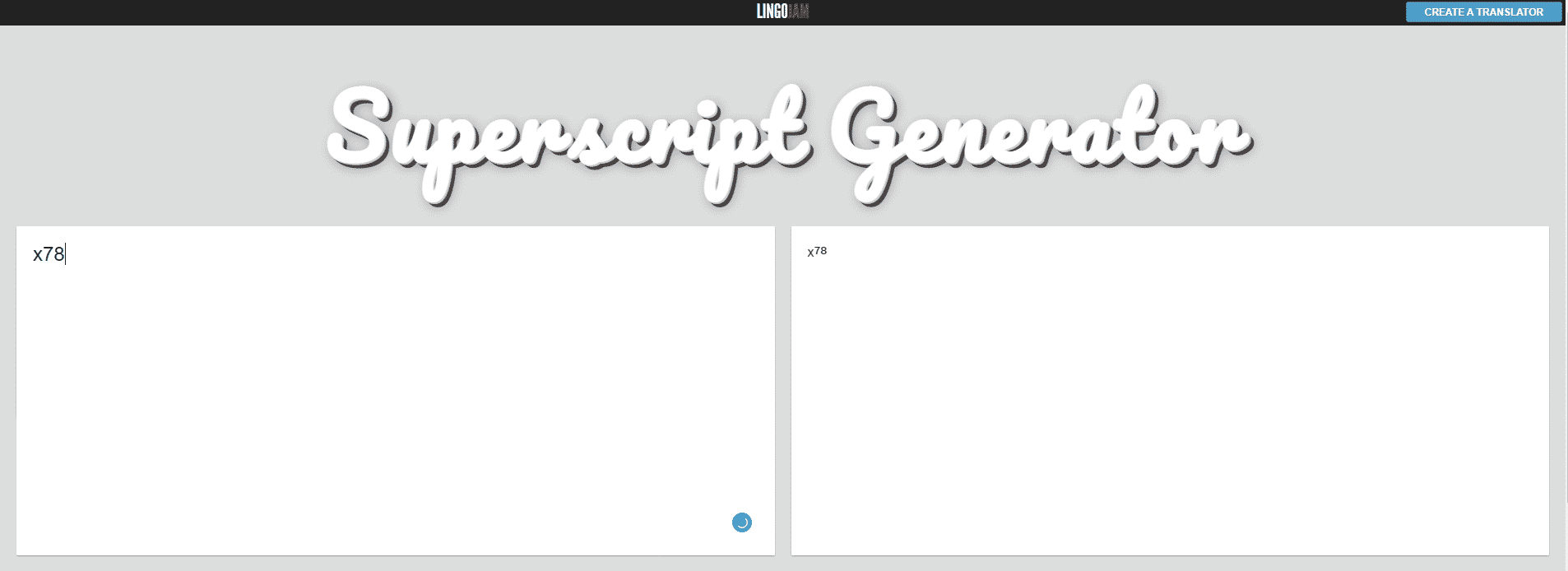
- Lastly, copy the generated Unicode symbol to the document you are working on.
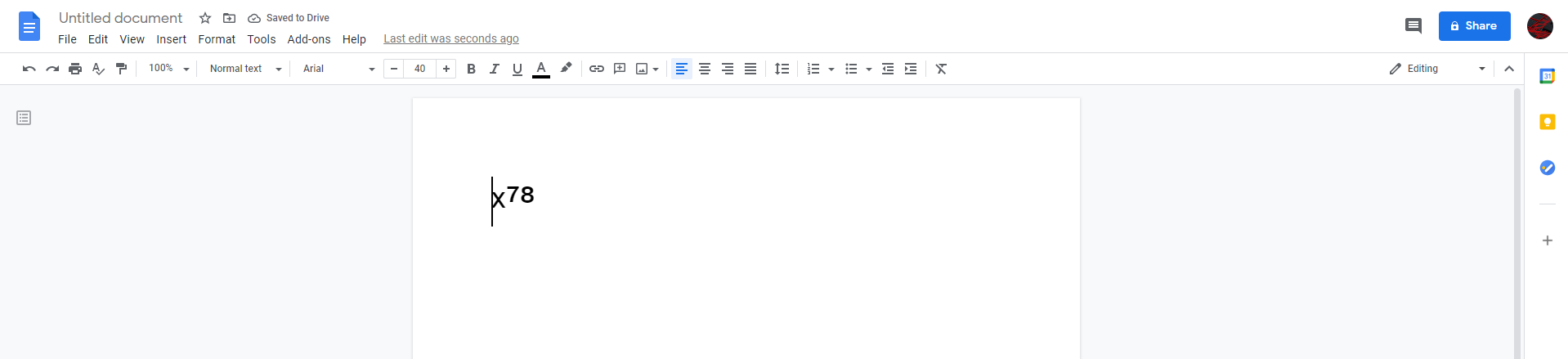
Unfortunately, this method could be time-consuming but would work reliably anytime you needed to use the superscript function on Google Docs.
2. Copy Our Format.
If you don’t want to go through the tedious process of opening another website and copying the converted text to Google Docs, you can also use this format ‘a ⁰¹²³⁴⁵⁶⁷⁸⁹ ₀₁₂₃₄₅₆₇₈₉’ and copy it on your document.

Now, you have superscript and subscript characters available for you to use at any point while working on your document. The downside of this method is that you would need to copy our format every time you need to use it to write mathematical symbols.
You can also use the Sheetaki Collection of superscripts and subscripts characters which include numbers, alphabets, and fractions. Similar to the steps above, you just need to copy the superscript or subscript character to the document that you are working on.

Credit: Sheetaki
On the other hand, if you want an alternative solution, head down below and try the other methods to find the best way that suits your needs.
3. Try Google Docs Keyboard Shortcut.
Keyboard shortcuts come in handy when you are on your computer for day-to-day tasks. Google Docs has a built-in keyboard hotkey which you can use to generate superscript characters for you to use in mathematical equations.
Follow the steps below on how to use the superscript function on Google Docs:
- First, open the document that you need to work on.
- After that, type the character or text that you wish to convert to superscript.
- Lastly, highlight the portion of the text that you want to convert to superscript and press the CTRL and + key on your keyboard.
Now you can convert ordinary texts to superscript symbols without needing to use third-party sites.
However, if the hotkey is not working on your browser, proceed to the next method below to address the problem.
4. Disable Your Browser Extensions.
Browser extensions are third-party programs that you install on your browser to add functionality on some websites and boost your overall user experience. However, these browser extensions can also interfere with how some websites work and cause problems along the way.
If the hotkey dedicated to creating superscript texts is not working on Google Docs, it is possible that some extensions share the same keyboard shortcuts with Google Docs.
For example, a browser extension like Adblock uses the same CTRL and + hotkey on your keyboard to disable or enable the ad blocker function on your browser.
This means that, instead of converting the text to superscript, you are just enabling or disabling the browser extension for blocking ads.
Now, instead of figuring out what extensions share the same keyboard shortcuts with Google Docs’ superscript function, simply disable all your browser extensions while using Google Docs.
- First, press ALT + E on your keyboard, followed by the S key to open Settings on your browser.
- Inside the Settings, click on Extensions from the side menu.
- Finally, disable any download manager extension that you are using.
After disabling your browser extensions, restart your browser and access your document in Google Docs once again. Now, try to use the superscript hotkey to see if the problem with Google Docs superscript not working is already fixed.
5. Reset Your Browser.
Unfortunately, if disabling your browser extensions was not effective in solving the problem in Google Docs, you can try resetting your browser. This way, all of the settings that your browser extensions might have changed would be rolled back.
This process would only disable your browser extensions and revert the changes it made, but all of your browsing data would remain untouched.
- On your keyboard, press ALT + F to open the Options Menu.
- Now, click on Settings to open it.
- Inside the Settings, click on Advanced from the side menu to expand it.
- Next, click on Reset and Clean Up.
- Finally, click on ‘Restore settings to original defaults’ and follow the on-screen prompts to continue with the process.
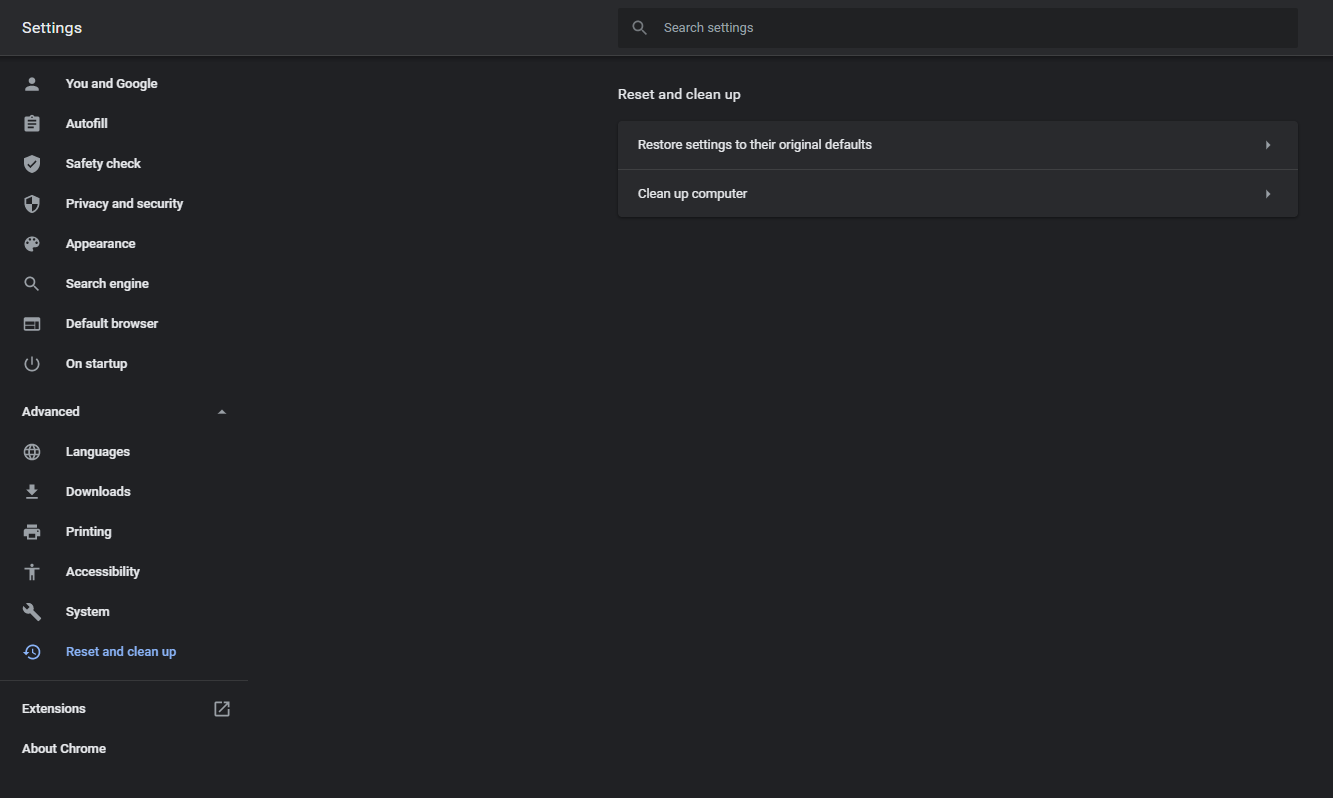
Restart your browser afterward and try to use the superscript function on Google Docs again to see if the problem is already fixed.
This sums up our guide on how to fix the issue with Google Docs superscript not working on your browser. If you know other ways on how to address this problem, let us know in the comment section below. We would be glad to give you credit for the solution once we update this article.
If this guide helped you, please share it. 🙂