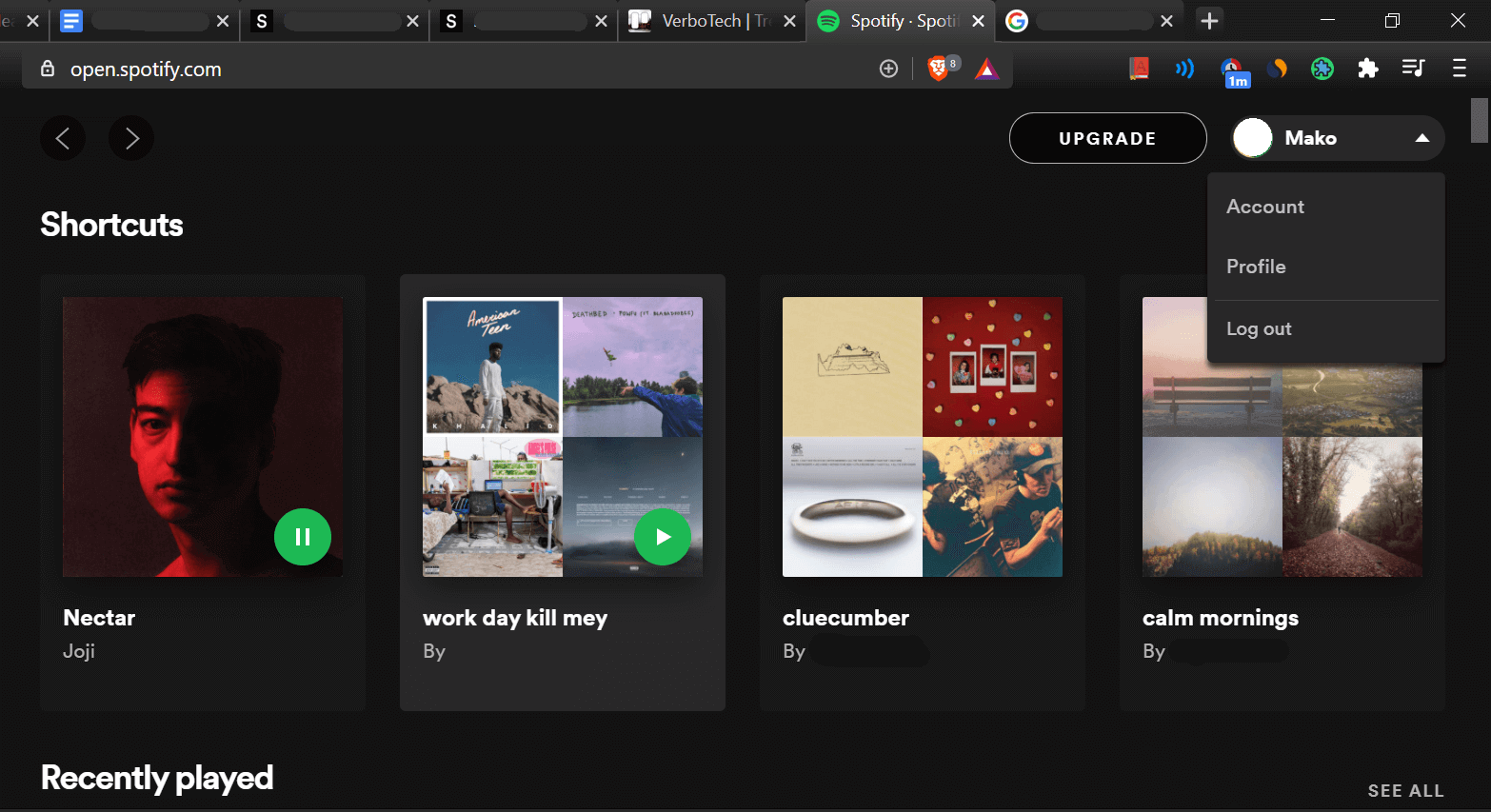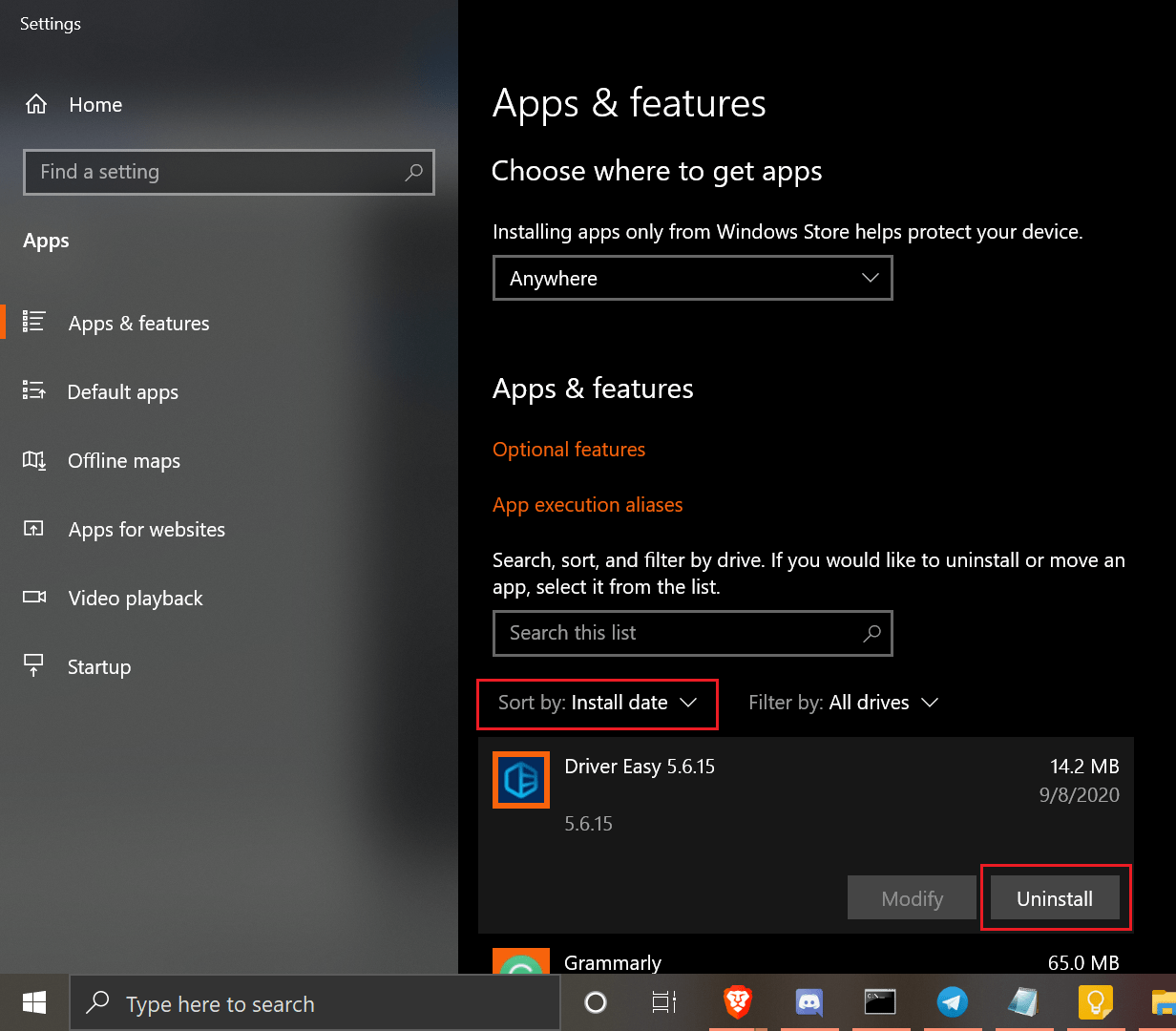Having trouble with trying to fix Spotify keeps crashing on Windows 10?
Sitting through YouTube advertisements or having to download individual songs over the internet can be quite a hassle for computer users. Thankfully, Spotify also has a web player and a desktop app that addresses this issue.
Though the web-player does a pretty good job, it isn’t as portable and responsive as the desktop application. Unfortunately, the desktop app keeps crashing on your computer. Why is this?
In this article, we’ll be going over the possible causes of this issue and all the methods you can use to try and fix this problem. Here’s what you can do to fix Spotify keeps crashing on Windows 10.
Let’s dive in!
- 1. Change The Streaming Quality.
- 2. Disable/Run Spotify in Compatibility Mode.
- 3. Initiate Windows’ Apps Troubleshooter.
- 4. Update Spotify.
- 5. Reinstall Spotify.
- 6. Install Spotify Through Microsoft Store.
1. Change The Streaming Quality.
Starting with the weirdest but fortunately simple solution, changing your streaming quality has reportedly worked for some users. We don’t quite understand how this works, but we assume it mitigates a problem that happens when you stream a song.
The streaming quality of the songs you listen to primarily affect the data each song needs. Lower quality will not consume as much data as higher quality streams. Keep in mind that by changing your streaming quality to automatic, you may consume more bandwidth from your internet.
Here’s how you can change the streaming quality:
- First, open up the Spotify app on your desktop and navigate to the V icon near your profile icon. You should find this at the top-right corner of your window.
- Now, go ahead and select Settings.
- Then, scroll all the way down until you can find and click on Show Advanced Settings.
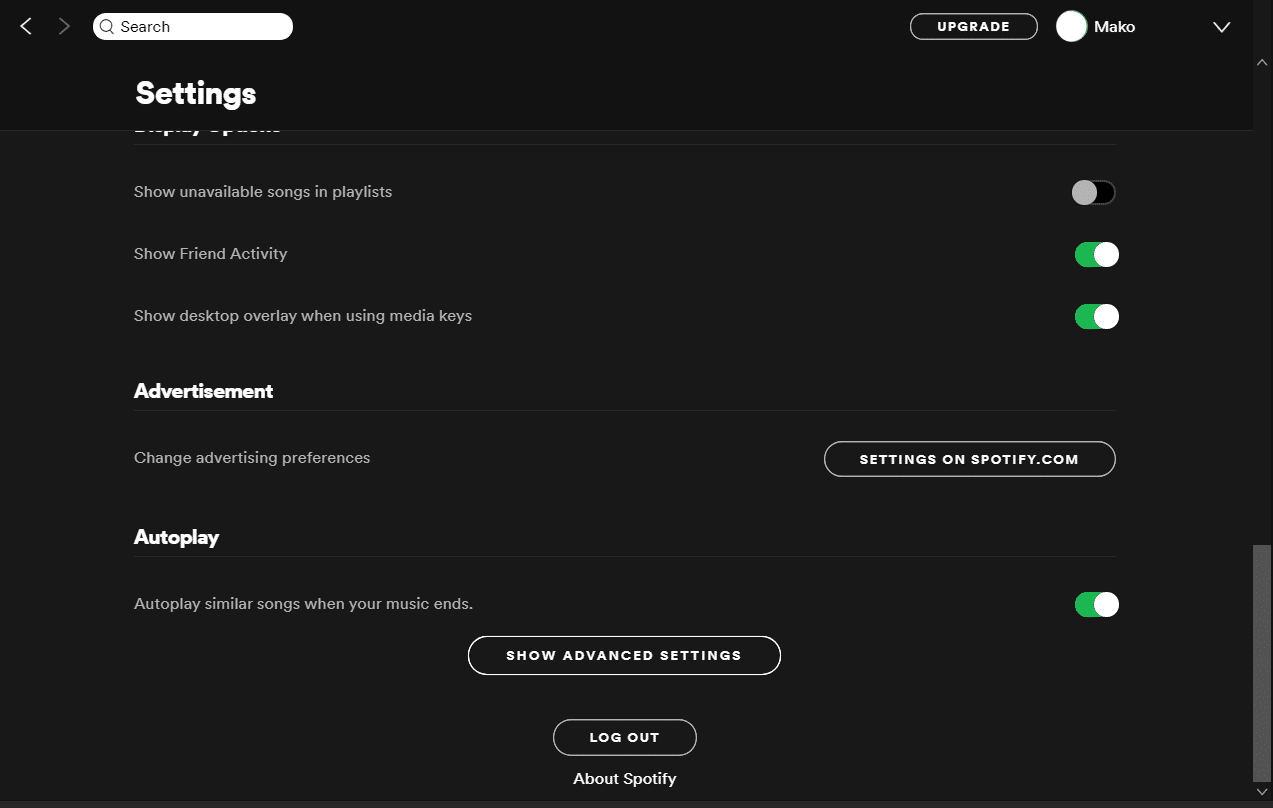
- Once you’re there, simply scroll up until you find the Music Quality section. Now click on the Streaming quality option and select Automatic.
Close and reboot Spotify, then try to play a couple of songs to see if the issue persists. Your settings will save automatically even when you exit the program, so don’t worry about trying to confirm the changes you just made.
2. Disable/Run Spotify in Compatibility Mode.
Running your application in ‘compatibility mode’ will open your application in an orientation that’s compatible with a certain Windows version. This is usually useful for programs that are old or run in older versions of your operating system.
For this method, we’ll try to run Spotify in compatibility mode for Windows 8. Additionally, if Spotify is already running with that option, disabling it may help.
Here’s how you can disable/run Spotify in compatibility mode:
- Go ahead and open up the Start menu by pressing on the Windows key.
- Now, search for ‘Spotify’ and right-click the first result that’s returned from your query. In the drop-down menu, select Open file location.
- You will be redirected to the folder containing the launcher used to open Spotify. By default, the Spotify app should already be highlighted. Right-click the Spotify app and select Properties.
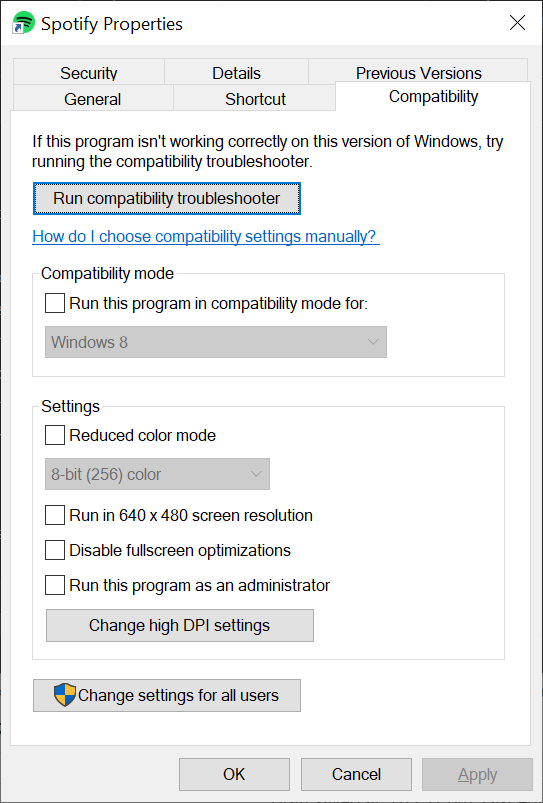
- Next, go to the Compatibility tab and check/uncheck Run this program in compatibility mode for. If you did check the option, run it in Windows 8. Additionally, you can also check the Run this program as an administrator option.
Try and open Spotify and logging into your account. This should work, especially if the program was already running in ‘compatibility mode’ from before.
3. Initiate Windows’ Apps Troubleshooter.
A useful tool that evaluates and sometimes fixes all your apps is the Apps Troubleshooter. This troubleshoots and tests any problems with third-party programs installed on your computer. The troubleshooter should resolve your problem, especially if Spotify was installed via the Microsoft Store.
Here’s how you can run Window’s app troubleshooter:
- With the Start menu already open, type in ‘Troubleshoot’ and click on Troubleshoot Settings.
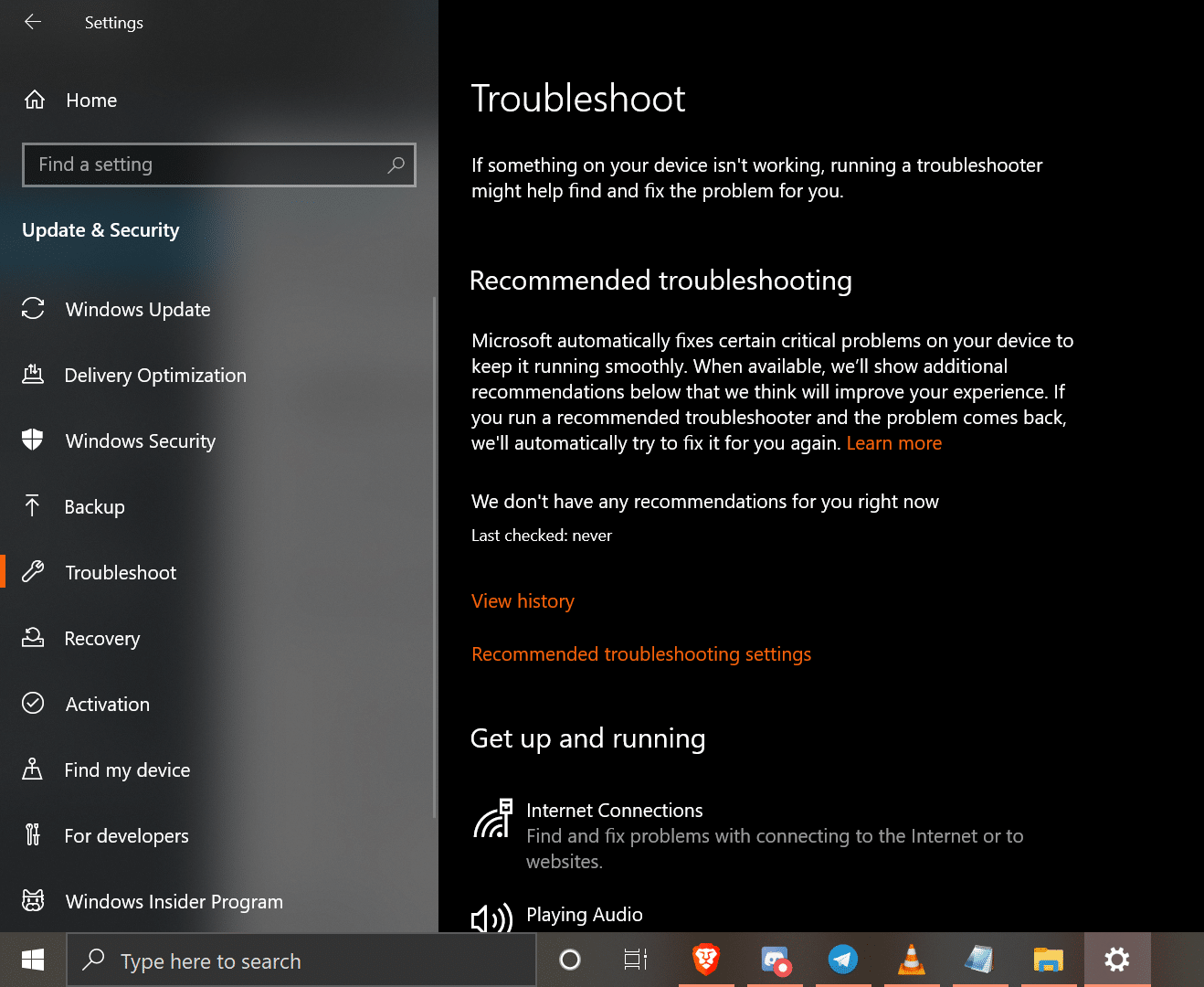
- This will open the Troubleshoot window, scroll all the way down and look for and click on Windows Store Apps.
- Now, select Run the troubleshooter. The troubleshooter will launch and automatically look for and try to identify any problems. If a problem is identified, you’ll be given a set of steps and options to choose from. Proceed through the prompts to fix your problem.
4. Update Spotify.
Running an outdated version of Spotify on your computer can be the cause of a lot of problems. Additionally, since Spotify is primarily an online-streaming service, you’ll need the best and latest version to ensure that every feature works as intended.
Offline programs can get away with missing a couple of updates since these programs are designed to run even without an internet connection. However, for Spotify, this is simply not the case since the program relies too heavily on network services to function properly.
Here’s how you can update Spotify:
- Start by opening the Spotify app.
- On the top-right corner of your screen, click on the V icon next to your account profile.
- Finally, if an update is available, go ahead and click on Update available. Restart now.
Updating Spotify should solve a ton of problems if ever you had an update available. Alternatively, you can also simply reinstall the program since this will delete and install the latest authentic version of Spotify back to your computer.
5. Reinstall Spotify.
In case of doubt, it’s never a bad idea to completely reinstall the program you’re having problems with. Reinstalling Spotify might be in your best interest, as this will iron out any software issues that are coming from a corrupted file in the program.
For this method, we’ll be reinstalling Spotify through the installer from their official webpage. But before that, let’s make sure we properly uninstall the program on your computer first.
Here’s how you can uninstall Spotify:
- First, bring out the Start menu and search for ‘Add or remove programs’. Open the first result returned from your query.
- Now, in Apps & Features, utilize the search bar underneath. Search for ‘Spotify’ to immediately locate the program.
- Finally, click on Spotify and select Uninstall. You’ll go through a couple of prompts to complete this process, but confirm and proceed through the windows to finish uninstalling the program.
With Spotify completely uninstalled, go and download Spotify through their official page. Run the installer and complete the installation, before proceeding to log in. Play a song and see if the issue still persists.
6. Install Spotify Through Microsoft Store.
We recommend installing Spotify with the installer provided on their official website. However, other users do have their own successes with installing it through the Microsoft Store. If you’ve always been installing Spotify through their website, perhaps it might be a good change to try out the Microsoft Store.
Before installing the app there, make sure that Spotify has been completely uninstalled from your computer first. This way, you won’t run into any installation errors.
With that done, here’s how you can easily install Spotify through the Microsoft store:
- Begin by opening up the Start menu by clicking on the Windows icon on the lower-left corner of your screen. Search for ‘Microsoft Store’ and open the app.
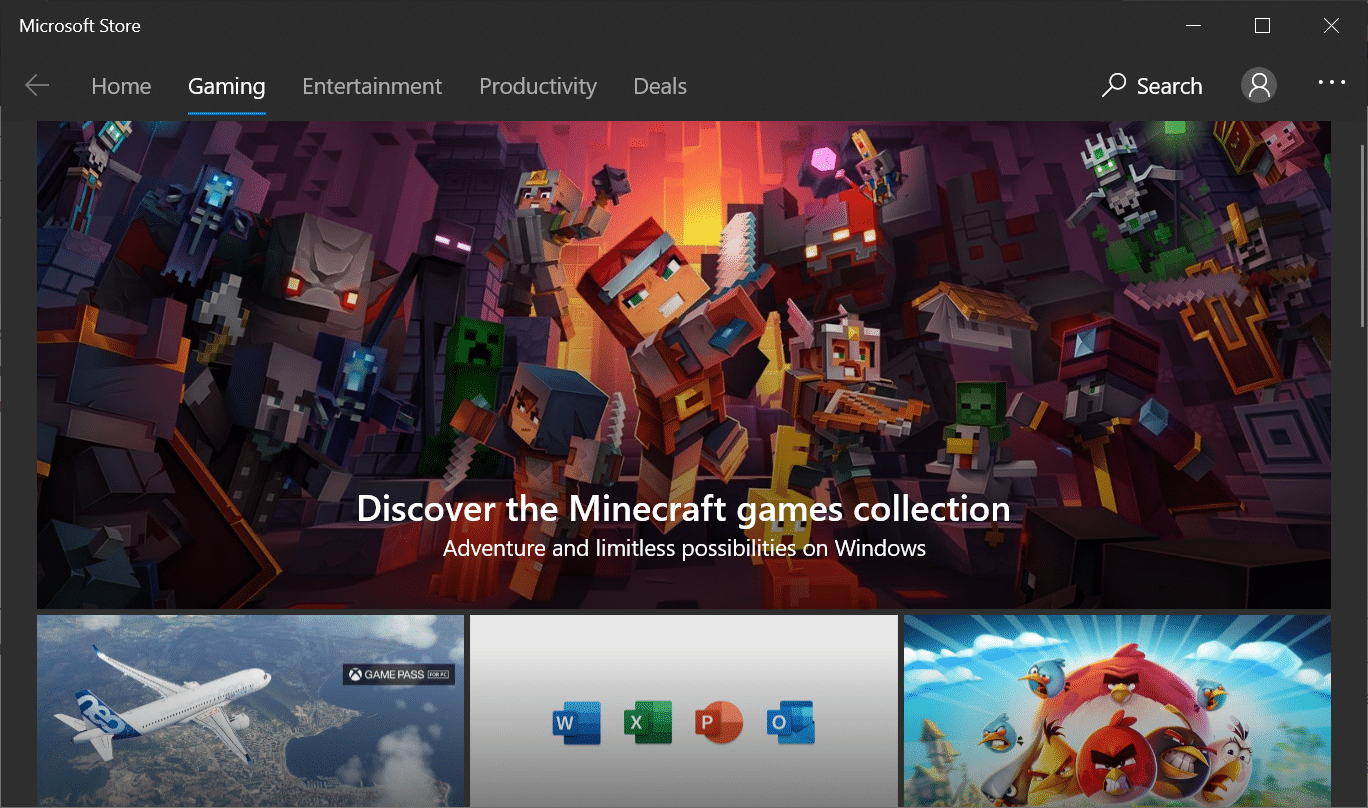
- With the store opened, click on the Search icon at the top-right corner of the window and look for ‘Spotify’.
- You’ll either be redirected to the Spotify page or to a list of music-streaming apps with Spotify listed alongside. Either way, navigate to the Spotify page and click on Get.
After these steps, Spotify should automatically download and install on your computer. You’ll see the progress of the download above the Spotify app page.
Now that you’ve reached the end of this article, we hope to have helped you fix Spotify keeps crashing on Windows 10. If you have any other questions, feel free to leave a comment down below.
If this guide helped you, please share it. 🙂