Windows Store Get Button doesn’t work on your PC?

Windows users use Microsoft Store to download their favorite apps, games, and movies. But imagine if the ‘Get’ button on the Microsoft Store doesn’t work, and you cannot download anything new. Is there any point in having the Microsoft Store then? Probably not.
There are times when the ‘Get’ button on the Microsoft Store fails to respond, and the users are left with no choice but to retry. If you find yourself in a similar situation, you’re in the right place.
This guide will walk you through the process of the ‘Get’ button error in some quick and easy steps.
Let’s dive right into it.
- 1. Run Windows Store Apps Troubleshooter.
- 2. Clear Microsoft Store Cache.
- 3. Reset the Microsoft Store.
- 4. Sign Out and In of Your Microsoft account.
- 5. Re-register the Microsoft Store.
- 6. Disable the Proxy Server.
- 7. Switch to the ‘Add to cart’ Method.
- 8. Reinstall the Microsoft Store App.
1. Run the Windows Store Apps Troubleshooter.
It is common for Microsoft Store users to encounter minor issues now and then. Fortunately, Windows comes with a built-in troubleshooter, which scans through the applications, identifies the errors, and attempts to fix them.
The troubleshooter can fix most issues with little to no user input, so it is worth trying.
If your Windows Store’s ‘Get button’ is not working, we suggest running the Windows Store Apps troubleshooter. Hopefully, it will fix the issue in no time.
Here is how you can run the Window Store Apps troubleshooter on your PC:
- Press Windows + I keys simultaneously to open the Settings application.
- Go to Update and Security and select Troubleshoot from the left panel.
- Now scroll down to find the Windows Store Apps option.
- Select the Windows Store Apps option click on Run the troubleshooter to start the process.
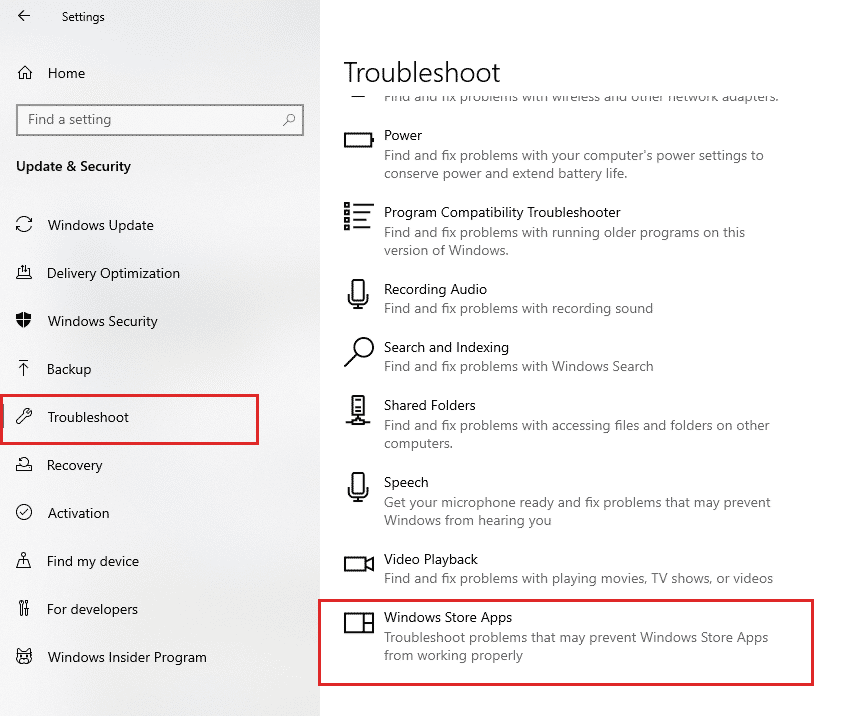
- Wait for the troubleshooter to complete scanning. If the troubleshooter recommends a fix, follow the on-screen instructions to solve the error.
- Once done, restart your PC and see if the error is resolved.
If a corruption error in the Windows Store app was causing the error, then running the troubleshooter will solve it. You should now be able to download apps without any issue.
2. Clear Microsoft Store Cache.
When you visit a website or download an app on your PC, the operating system stores the requested files on your device. These files are known as cached files, and they help retrieve data faster on your PC.
However, sometimes, it can cause errors in the system and slow down your PC’s performance, which is why clearing cache is essential.
A corrupt cached file can also make the ‘Get’ or ‘Install’ buttons unresponsive on your PC. Therefore, if you cannot download anything on your Microsoft Store app due to an unresponsive ‘Get’ button, try clearing the Microsoft Store cache.
To clear the Windows Store cache, follow the steps mentioned below:
- Type Command Prompt in the search bar and click on Run as administrator to launch elevated Command Prompt.
- Type the command mentioned below in the elevated Command Prompt and hit Enter to execute it.
wsreset.exe
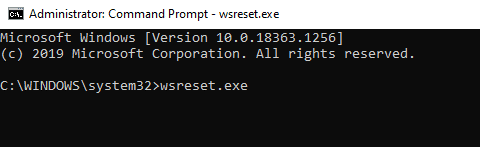
- Once the process is complete, restart your PC and check if the error is resolved.
If a corrupt cached file was causing the error, clearing the cache will solve the issue. Moreover, clearing the cache will also enhance the Microsoft Store app’s overall performance on your PC.
3. Reset the Microsoft Store.
One of the most effective methods of fixing the Microsoft Store related issues is resetting the Microsoft Store. Resetting puts the application back to its initial state, thus resolving the error in the process. However, it is essential to keep in mind that resetting the Microsoft Store will remove the app’s data from your device.
Follow the steps mentioned below to reset the Microsoft Store on your PC:
- Press Windows + R keys simultaneously to open a Run dialogue box.
- Type cmd in the dialogue box and Ctrl + Shift + Enter to open Command Prompt with administrative rights.
- Now type the command mentioned below in the elevated Command Prompt and hit Enter to execute it.
wsreset.exe
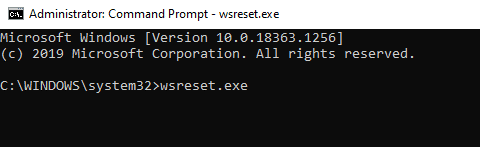
- Once the process is complete, check if the error is resolved.
You should now be able to download apps via the Microsoft Store without any issues. If the Windows Store Get button still doesn’t work, proceed to the next method below.
4. Sign Out and In of Your Microsoft Account.
A bug in your account may be causing the issue. In this case, signing out and signing back in will help resolve the issue. Doing so has proved to be effective for many users who were facing a similar issue, and hopefully, it will work for you too.
If you have multiple accounts, we suggest switching to another account and check if doing so resolves the error.
Here is how you can sign out and sign back into your Microsoft account:
- Open the Microsoft Store and click on the User icon at the top-right corner of the window.
- Select your username, and click on Sign out.
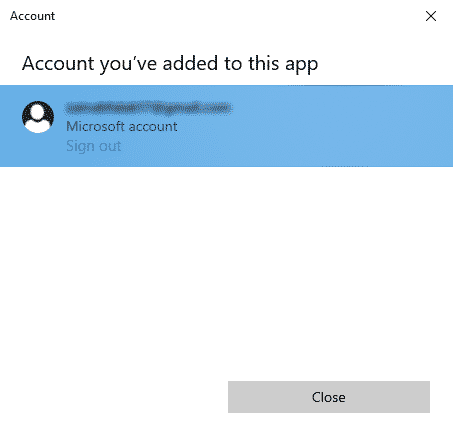
- Once you are logged out of the Microsoft Store, click on the User icon and select Sign in to log in again.
- Finally, enter your credentials and try downloading an application now.
If a corruption error in the account was causing the issue, signing out and back in will resolve it. Hopefully, you will now be able to download apps without any issues.
5. Re-register the Microsoft Store.
Re-registering the app is another way of resetting it. Doing so will place the app in its initial state. However, unlike resetting, re-registering will not damage any of the app’s contents on your PC.
If the Windows Store Get button doesn’t work even after resetting the app, try re-registering the app via Powershell.
Here is how you can do it:
- Press Windows + X keys simultaneously and click on Windows PowerShell (Admin) from the list of available options.
- In the PowerShell window, type the command mentioned below and hit Enter to execute it.
Get-AppXPackage WindowsStore -AllUsers | Foreach {Add-AppxPackage -DisableDevelopmentMode -Register “$($_.InstallLocation)\AppXManifest.xml”}
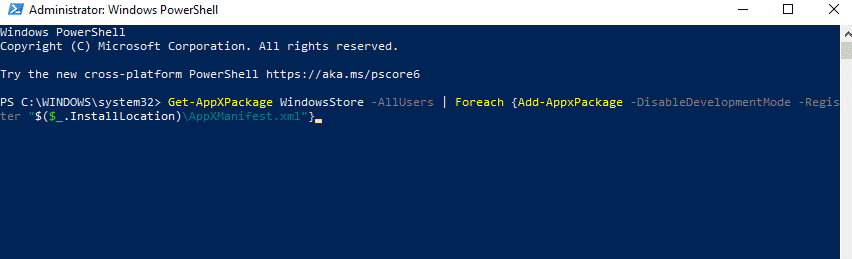
- Once the process is complete, restart your PC and check if doing so resolved the issue.
If a corruption error within the Microsoft Store app prevents you from downloading apps, re-registering the app will solve the issue. The ‘Get’ or ‘Install’ button on your Microsoft Store app should work fine now.
6. Disable Proxy Server.
A proxy server acts like a web filter between web pages and end-users. It reduces the chances of a breach when users visit online pages, but proxy servers have a few downsides with several benefits. For instance, a proxy server might prevent Windows apps from functioning properly because of security reasons.
If the ‘Get’ button on your Microsoft Store is not working, try disabling the proxy server. There are chances that the proxy server is preventing the Microsoft Store from downloading new apps.
Here is how you can disable the proxy server on your PC:
- Type Settings in the search bar and click Open to launch the application.
- Select Network and Internet from the list of available options and click on Proxy.
- Under Manual proxy setup, disable Use a proxy server.
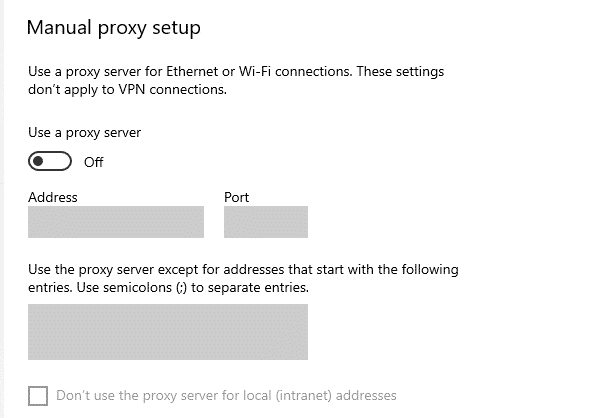
- Now restart your PC and see if the error is resolved.
If the proxy server was causing the error, disabling it will fix the issue. If the ‘Get’ button still doesn’t work, proceed to the next method below.
7. Switch to the ‘Add to cart’ Method.
Another easy yet effective way to download apps on Microsoft Store is to use the ‘Add to cart’ button instead of the ‘Get’ button. The ‘Add to cart’ button will allow you to purchase the apps (both paid and unpaid) and then install them on your PC.
Here is how you can switch to the ‘Add to cart’ method:
- Launch the Microsoft Store and go to the app you want to install.
- Instead of clicking on the ‘Get’ button, click on the ‘Add to cart’ button.
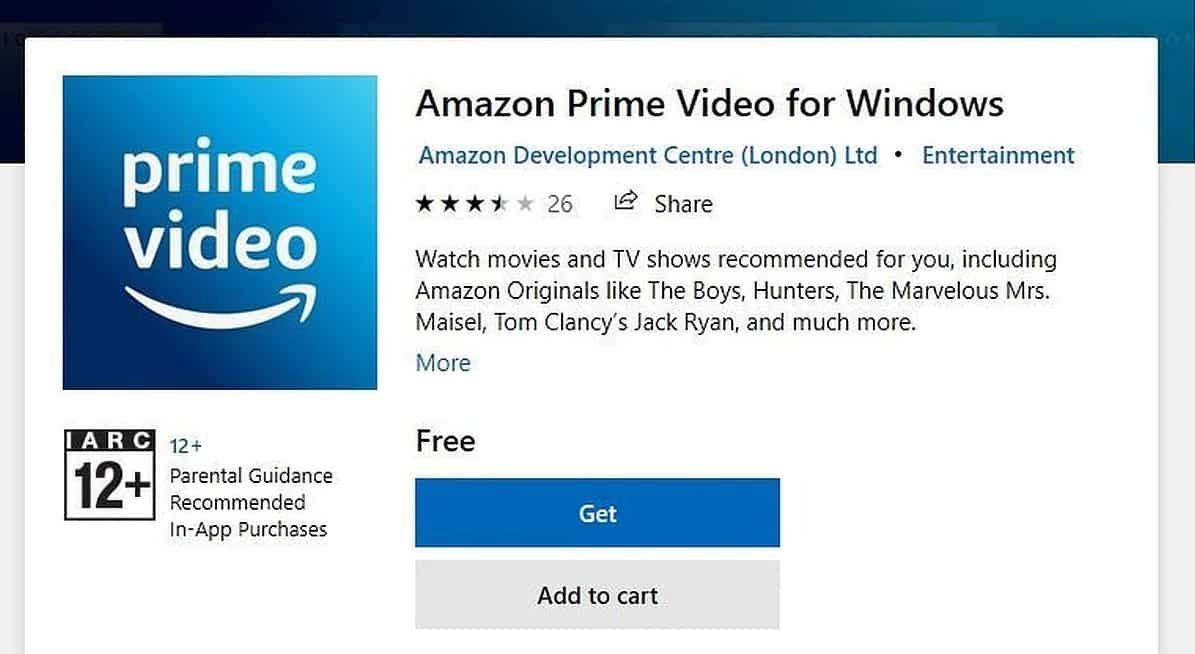
- Now choose View Cart and click on Checkout.
- Doing so will direct you to the ‘Review and place order’ page. Click on Place Order and confirm the order.
- Once done, close the Microsoft Store app.
- Reopen the Microsoft Store app and look for the app you recently purchased. You will notice that instead of the ‘Get’ button, the app will now have a ‘You own this app’ tag.
- Finally, click on the Install button, and the app will install on your PC.
Hopefully, this will resolve the error, and the app will install without any issues.
8. Reinstall the Microsoft Store App.
If none of the methods mentioned above works for you and the Windows Store Get button doesn’t work, we suggest uninstalling the Microsoft Store app and then reinstalling it. This will fix the bug that is causing the error within the app. However, it will remove the app’s data from your PC.
Moreover, make sure you remember your sign-in details as reinstalling the app will log you out from the Microsoft Store application.
To reinstall Microsoft Store, follow the steps mentioned below:
- The first step is to uninstall the application. For this, press Windows + X keys simultaneously and click on Windows PowerShell (Admin).
- In the PowerShell window, type the command mentioned below and hit Enter.
Get-AppxPackage-AllUsers|Foreach{Add-AppxPackage-DisableDevelopmentMode-Register“$($ _. InstallLocation)\AppXManifest.xml”}
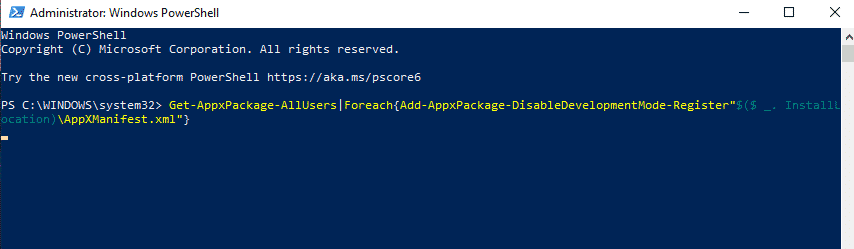
- Once the command is executed, restart your PC and see if the error is resolved.
Hopefully, reinstalling the Microsoft Store app will solve the issue once and for all.
This wraps up our guide on fixing the Windows Store ‘Get’ button. We hope our solutions helped you fix the ‘Get’ button error on your PC. We have also discussed the Microsoft Store download error in our previous. Do give it a read if the Microsoft Store on your PC gets stuck when you attempt to download new apps. If you still have any confusion, please let us know in the comment section below. We will be glad to help you out!
If this guide helped you, please share it.









