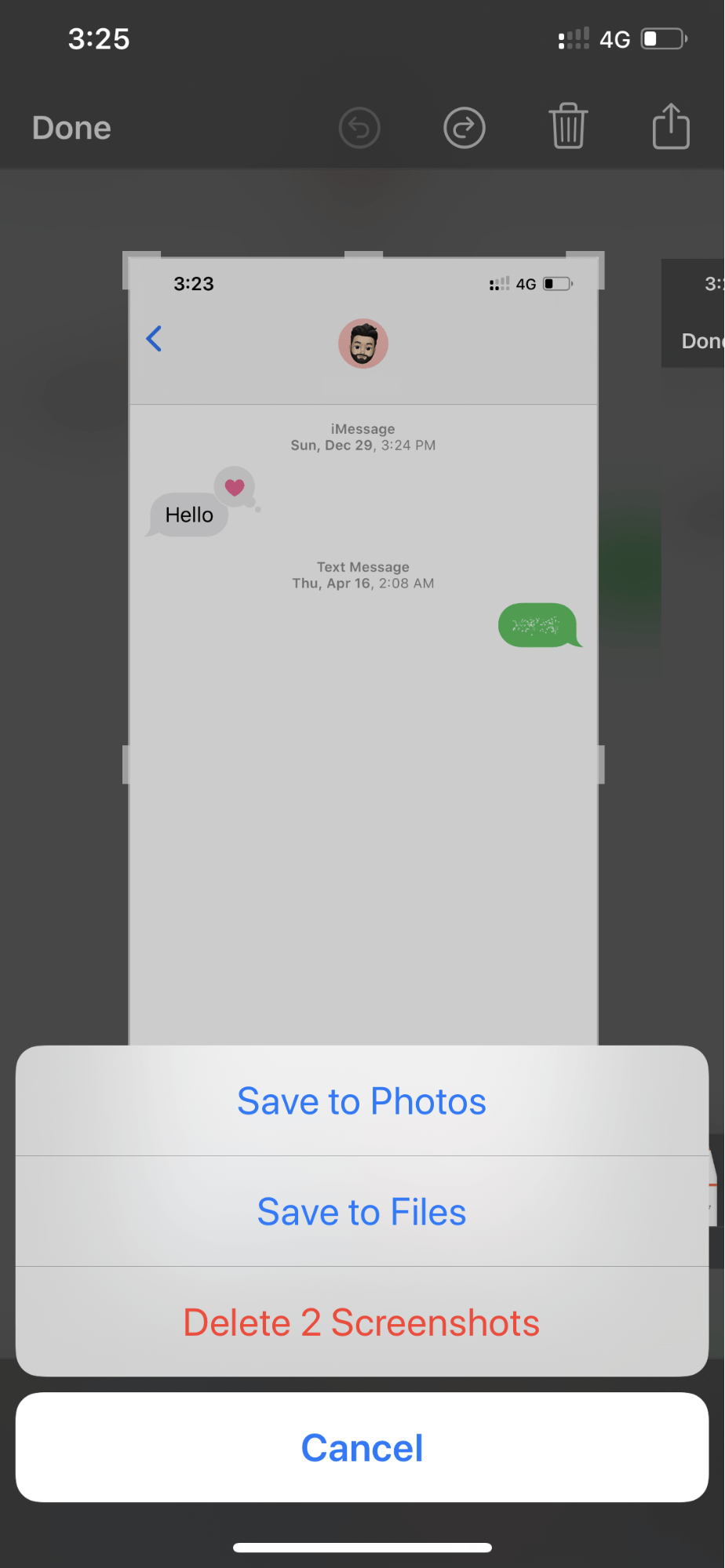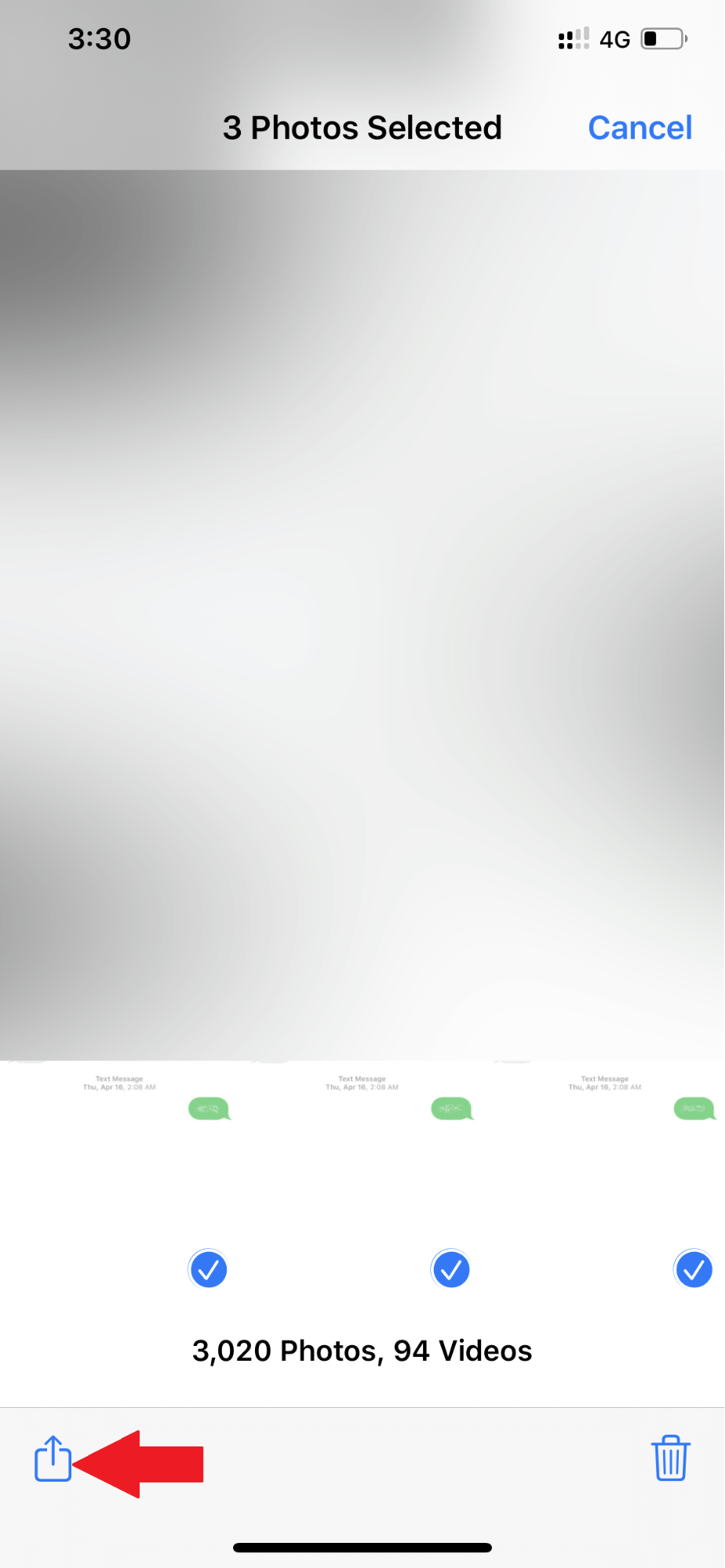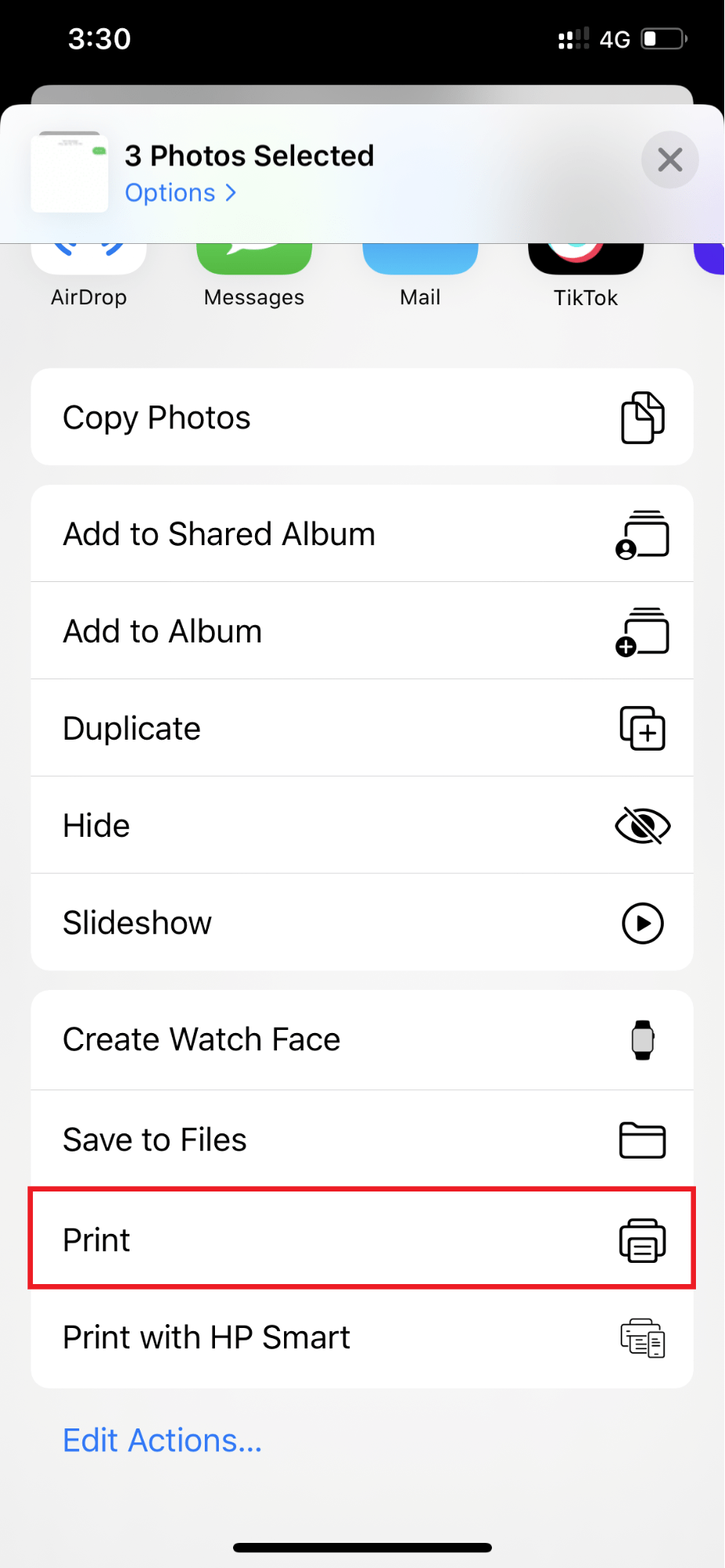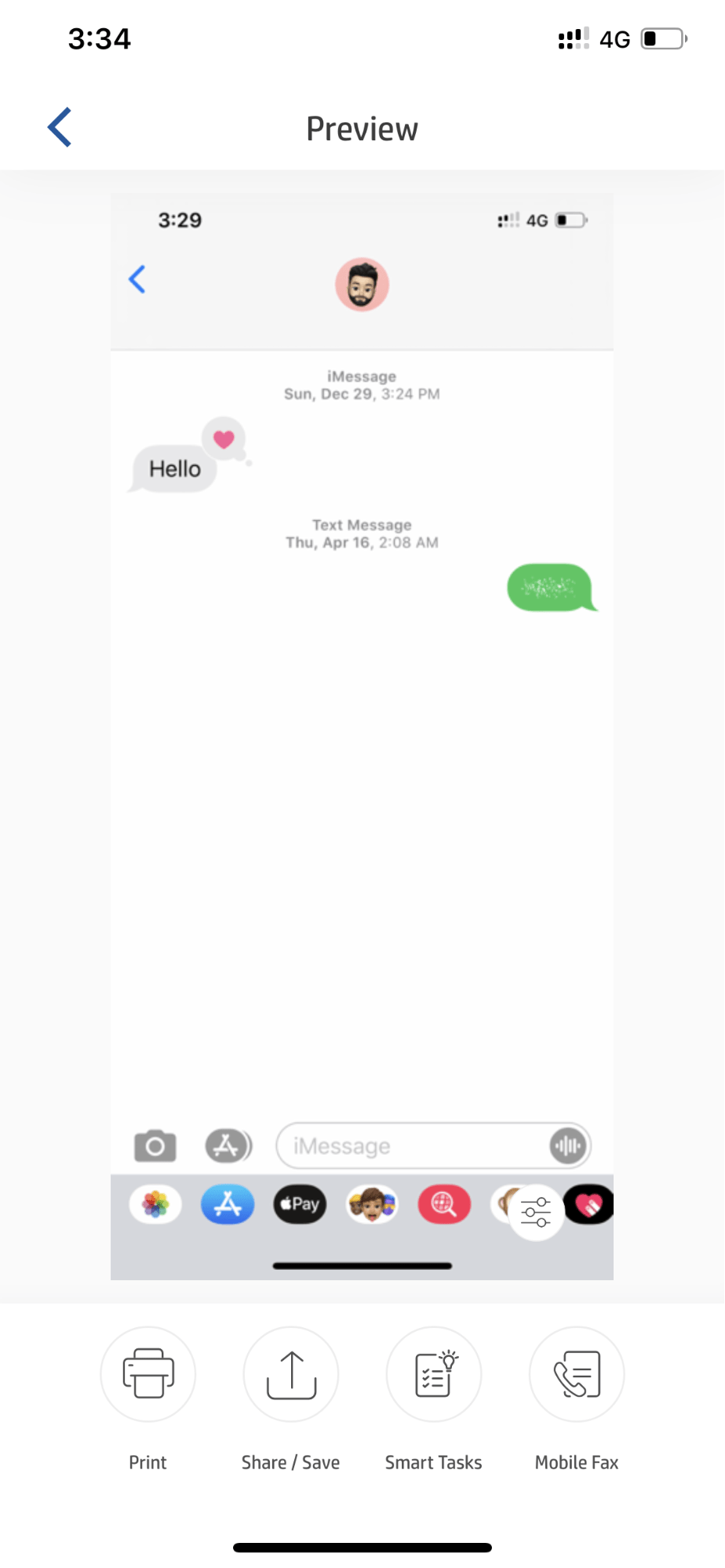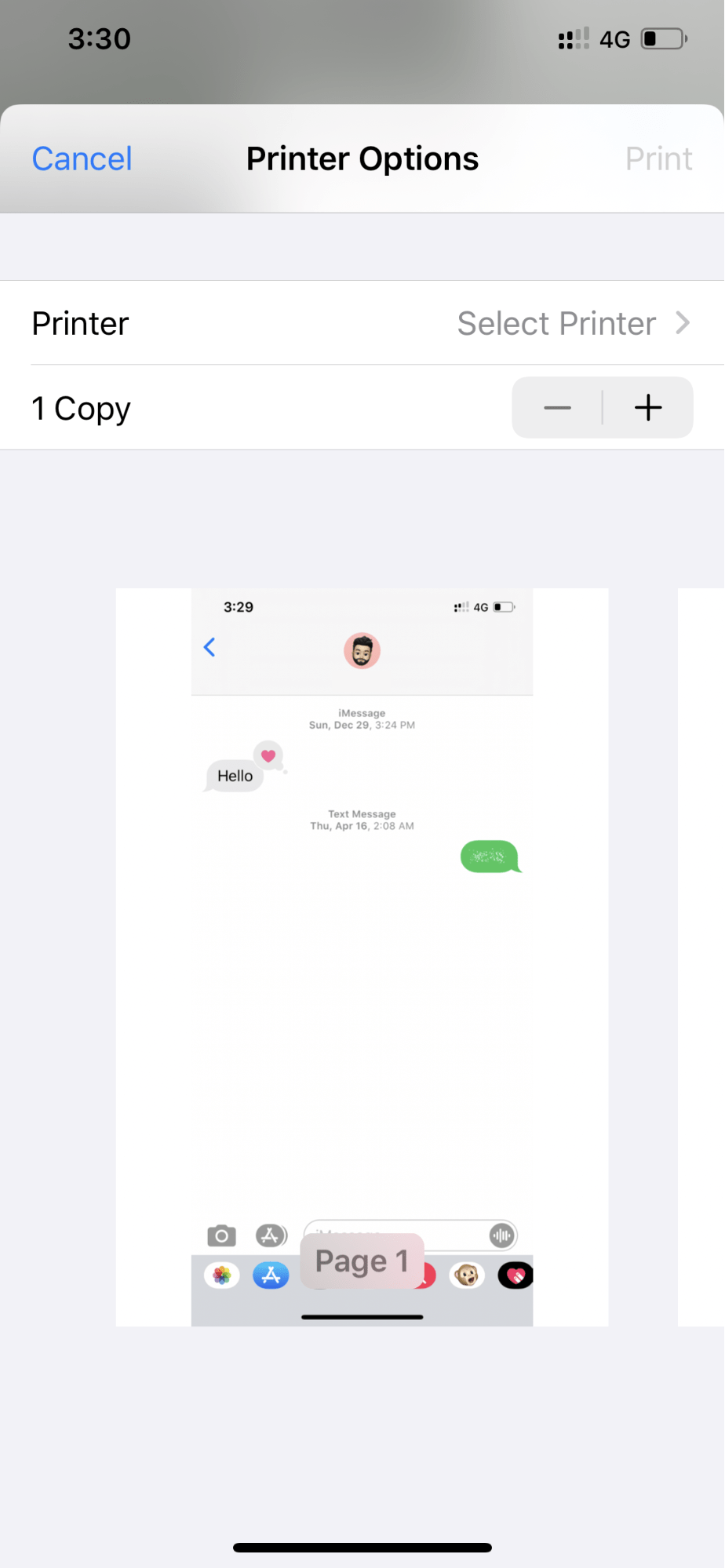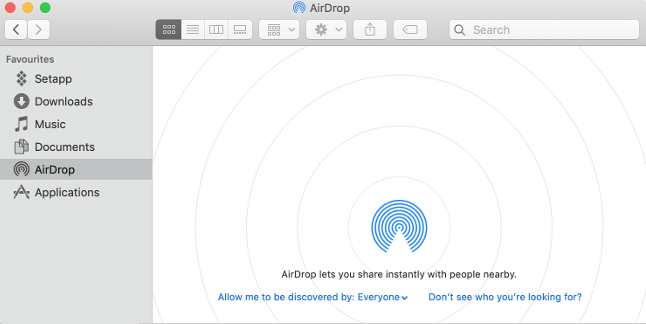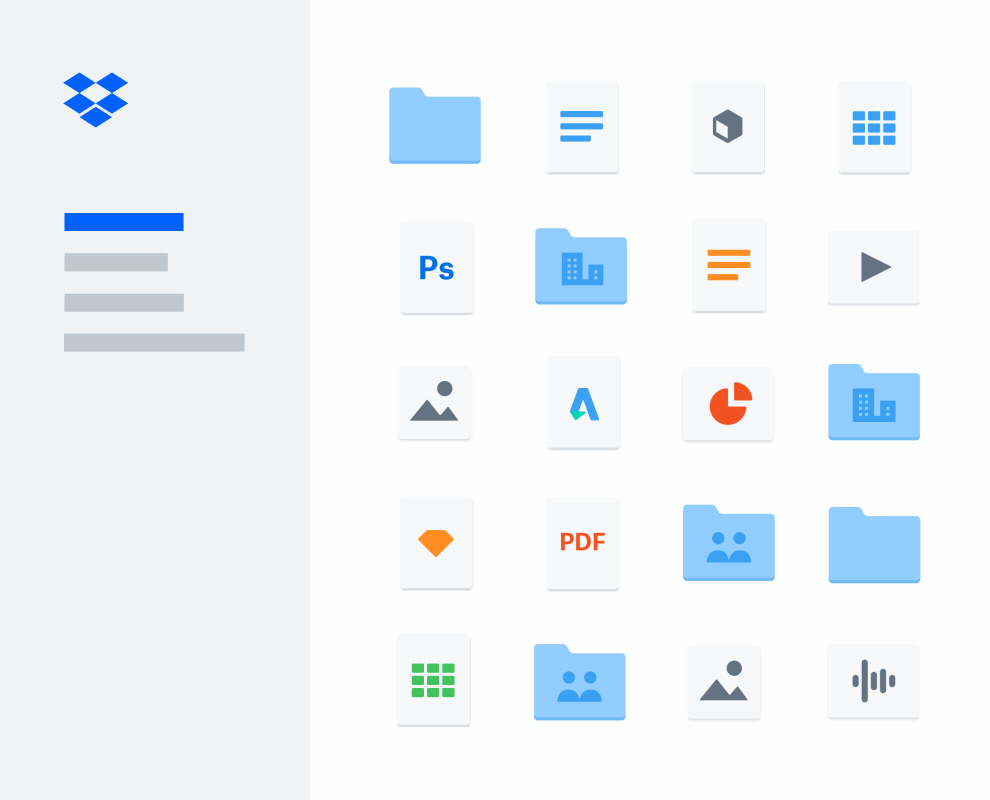Do you need to print an important text message from your iPhone?
Unlike your computer, your iPhone is not designed to ever have a print feature. This is because of the limited capacity of the device on both hardware and software.
Also, it will be difficult to format a document on a small screen with limited editing ability.
But there are situations wherein such you may not have access to your computer and you will need to urgently print your important text messages.
Knowing your options will definitely help you out if you are in one. But of course, this will depend on how much detail of your text message you want to include in the print.
Whatever the case may be, you will learn how to print your text messages from an iPhone after reading this post.
Let’s get started!
- 1. Copy and Send Using Email
- 2. Screenshot your Conversation
- 3. Use a Third-Party App
- 4. Ask Help from Apple Support
1. Copy and Send Using Email.
You may be familiar with how to copy your text message to your clipboard. This feature enables you to copy the text to any app on your iPhone, including the Mail app if needed.
Note: you can only copy the group of text you selected one instance at a time. This will not include details like timestamps, the sender’s name, and other similar information.
Here’s how you can copy your text messages:
- Go ahead and launch the Message app on your iPhone.
- Then, open which conversation that you wanted to print.
- Next, tap and hold the set of texts you want to print and select Copy among the options in the pop-up menu.
- On the same phone, launch your Mail app and draft a new email.
- Now, tap and hold the body of the email draft and select Paste among the option in the pop-up menu.
- Repeat Steps 3 to 5 if you want to copy other text blocks in your conversation you want to print from the Message app.
- Once the draft is done, send this to your email account.
After this process, open your email account on your Mac or PC where your printer is connected and print your email message.
2. Screenshot your Conversation.
This feature captures an image of your screen and stores it in your gallery. But your iPhone screen size might not be enough to capture all your text message thread.
You may need to scroll down and take a series of screenshots if that is the case. The good thing about this is the text message details such as the sender’s name and timestamp can be included.
Here’s how you can do it:
- First, launch the Message app on your iPhone and open the text conversation you wanted to print.
- Then, adjust the text conversation view by scrolling up or down enough to be included on the screen view.
- Now, do a screenshot of your iPhone screen.
- For iPhone models with Face ID, press the Side and Volume Up button simultaneously and release it immediately.
-
- For iPhone models with the Touch ID and Side button, press the Side and Home button simultaneously and release it immediately.
-
- If you have iPhone models with the Touch ID and Top button, press the Top and Home button simultaneously and release it immediately.
- After the screenshot is taken of your text message, swipe them away or select tap on the screenshots if you wish to see how they look like or you want to annotate them. Tap on the Done button (top left) when you’re done viewing.
- Then you’ll see a prompt message about whether you want to keep or delete the screenshots. Select to Save to Photos.
- Repeat Steps 2 to 5 until you capture all the text messages you need.
- Next, go to the Photos app to view all your screenshots.
- Finally, select all the images you want to print and tap on the Share button (bottom-left).
- Now scroll down the share sheet, until you locate the option to Print. The Print feature will allow you to connect to a nearby printer and print the text messages you took the screenshot of.
Note
As you can see some printers such as those from HP and Brother, have their own dedicated printing apps such as the one you see of ours in our screenshot (above) called Print with HP Smart. If you’re unable to connect to your printer using the ‘Printer’ feature that Apple provides, try to look for the printing app of your printer on the App Store.
- Once you’re ready to print, hit the Print button.
Of course, this only works if your printers support AirPrint. But if you don’t have one, send these images to your Mac or Windows PC.
If you have a Mac, then it will be quicker to send the images without losing the quality of the images by using the AirDrop feature.
If not, you can choose to either store into any one of your cloud storage apps like iCloud, Google Drive, Dropbox, OneDrive, then print your images from there.
Check out Dropbox 📦
Additionally, you can also email the images to your email address instead and print it using the computer where your printer is connected.
3. Use a Third-Party App.
When using a phone data management app, you can export data on your iPhone to your computer. This is similar to backing up your iPhone important details such as contacts, pictures, videos, or even your text messages.
Once you have exported your text messages into your computer, you should be able to print it.
There are a lot of phone data management apps to choose from that you can install into your computer. But you have to check if it is compatible with your iPhone.
Here is the list of applications that are compatible with the iPhone:
Simply choose any one of the apps, download it onto your iPhone and follow along with the onscreen instructions provided by the app to set up to print your text messages from your iPhone.
Likewise, if you have an app that you found that works better than the listed above, feel free to comment below and we will add in the solution and credit you the next time we update this post. 🙂
4. Ask Help from Apple Support.
If you have a hard time following the technical procedures of this guide, you can always call Apple Support.
They can guide you on every step of the way on how to do these methods over the phone. But if these methods don’t work on your iPhone, you need to let them check your iPhone for issues.
When that happens, it will be difficult to do troubleshooting over the phone. And this is the end of our article for today. We hope that this guide has taught you how to print your text messages from an iPhone. If you have questions related to this topic, please feel free to leave a comment below.
If this guide helped you, please share it. 🙂