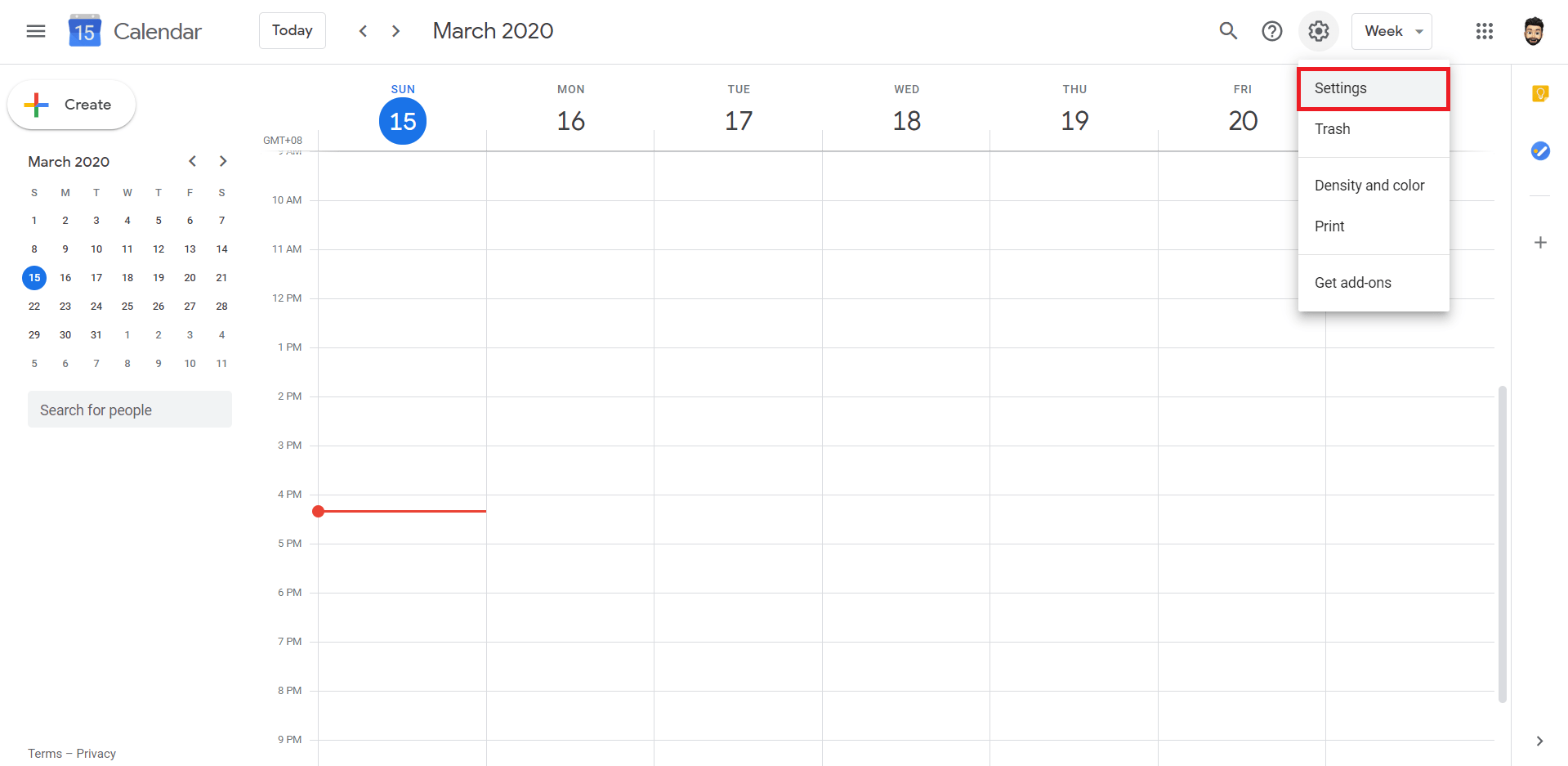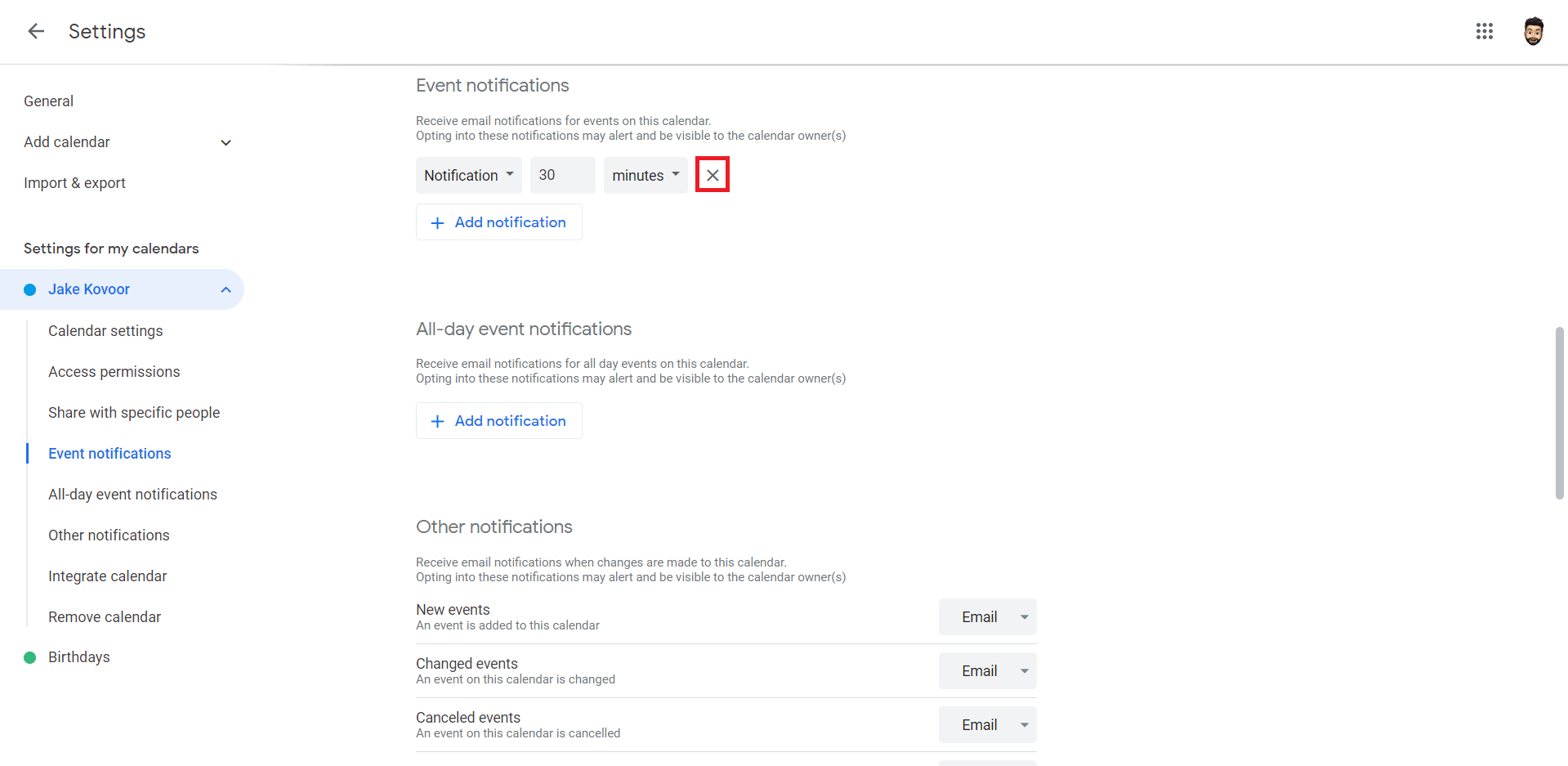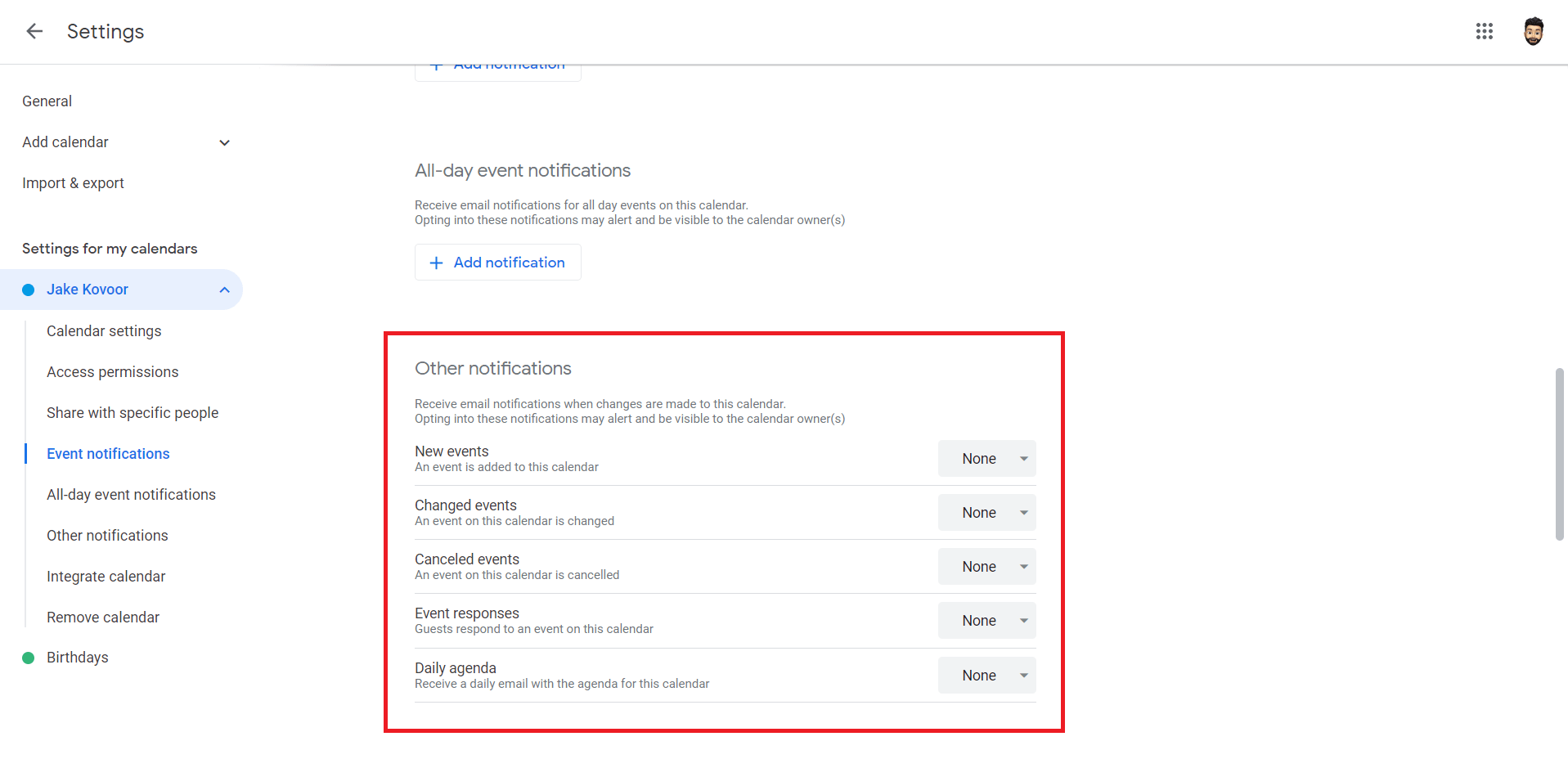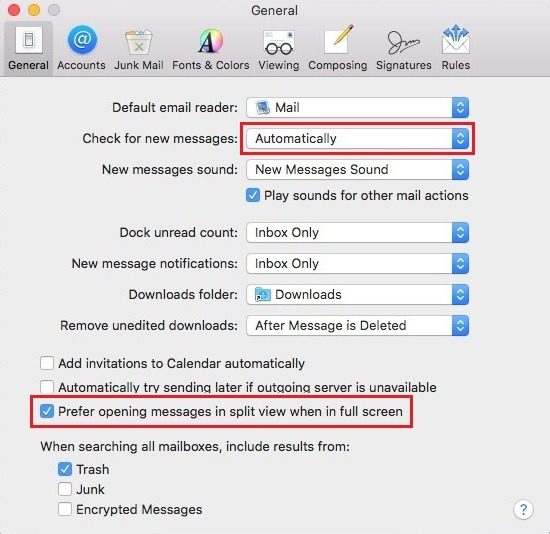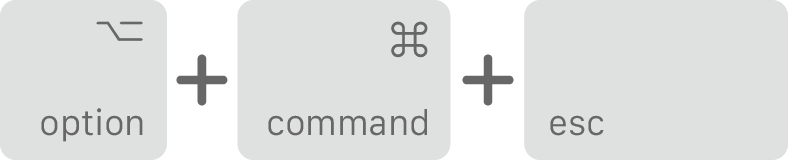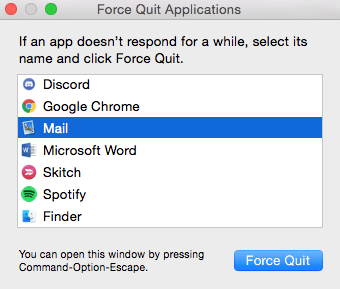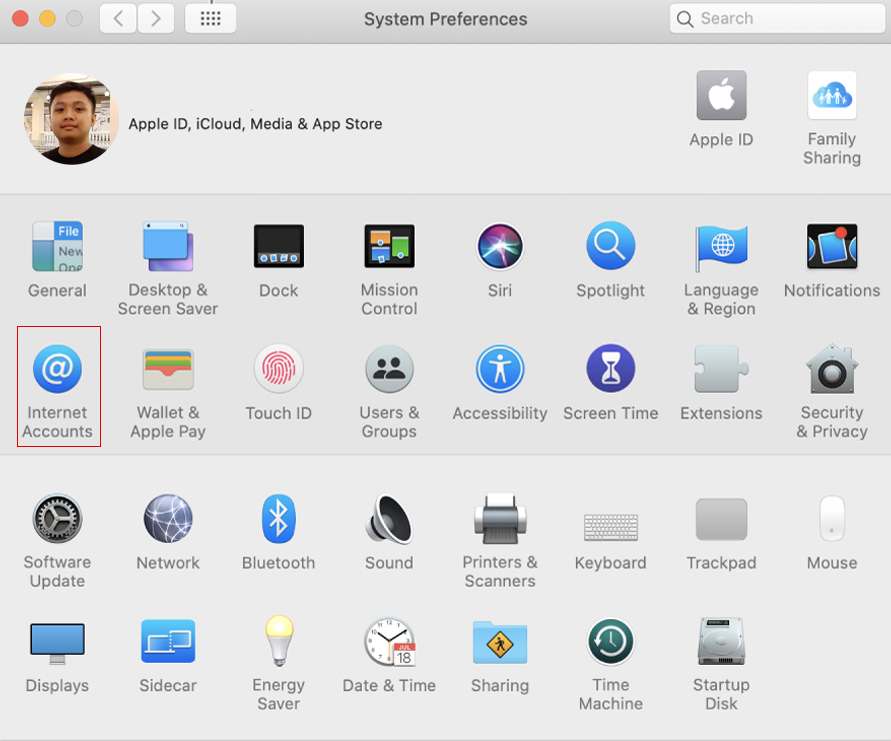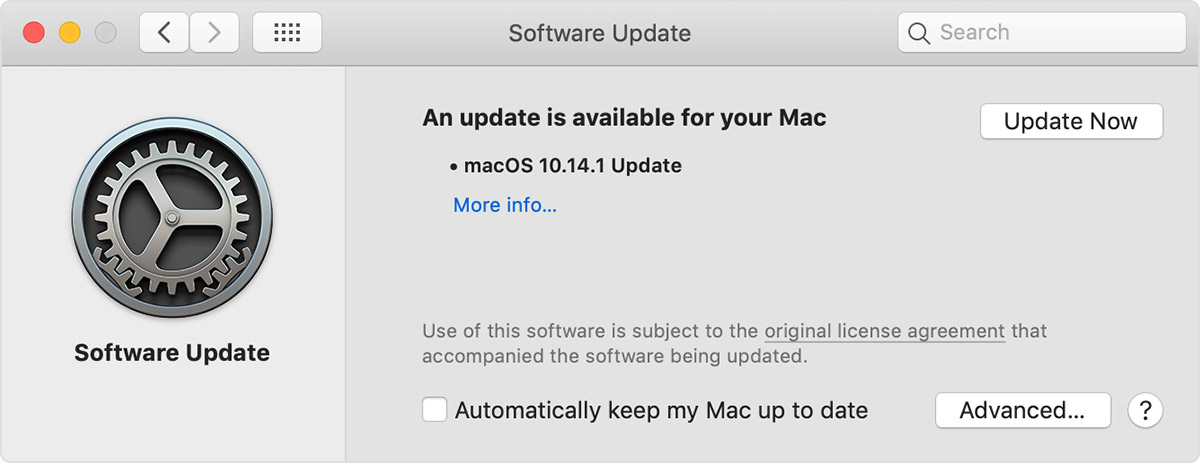Is your Mail app opening itself on your Mac while you are working on it?
Having this kind of issue on macOS is quite familiar as there’s a significant number of users who reported the same thing on different forums (report1, report2, report3). Based on the reports, the Mail app will just randomly flash on your screen, which can get in the way if you are working on your computer. This is really frustrating, especially if you are watching your favorite movie or working on an important document that is near its due.
There are a couple of culprits to this kind of behavior of the Mail app. You might be dealing with an improper configuration of your Mac, a bug with the software or even a conflict with a third-party email. Whatever the cause is, there is always a solution or a workaround to software related problems.
Today, we are going to show you a few methods that you can do on your Mac to resolve the issue with the Mail app opens itself randomly.
Let’s get right into it.
- 1. Check Your Login Preferences.
- 2. Stop Applications from Reopening.
- 3. Disable Power Nap.
- 4. Disable Google Calendar Notifications.
- 5. Disable Split View.
- 6. Force Stop the Mail App.
- 7. Boot in Safe Mode.
- 8. Check for Updates.
1. Check Your Login Preferences.
On macOS, you have an option to select different applications which would be launched automatically once you login to your system. If you are seeing the Mail app when you log in to your computer, you can check your settings to verify if the Mail app is set to launch at login.
Check out the steps below to guide you on the process:
- On your Mac, click on the Apple logo located at the top-left corner of your screen.
- After that, click on System Preferences.
- Inside System Preferences, click on User & Groups.
- Lastly, click on the Login Items tab and make sure that the Mail app is not on the list of applications set to start when you log in.
Now, restart your computer and try to use it normally to check if the Mail app would still continue to open itself randomly.
2. Stop Applications from Reopening.
There is a feature on macOS that allows applications to open right where you left it even when you close or restart your computer. If you have opened the Mail app, then it would still be running in the background which can get in your way.
You can disable this feature on your Mac to prevent the Mail app from randomly appearing on your screen. The following steps will guide you on how to do so:
- On your computer, click on the Apple logo at the top of your screen.
- After that, click on System Preferences.
- Next, click on the General tab.
- Lastly, Enable ‘Close windows when quitting an app’ option on the General tab so that applications would be stopped immediately when you close it.
Once you are done, restart your computer and try to use it normally to see if the problem with the Mail app opening itself is already resolved.
However, if you are still having issues with the Mail app opens itself randomly, you can proceed to the next method below to try and fix the problem.
3. Disable Power Nap.
Power Nap is another feature on your Mac that allows it to check for emails, calendar notifications, and other updates while your computer is on sleep. You can try disabling this feature to prevent the Mail app from running when your Mac is on sleep.
To disable Power Nap, follow the steps below to guide you through the process:
- First, click on the Apple logo located at the top-left portion of your screen and select System Preferences.
- After that, Click on Energy Saver.
- Lastly, uncheck the ‘Enable Power Nap’ option to disable the feature.
Restart your computer afterward and try to use your computer normally to see if you would still encounter the problem with the Mail app.
4. Disable Google Calendar Notifications.
If you are using the Mail app to access your Gmail account, then you might want to check your Google Calendar settings. It is known that Google Calendar has a lot of problems regarding their notifications.
Check out the steps below to guide you on which settings you should configure on your Mac:
- First, log in to Google Calendar using your browser.
- On the upper right corner, click on the Gear icon.
- Next, click on Settings.
- Under Settings for My Calendar, click on your calendar name and select the Event Notifications tab.
- Now, click on the (X) button to remove any scheduled email notifications from the list.
- Scroll down to the ‘All-day Event Notification’ tab and repeat the procedure on Step 5.
- Lastly, go to the ‘Other Notifications’ section and change the drop-down option from Email to None.
Restart the Mail app after changing the settings above. Now, try to use your Mac normally and observe if the Mall app would still appear randomly on your screen.
5. Disable Split View.
If you are seeing the Mail app appear in split view randomly, then you might need to disable the split view option in your Mac’s settings. This can help prevent the Mail app from opening in a split view whenever a new message comes into your email account.
- On your Mac, open the Mail app.
- After that, click on Mail and Preferences from the menu bar.
- Now, click on the General tab.
- Next, change the ‘Check for New Messages’ option from Automatically to Manual.
- Lastly, uncheck ‘Prefer Opening Messages in Split View’ to disable the feature.
Once you are done, restart your computer and go about your normal activity to see if the Mail app would still open randomly on your Mac.
On the other hand, if you are still having issues with the Mail app opening randomly on your screen, then you can proceed to the next method below to fix the issue.
6. Force Stop the Mail App.
If you haven’t tried force stopping the Mail app, then you should definitely try it out. Doing this allows the app to completely shut down its process and give it a fresh start the next time you run it.
To force stop the Mail app, you should press and hold Option + Command + Esc keys on your keyboard to open the Force Quit window.
From the list of applications, select the Mail app and click the Force Quit button to stop it from running on your computer.
Once done, try to use your computer normally to see if the issue with the Mail app opens itself randomly is already fixed.
7. Boot in Safe Mode.
Having your operating system boot in safe mode can allow it to scan and repair directory issues on your system. It also gives your Mac the chance to clear its system cache which may cause the unusual behavior of the Mail app.
To boot into Safe Mode on your Mac, check out the steps below:
- First, turn off your computer completely.
- After that, press on the Shift key on your keyboard and hit the Power button.
- Continue holding the Shift key until your Mac boots up completely.
Once your system has booted up, try to use it for a while on safe mode to see if the Mail app would still open randomly.
8. Check For Updates.
For the final method, you can try checking for an update on your operating system. It is possible that the current version of macOS installed on your computer has a bug or glitch that makes the Mail app open randomly.
It is also possible that Apple is already aware of this issue on the Mail app and could release an update to patch up the issue on macOS.
To check for an update on your Mac, check out the steps below:
- On your Mac, click on the Apple logo at the top of your screen and select System Preferences.
- Inside System Preferences, click on Software Update.
- Lastly, click on the Update Now button if available.
Once you are done updating your Mac, give it a restart and try to use it normally to see if the problem would still continue on your computer after updating its operating system.
If you are experiencing this kind of issue, particularly in macOS Mojave, you can check out our detailed guide on how to tackle this kind of problem on Mojave.
This wraps up our guide on how to fix the Mail app opens itself randomly on Mac. If you happen to come across another solution besides the ones mentioned above, feel free to share it in the comment section below, and we would be glad to give you credit when we update this article. 😀
If this guide helped you, please share it. 🙂