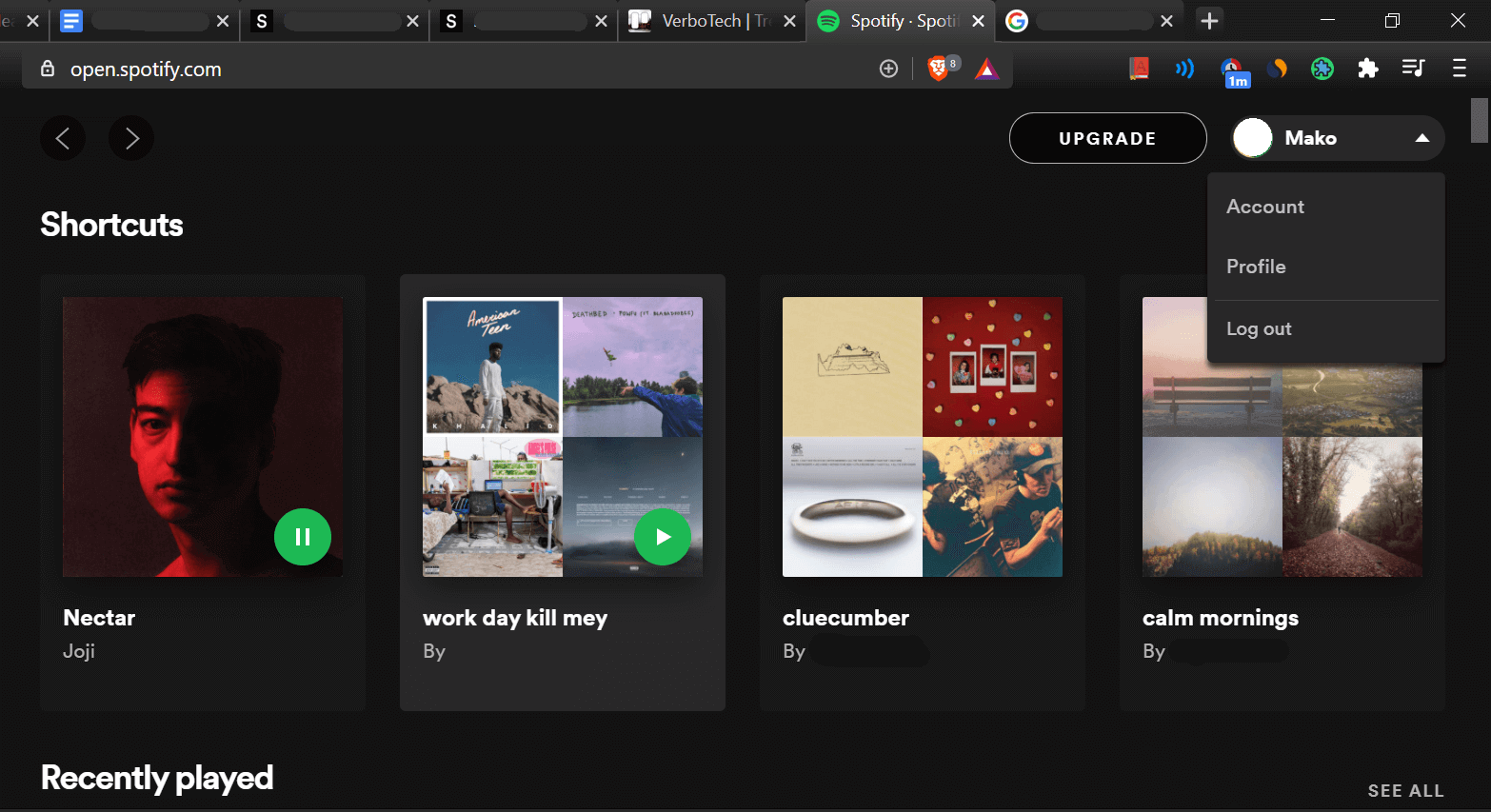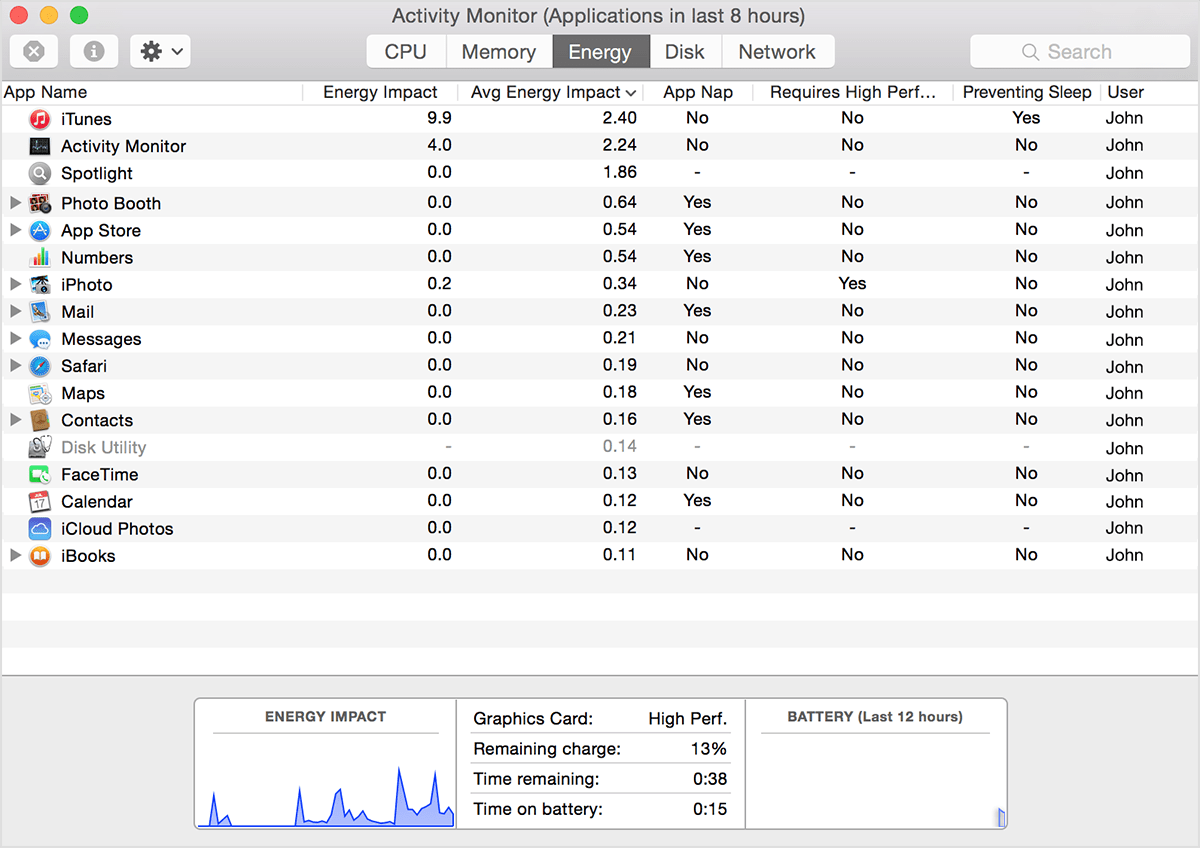Trying to fix the Spotify error code: 7?
A large process behind Spotify’s success is utilizing music-streaming technology. This guarantees that if users are connected to the internet, they’ll be able to listen to any song in Spotify’s extensive collection of songs.
This system offers a lot more versatility for users since they’ll no longer need to manually download copies of their songs. However, since the service relies on an internet connection, connectivity errors can easily hinder you from listening to your favorite jams.
Additionally, Spotify doesn’t have the best record for customer support. Their support page is generally full of unsolved tickets and contacting their support team can often lead to reiterated solutions that you’ve already tried.
Luckily, the Spotify community has a lot to offer to help fix your problem. We tested a couple of these methods on our own devices when we’d encounter the same error code 7.
Here’s how you can fix Spotify error code: 7!
- 1. Check Spotify’s Servers.
- 2. Log Out and Into Your Account.
- 3. Completely Close Spotify and Reboot The App.
- 4. Disable Any Active VPNs.
- 5. Allow Spotify Through Your Firewall.
- 6. Turn Off Spotify’s Proxy Settings.
1. Check Spotify’s Servers.
Let’s save yourself some time and check if Spotify’s servers are currently down. This method will save you all the time and hassle in the world if it pays off in the end. Spotify’s servers can often be down for maintenance or for general problems.
When their servers are down, you won’t be able to stream music or at least have trouble trying to sign in. A great way to check for the status of their servers is by checking their social media accounts, particularly Twitter, which we prefer.
However, the downside when waiting for updates from these official accounts is that these accounts will prioritize their reputation over transparency. Spotify would much rather sweep a couple of server problems under the rug than to continually fill their feed with bad news.

With that in mind, we recommend checking out Downdetector for regular updates instead. Spotify might wait for a lot of users to complain before making an official statement, but users will report a server problem without hesitation.
Downdetector receives reports made by its community which is numerically displayed at every hour. This way, you’ll know if other people are facing the same problem as well. Checking for the server status of the service you’re having a problem with can save you a lot of time.
If the server is indeed suffering from a problem or is under maintenance, you can save yourself the hassle of trying to fix your device, since the problem isn’t on your end in the first place.
2. Log Out and Into Your Account.
Connectivity errors can often result from a bug with your account in the server. Usually, this is just a software complication with network lag. This could be what’s messing up your account in Spotify’s servers. Whatever the case, you can easily reset this connection by logging out and into your account.
This way, Spotify will delete your active account from their server and restart it when you log back in. Your connection should reset from this, and iron out any connectivity issues that are related to this complication.
Here’s how you can easily log out of your account::
- With the Spotify program already open, click on your profile icon at the top-right corner of your screen.
- In the drop-down menu, click on Log out.
When you’re done with that, just log back into your account and see if that fixes the error.
3. Completely Close Spotify and Reboot The App.
If you’ve already tried restarting Spotify, then you’re on the right track. Unfortunately, software bugs can cause residues of the program to continue running in the background of your computer. These residues could be the cause of this problem.
We’ll be closing Spotify completely by utilizing the Task Manager and Activity Monitor applications on your computer. These two programs for Windows and Mac will allow you to completely exit any running foreground and background apps.
Here’s how you can close Spotify through the Task Manager for Windows:
- First, use the hotkeys CTRL + SHIFT + ESC to open Task Manager. You can also open the Start menu and search for ‘Task Manager’, then open it there.
- By default, Task Manager opens in full view. However, if your window is missing some tabs, click on More details at the bottom-right corner to expand the window.
- Go to the Processes tab and click on any random running application. Type in ‘Spotify’ to automatically locate and highlight any running Spotify process.
- Lastly, right-click the process and click End Task to fully close Spotify.
Now, here’s how you can close Microsoft Teams with Activity Monitor for Mac:
- Simultaneously press on both Command + Spacebar keys. This will open the Spotlight search field.
- Now, search for ‘Activity Monitor’ and open the program that’s returned from your search query.
- Next, on the Activity Monitor window, look for and left-click Spotify.
- Click on the X icon to begin closing the app. You’ll find this at the top-left corner of your screen.
- Finally, you’ll be asked to confirm, but just click on Quit to fully close Spotify.
With that, all running processes by Spotify should be completely closed. Open up Spotify and try to see if the issue persists.
4. Disable Any Active VPNs.
Security is an underrated privilege that not everyone can confidently say they have. Additionally, with the rapid increase and necessity of the online world, being secure on the internet is becoming a rising concern.
One of the most popularly-advertised methods of security is using VPNs. By connecting to a VPN, your network IP is masked by a general VPN server, hiding your real-life location and other personal details.
However, VPNs are generally blocked from entering highly-secure websites, since VPNs used to be a high-end network customization that only hackers would use. An active VPN on your device could be the cause behind the Spotify error code: 7.
Turn off any active VPNs on your device. If you’re on a family computer, try asking the tech-support equivalent of your family. We will not be able to provide a general list of steps to disable VPNs, since each VPN can be configured differently. Once you find your VPN, simply Google the steps to disable it, and you should be good to go.
5. Allow Spotify Through Your Firewall.
All laptops and PCs have a built-in firewall program that’s pre-installed in their operating system. Firewalls help monitor network traffic that’s coming from or going out of the computer. This way, any infiltrations or malicious network problems will be spotted and denied from accessing your computer.
A common misconception is that the firewall stops software viruses, however this is not the case. That responsibility lies with your antivirus software. Since this is a network problem, we’ll be trying to fix your problem by whitelisting Spotify for your firewall.
Before you proceed, you will need to have administrative control over your computer.
Here’s how you can whitelist Spotify for Windows computers:
- Go ahead and open up the Start menu and type in ‘firewall’. Select the first result that’s returned from your query, which should be Firewall & network protection.
- Now, locate and select Allow an app through firewall. A list of all currently installed applications should appear on your screen.
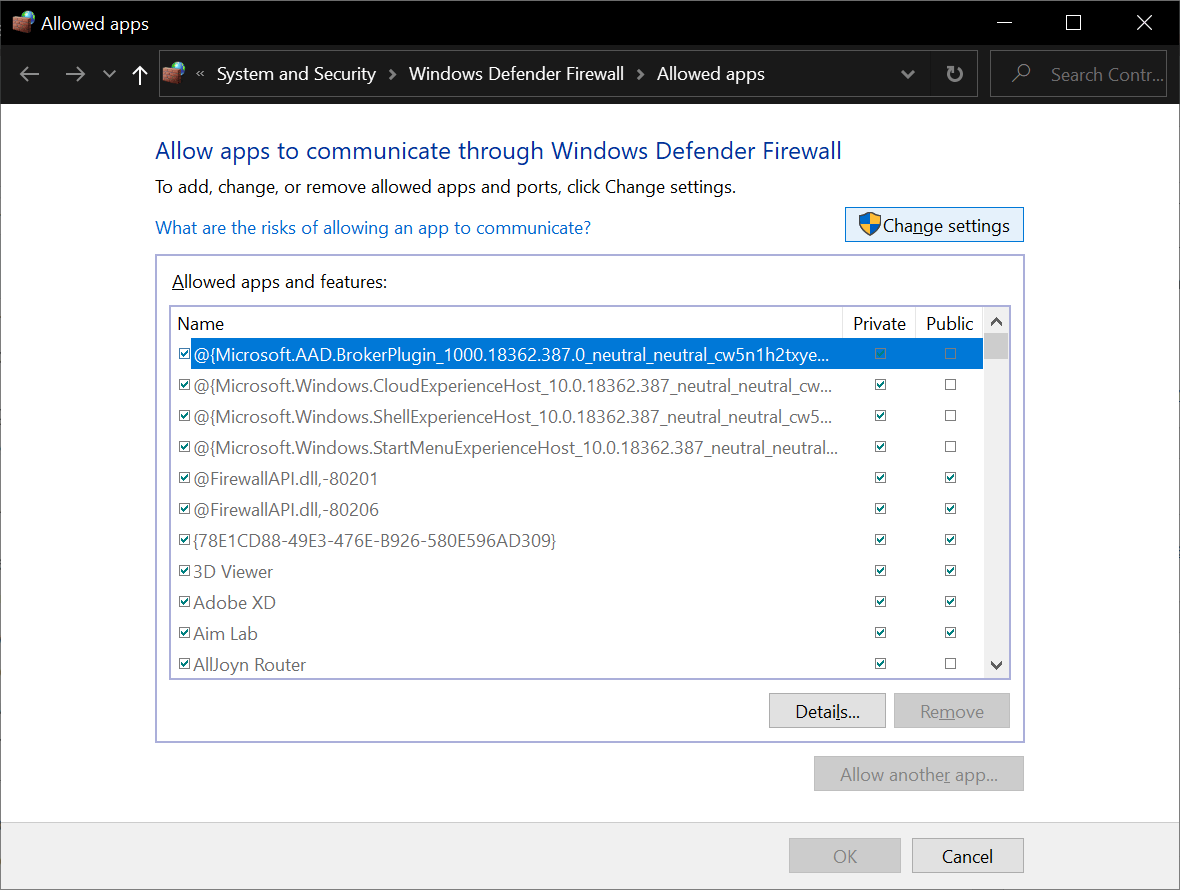
- Next, click on Change settings. This should be on the top-right corner of the window. You are required to have administrative powers to proceed.
- Lastly, look for Spotify so you can whitelist the program. Instead of manually looking for it, you can left-click any of the apps and type ‘Spotify’ to automatically locate and highlight the application. Check the box for both Private and Public.
Click on OK to save your settings and exit the window. Spotify should now be whitelisted by your firewall. Restart the program and try to connect to your account so you can get back to streaming your favorite songs.
Alternatively, here’s how you can whitelist Spotify for MacOS:
- First, open up System Preferences and then click on either the Security or Security & Privacy icon.
- Next, navigate to the Firewall tab and click on the lock so you can edit the settings. You might be asked for admin credentials on this step, fill this in to proceed.
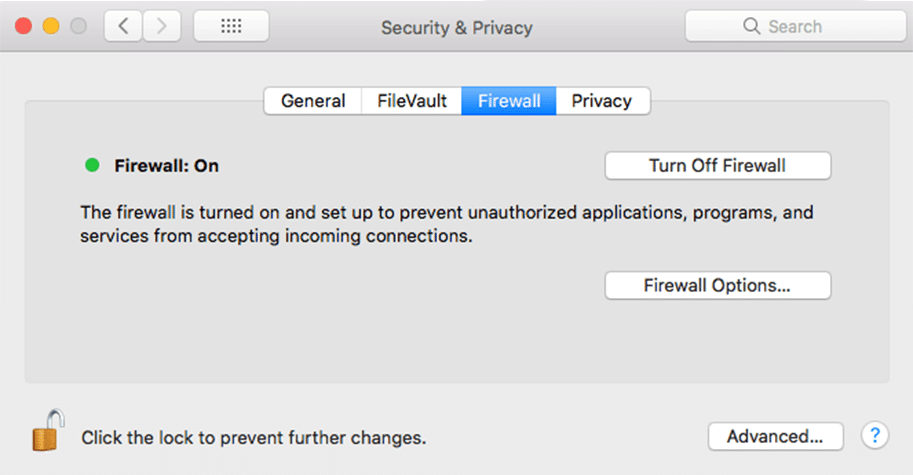
- Now, click on the Firewall Options button then select Add Application (+).
- You should be directed to a window with a list of all currently installed applications on your computer. Look for Spotify and whitelist the program by clicking on Add.
- Finally, click on OK and exit the window.
Restart Spotify and try logging in to your account. If the issue persists, go ahead and proceed to the next method below.
6. Turn Off Spotify’s Proxy Settings.
Proxy servers are usually used to monitor network traffic that’s coming in and out of your device. Unlike a firewall that actively protects you, proxies generally act as a middle-man for your connections.
Most users may not know this, but Spotify comes with a built-in proxy server in the app. In this method, we’ll be disabling that feature to hopefully alleviate your problem.
Here’s how you can turn off Spotify’s proxy settings:
- Go ahead and open up the Spotify app and click on your V icon next to your account profile. You’ll find this on the top-right corner of your screen,
- Once you’ve navigated there, a drop-down menu should expand. Look for and click on Settings.
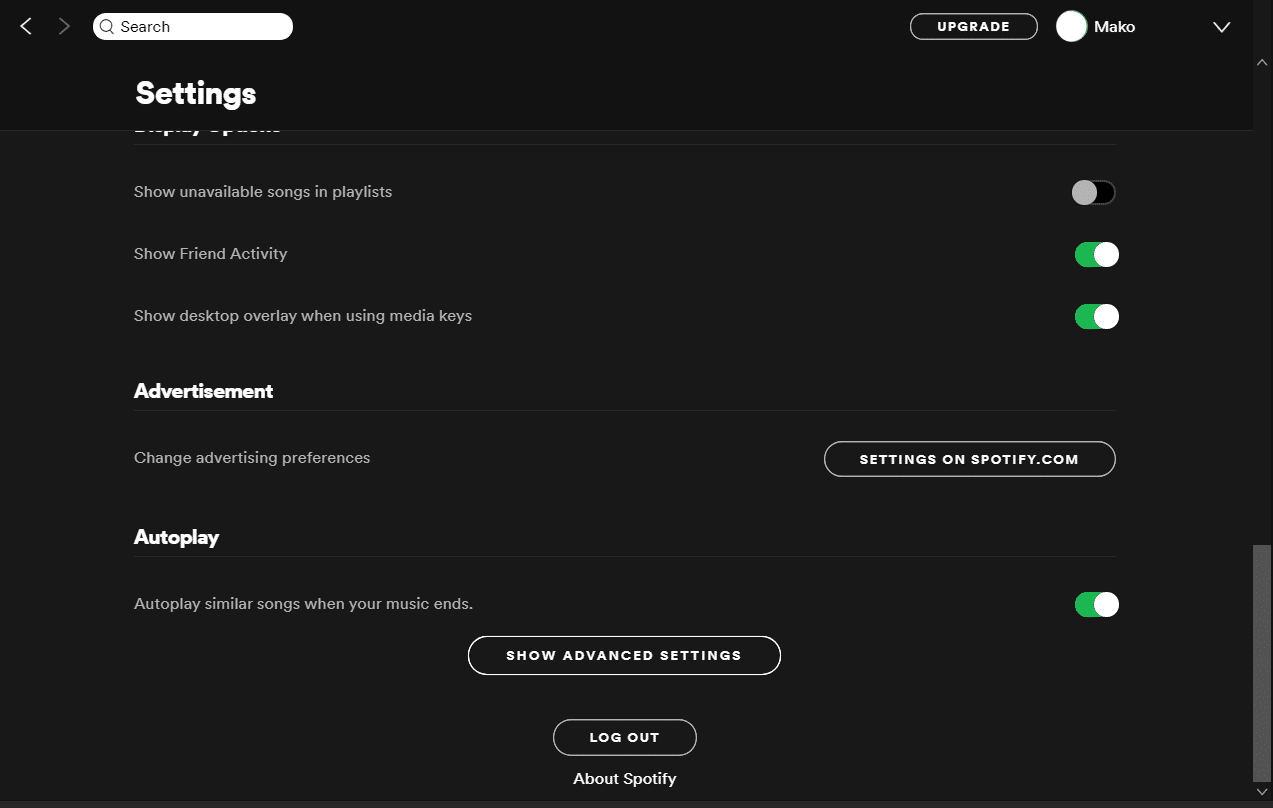
- In the Settings window, scroll down until you can see and click Show Advanced Settings.
- Now, look for the Proxy section above. Click on Proxy type and select the No Proxy option.
- Lastly, restart Spotify for the changes to take effect.
With Spotify fully rebooted, try and play a song to check if the error is still there. Hopefully, this fixed your error code: 7 problem.
Now if the issue persists, you can always try to reinstall Spotify. This will install a new and authentic version of the program on your computer. Though this doesn’t usually fix the problem based on our sources, it’s worth a shot if you’ve exhausted the methods above.
That wraps up this article. Hopefully, this guide helped you fix the Spotify error code 7 issue. If you have any other questions, feel free to leave a comment down below. Finally, you can also try the ultimate fix and slam the login button till Spotify lets you in. 💪😤👍
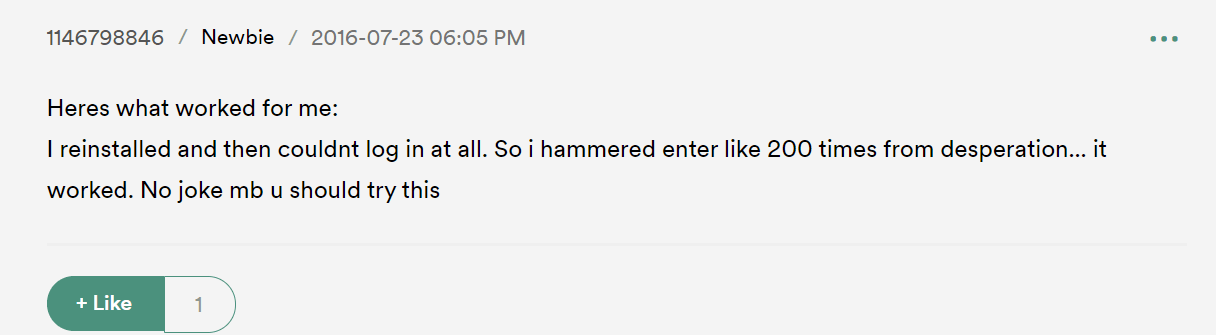
If this guide helped you, please share it. 🙂