Every time a new iOS update comes around the corner, it’s like kind of like having someone clean your messy room, and then your things get moved around, and you can’t seem to find where those things are.
One such change that has apparently confused many users is the change of location of the App Store’s Update tab, which is no longer available as its own Updates tab when you jump into your App Store.
That tab is now the Arcade tab, the tab where you can get access to Apple’s glorified gaming service.
In this guide, I’ll show you exactly how to find the App Store updates tab in iOS 13 or iPadOS.
Where Is the App Store Update Tab in iOS 13 and iPadOS?
If you’re on an iOS 13 (iPhone users)
- Jump into your App Store and then tap on the Today tab, which is to your bottom-left-hand side.
- Great. Now in iOS 13, all the updates are available within your user profile. So click on your user profile icon, which is on the top right-hand corner (as shown in the image below).
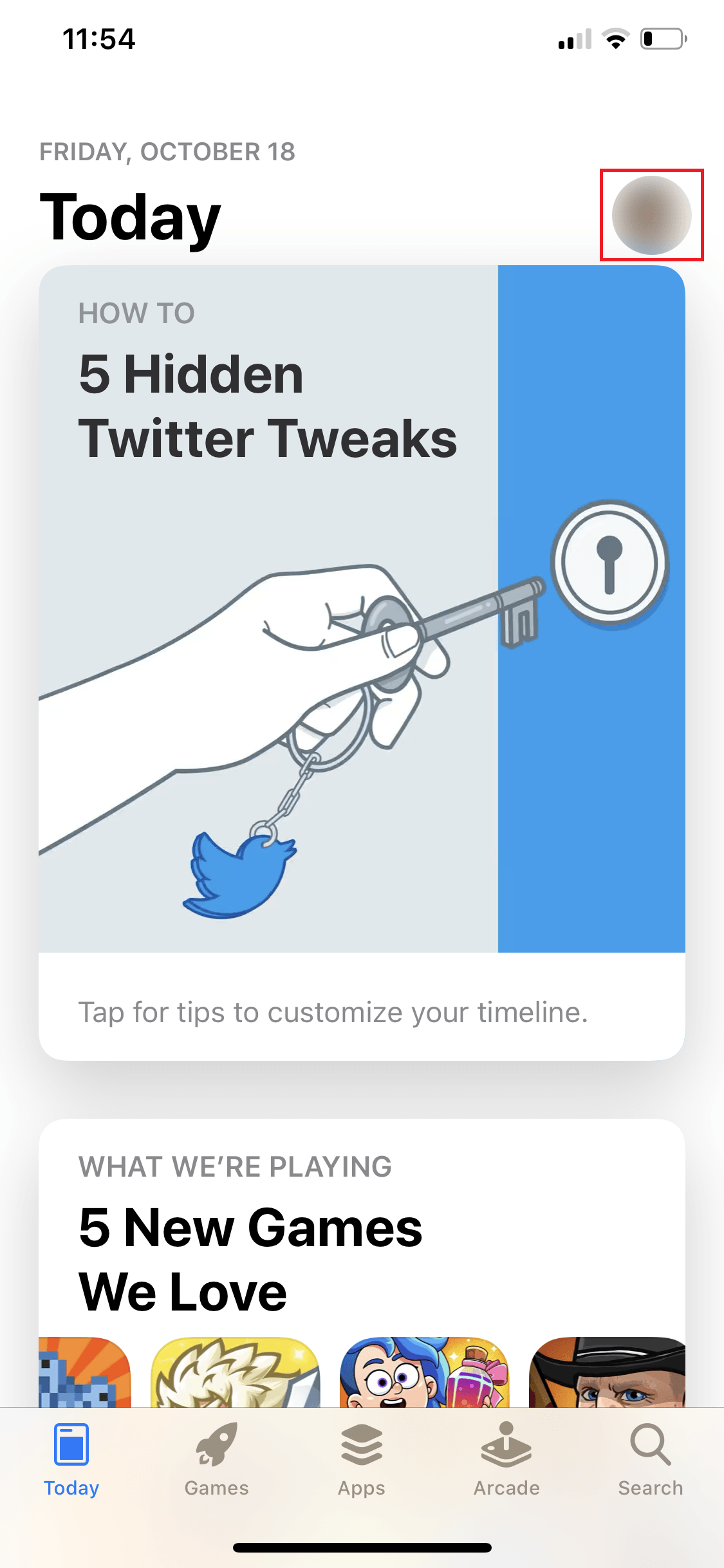
- You should see all your account details on this page. Simply scroll down the page to the section where it says Available Updates.
- Lastly, you can either tap on Update All to update all the apps at once or individually tap Update for the app you want to update.
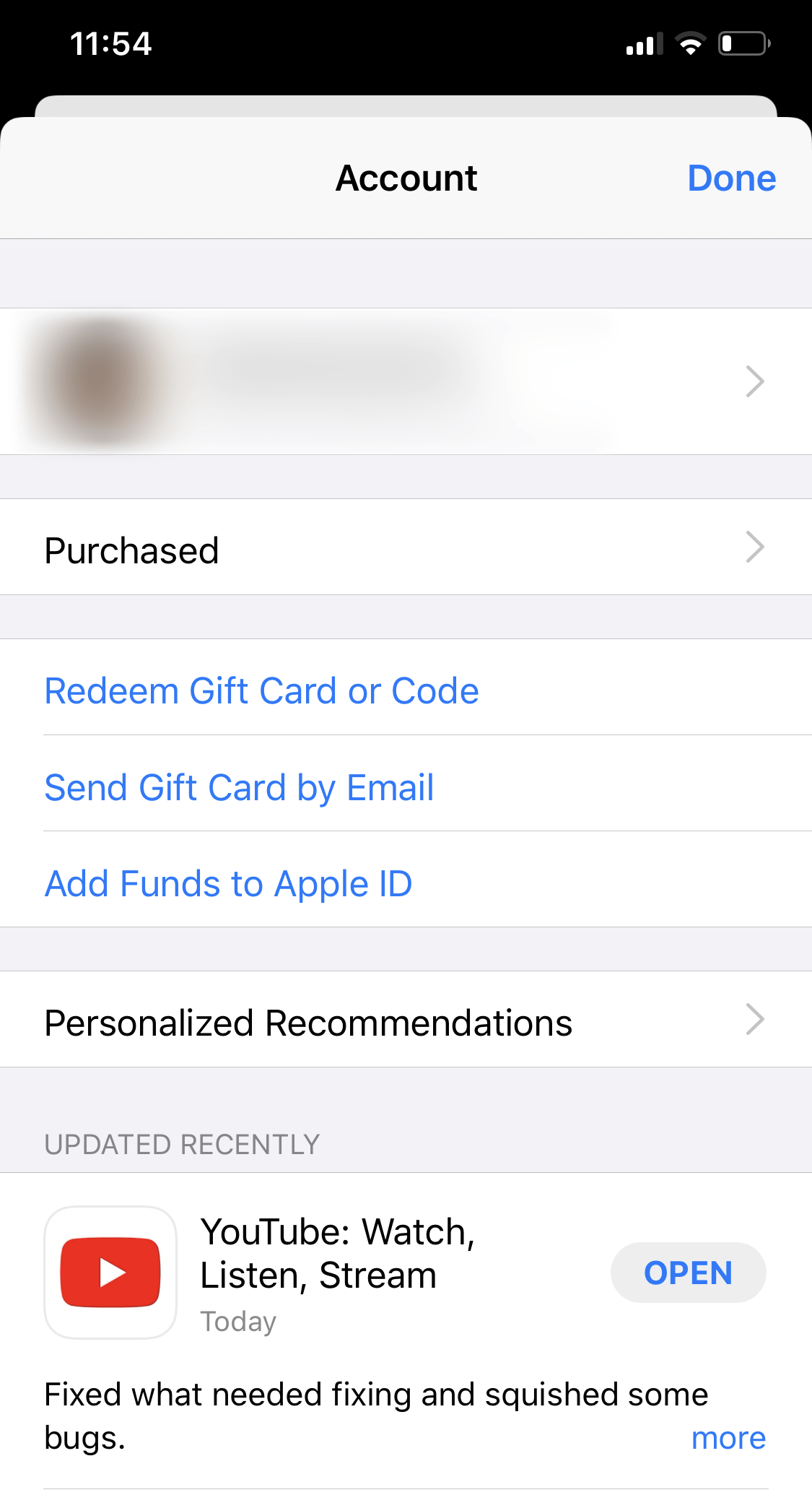
There you go! Yes, it is a heck more tedious than before, and that sucks, but it’s Apple. I, for one, would have preferred it if they had replaced the Games tab with the Arcade tab and left the Updates as they were.
If you’re on an iPadOS (iPad users)
If you have an iPad with iPadOS and are wondering where the Updates tab is, then just know that it is essentially the same three-step process, just like for iOS 13.
- Jump into your App Store on your iPad and then tap on the Today tab, which is to your bottom left-hand side.
- Next, click on your user profile icon, which is in the top right-hand corner (as shown in the image below).
- You should see all your account details on this page. Simply scroll down the page to the section where it says Available Updates.
- Lastly, you can either tap on Update All to update all the apps at once or individually tap Update for the app you want to update.
Done. Again it’s a little tedious to go through all these steps every time you want to update an app, but the one benefit of both the iOS 13 and iPadOS is that all of the apps get updated on their own in the background without needing our intervention.








I don’t understand. Why change something that was perfectly fine where it was?