Trying to sideload apps on your Amazon Fire tablet?
This might have initially flown across your head, but Amazon’s Fire tablets don’t come with the Google Play Store. In fact, Amazon monopolized the Fire tablet’s play store and limited the options to only allow users to browse through the Amazon App Store.
While we aren’t surprised by this decision, you might have come home to a shocker to realize that you can’t find Chrome and YouTube on the Amazon App Store. Since these two are Google products, it’s only natural that Amazon doesn’t offer them in their own app store.
Luckily, you can still ‘sideload’ apps into your tablet and install them outside of the Amazon App Store as an alternative. In this article, we’ll explain how this is possible and guide you through the steps to install your favorite Google Play Store apps on your Fire tablet. Here’s how to sideload apps on your Fire tablet.
Let’s get started!
- 1. What Are APKs And Why Should I Care?
- 2. Allow The Fire Tablet To Install Third-Party APKs.
- 3. Look For And Install Your Applications.
- 4. Downloading And Extracting Your Own APKs.
1. What Are APKs And Why Should I Care?
APK, or Android Package, is a file format that contains an application. Essentially, it’s an installer for Android applications and games. While Amazon might ban the Google Play Store from your Fire tablet, the Fire tablet is still primarily run on an Android operating system.
Due to this, you can still install APKs on your Fire tab without using the Amazon App Store. Unfortunately, we cannot guarantee the safety and validity of all APKs across the internet. APKs that you download and install from the Google Play store are safe and certified by Google.
But third-party APKs that you’ll be downloading are not certified nor tested unless otherwise stated, which even then is still doubtful. You’ll have to either run this file through an antivirus software or make sure you’re downloading the APK from a reliable source.
To mitigate this, we’ll be providing a method that you can use to generate your own APKs. This way, you’ll be able to avoid having to directly download and rely on APKs that you find online. By doing this, you should be able to have the latest version of that application’s APK as well as generate a safe one on your own.
2. Allow The Fire Tablet To Install Third-Party APKs.
By default, the Amazon Fire tablet doesn’t allow third-party APK installations. Luckily, you can simply disable this setting so you can install the android apps that you’re missing. To do this, you’ll be allowing third-party installation software, like APKs, to install certain applications on your device.
As previously stated, this will authorize the installation of third-party APKs that are most likely not certified by Google or Amazon. Feel free to proceed with the steps below if you want to take the risk.
Here’s how you can allow third-party APKs to install apps on your Fire tablet:
- First, on the top edge of your screen, swipe down to bring the Android equivalent of Apple’s Control Center. From here, look for and click on Settings to open up the Settings app.
- Now, scroll down and look for Security. You’ll find this in the Personal section.

- Next, under Advanced, enable the Apps from Unknown Sources option. You might be warned about being responsible for any damages to your tablet, simply confirm to proceed.
- Finally, just restart your Fire tablet by pressing on the power button until a prompt that says ‘Do you want to shut off your Fire?’ appears on your screen. Select OK and press on the power button again after a couple of seconds once the screen turns off to reboot your tablet.
After all these steps, your Amazon Fire tablet should now be completely ready to install third-party applications. Let’s begin the steps to sideload apps on your Fire tablet.
3. Look For And Install Your Applications.
Once your Amazon Fire tab can finally allow third-party installations, you can go ahead and download the respective APK files of the android apps that you’re looking for. You can try downloading APKS on APKMirror but we cannot guarantee the safety of all the APKS on their website.

You’ll have to approach and proceed through this step with caution. Alternatively, there’s another method that you can use to extract and create your own APK files. This will only work if you have an Android phone available.
4. Downloading And Extracting Your Own APKs.
Thankfully, with the help of smart software developers that understand our problem with Amazon’s Fire tablets, there’s an APK extractor that you can find on the Google Play Store. With the help of the APK extractor, you’ll be extracting existing apps on your Android device and sending them to your Dropbox or Google Drive.
This method will be divided into three main parts to make things easier for our readers. For the first step, we’ll be downloading the APK extractor tool from the Google Play Store on your Android device.
Before proceeding with this step, please take note that you will be required to download an app from the Google Play Store as well as upload your APK files to a cloud. This will consume bandwidth approximate to the sizes of the applications you’re trying to extract.
Here’s how you can download the APK extractor tool from Google Play Store:
- Start by opening up the Google Play app and tapping on the search icon at the top-right corner of your screen.
- After that, type in ‘APK Extractor’ and you should be directed to the application similar to the picture shown below.
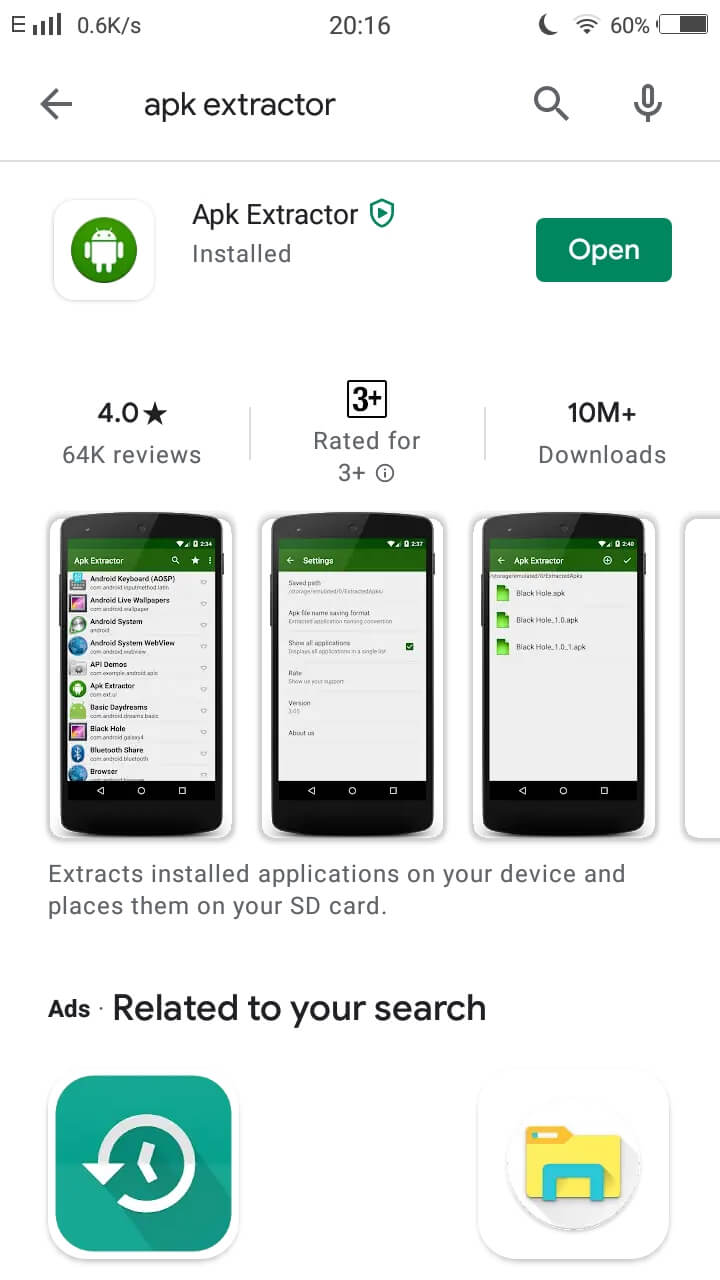
- Now, click on the Install button to install the extractor on your device.
After installing the APK Extractor app, let’s start extracting the APK files of the apps you want to transfer to your Fire tablet. Here’s how you can extract and save your own APK files:
- Open up the APK Extractor app on your Android phone.
- You might be greeted by a couple of ads, just navigate through this and you’ll land on a list containing all the apps installed on your Android phone. Look for the application that you want to extract and tap on the three dots (…) at the right side of the app then select Share.
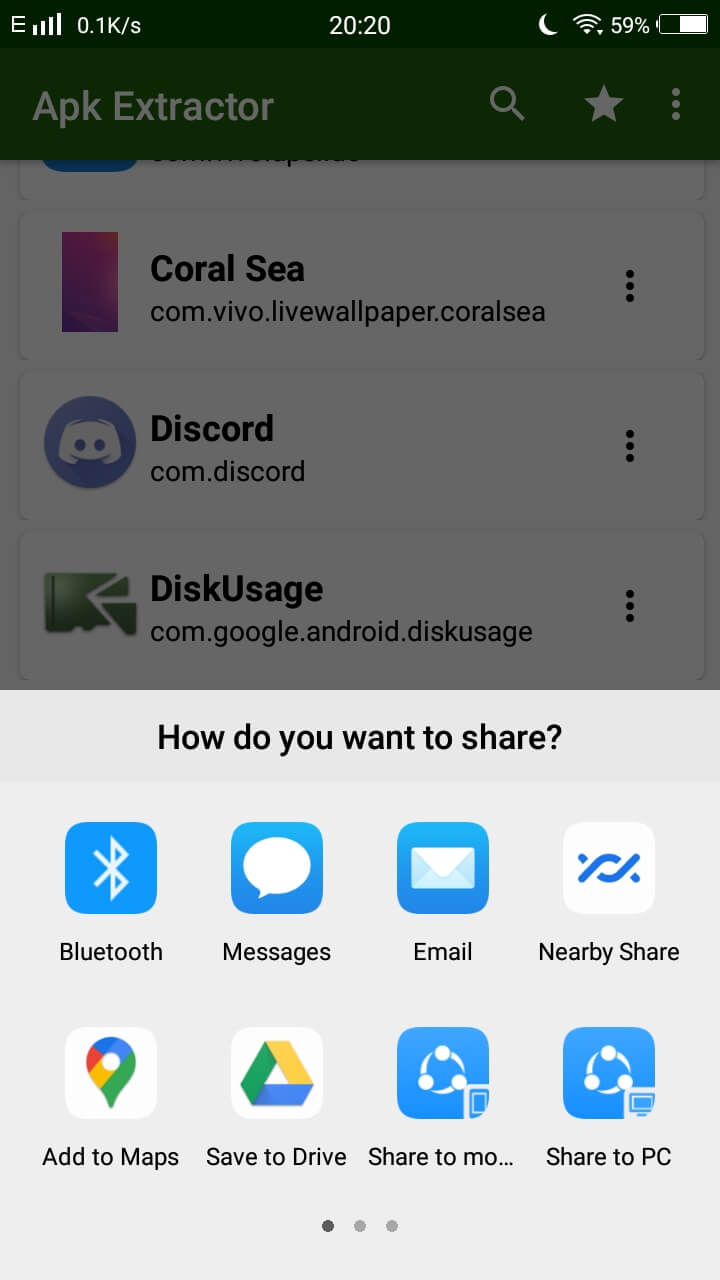
- Depending on the size of the app and the speed of your phone, it might take a while to save. However, once the APK has been saved, you’ll be asked to redirect this APK to a number of sharing options. Feel free to send the APK via email, Google Drive, Dropbox, or any other method that suits you. Just keep in mind that large files past 25MB aren’t accepted by most email companies, so you might want to send this to your Google Drive instead.
With that out of the way, you’ve successfully exported and extracted your own APK file. This means you can now install that program on your Amazon Fire tablet. Grab your tablet and open it up. Here’s how you can install APK applications on your fire tablet:
- Depending on where you sent the APK, head to that file or folder and download the APK. The downloaded file should save in the local Downloads folder, so you’ll need to navigate to that directory by exploring your File Manager. Additionally, depending on the browser you’re using, you might be able to access the downloaded file directly on your browser or by swiping down from the top of your screen to bring out the Control Center.
- Either way, once you find the downloaded APK, just tap on it to open the file and launch the installer.
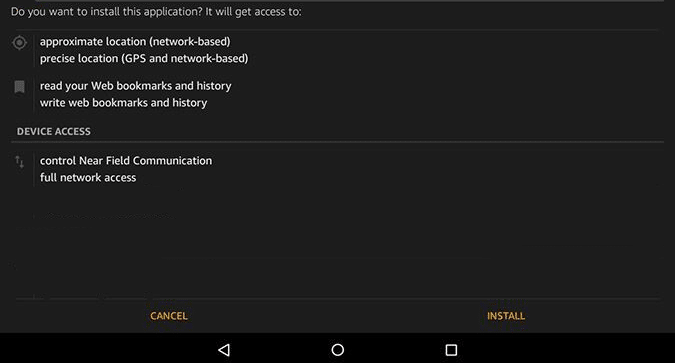
- Before installing the app, you’ll be asked to confirm the installation. Go ahead and select Install to completely install the app.
Once you’re done with all of that, your application should be successfully sideloaded into your Fire tablet.
Unfortunately, whether you extract your own APK files or download it from a different source, Amazon’s Fire tablet will sometimes run into errors with APK-installed applications. This is inevitable, and you will have to go around certain issues yourself to continue using the app that you installed.
That about wraps up this article, so we hope to have helped guide you through the steps to sideload apps on your Fire tablet. If you have any questions, feel free to leave us a comment down below.
If this guide helped you, please share it. 🙂









