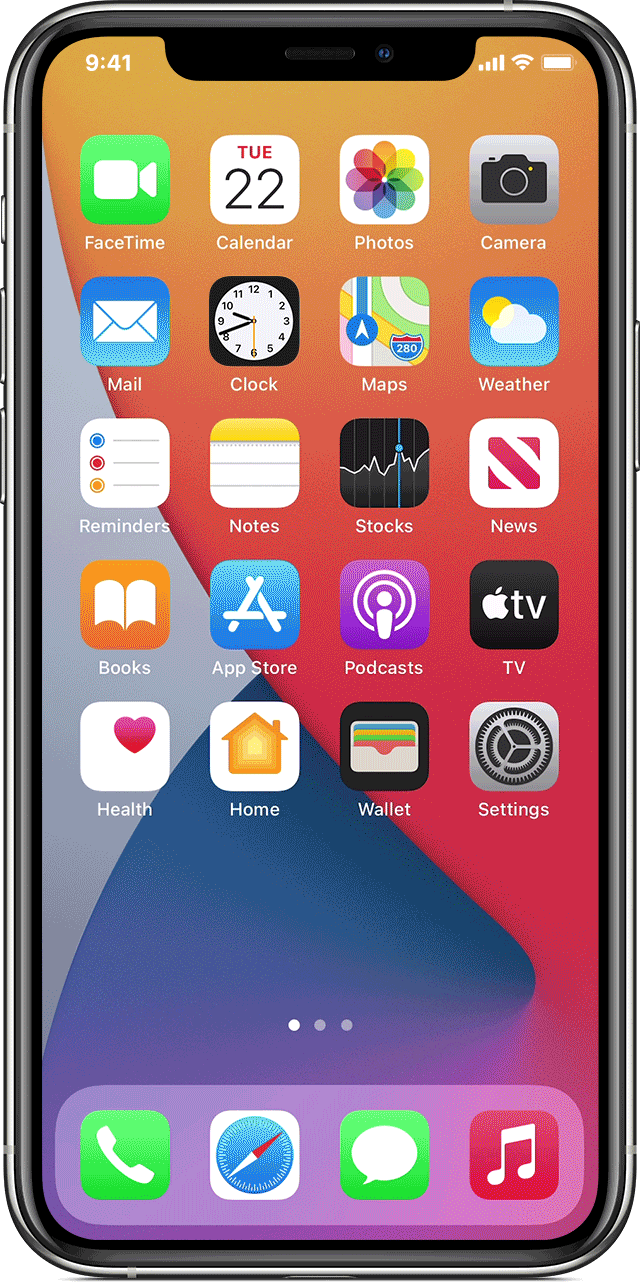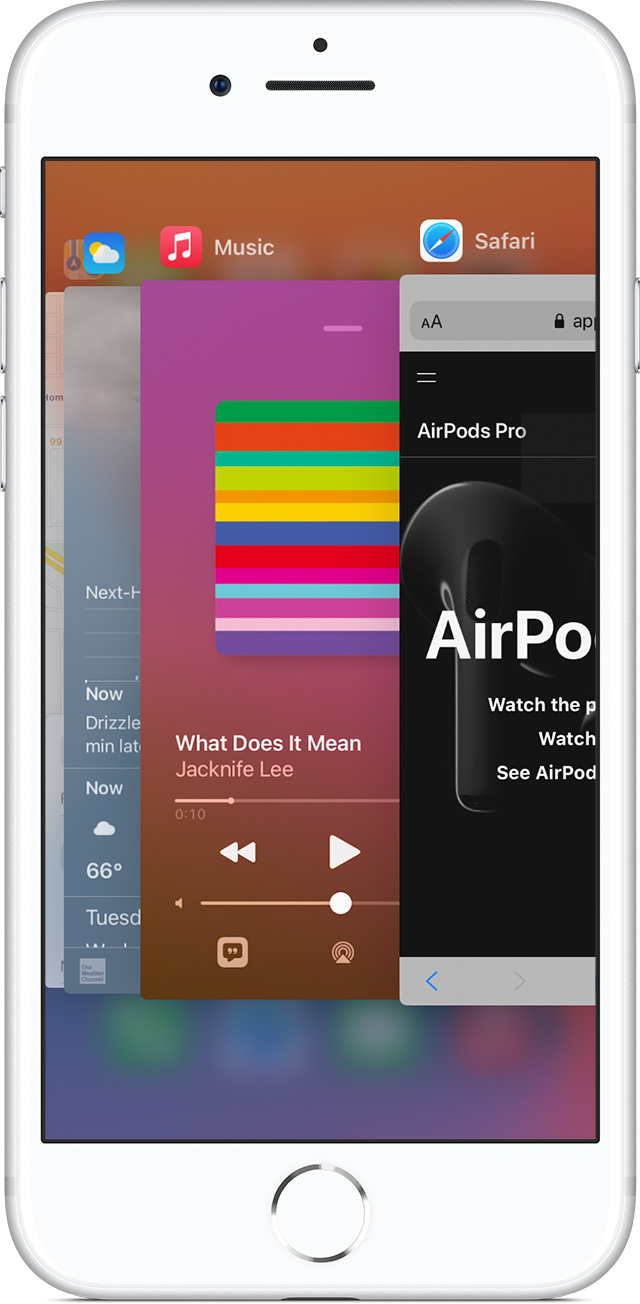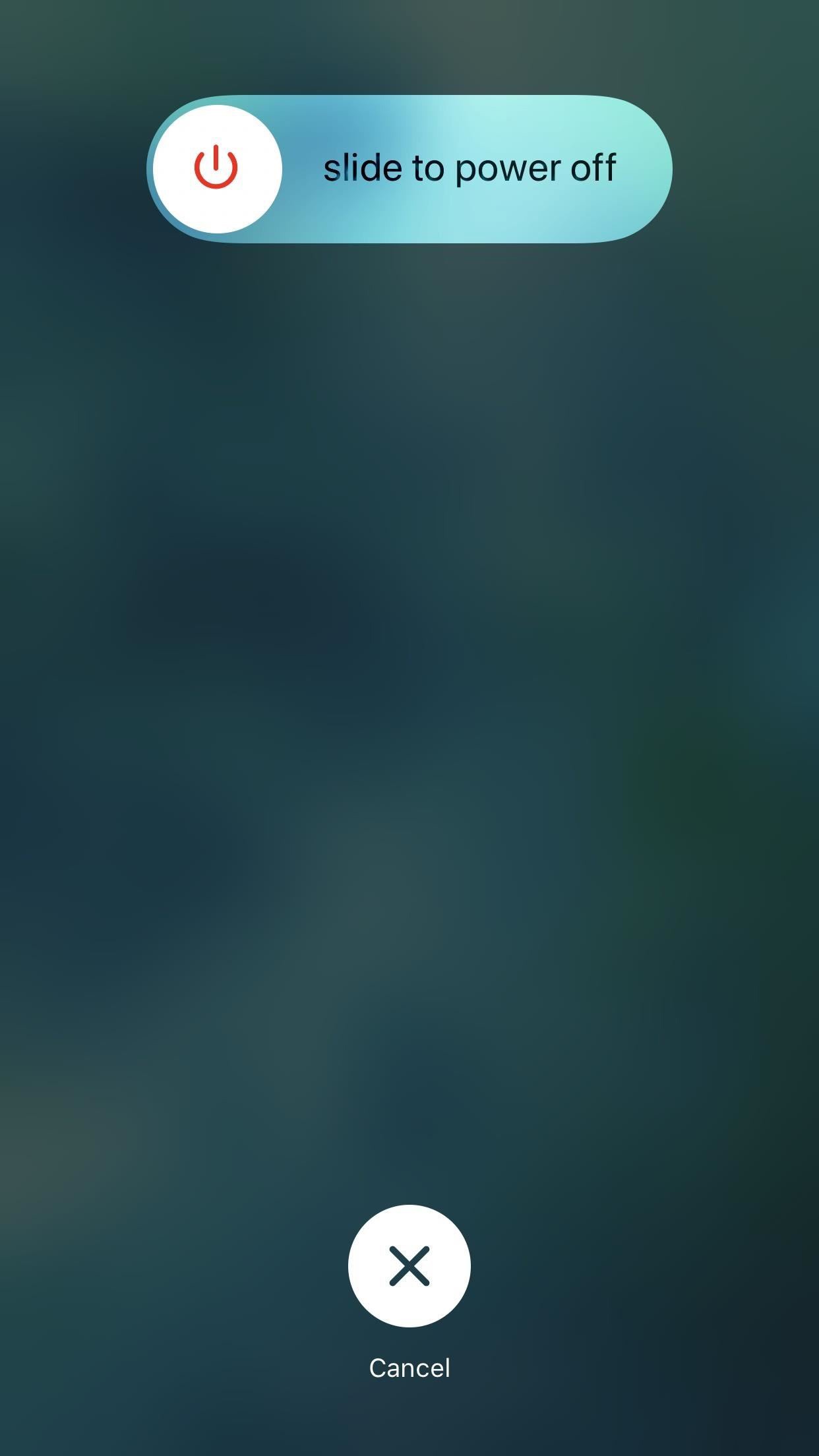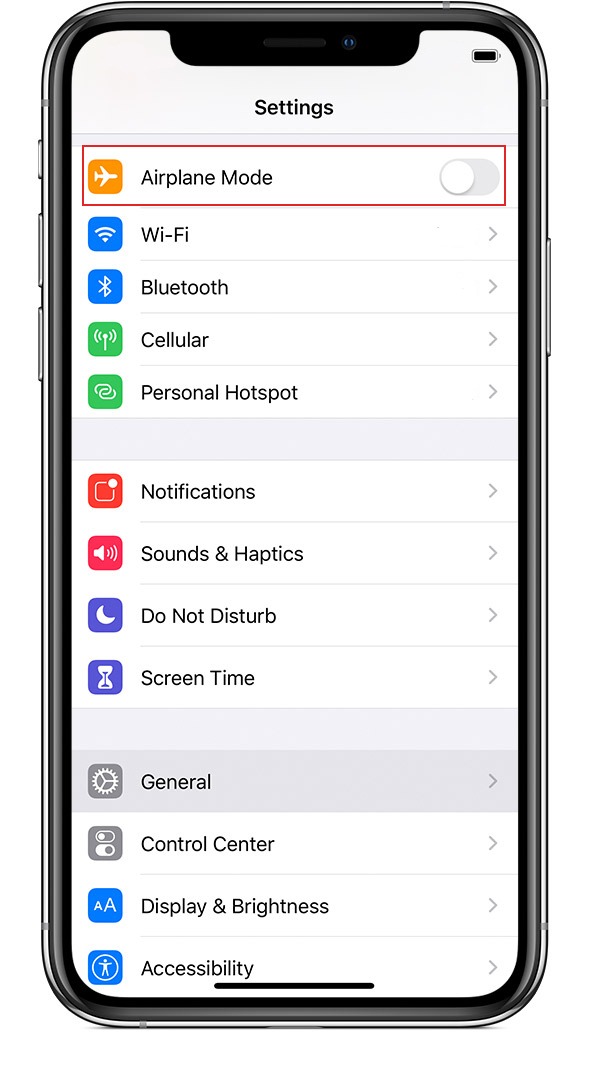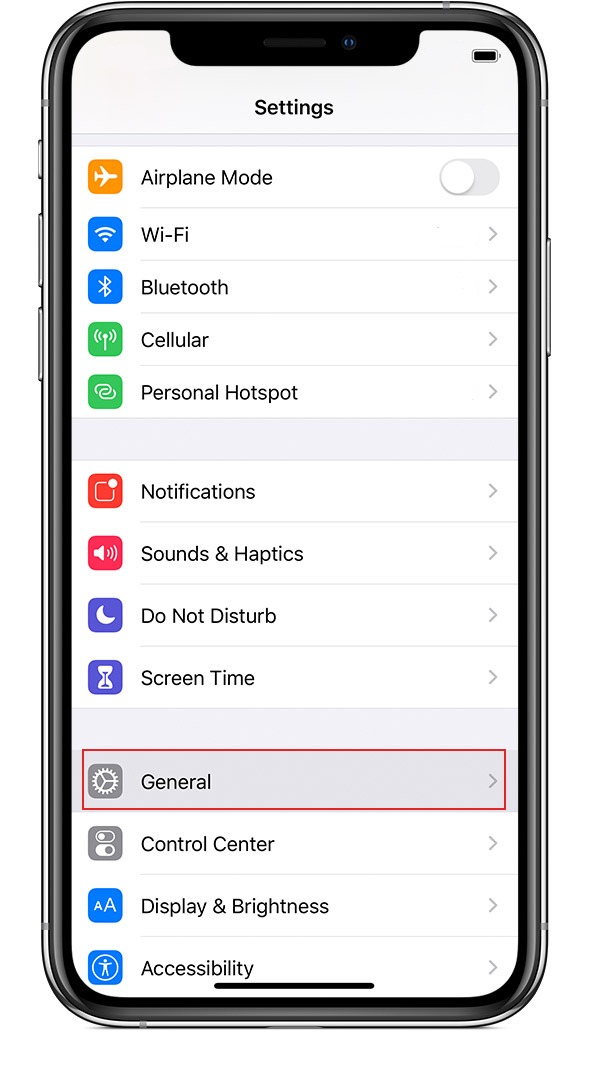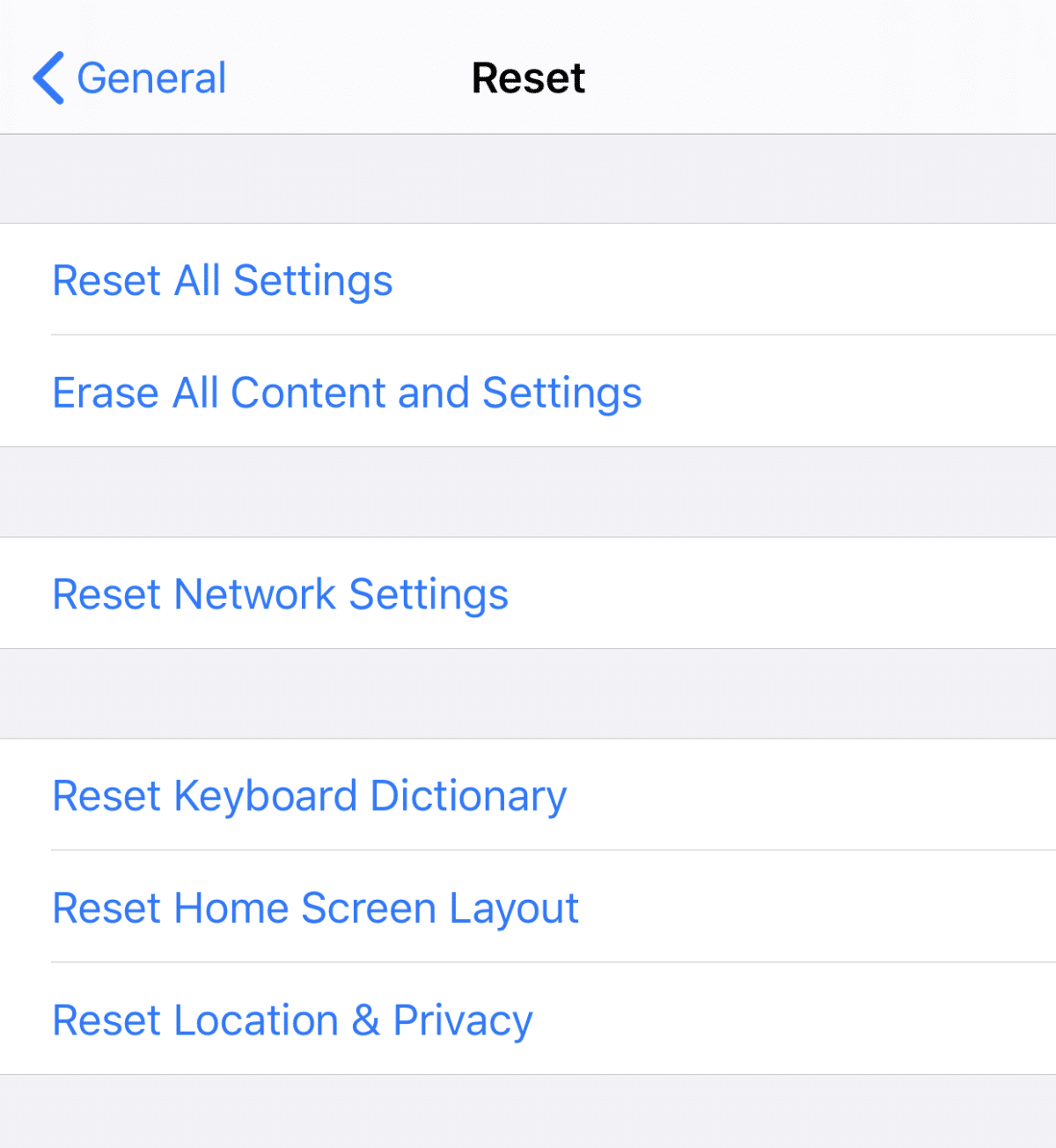Can’t figure out why the text messages on your iPhone disappeared randomly?
Well, if you take a look at Apple Support Community, you will find a good number of queries about text messages randomly disappearing on their iPhones. While not every iOS user experiences this issue, it is really frustrating if you are one of them.
Knowing that your messaging app does not function normally can get in the way of your day-to-day tasks especially if you rely on the service on a regular basis. Now, there are a couple of reasons as to why you are experiencing this problem like improper configuration of your settings or a version of iOS that has problems with the messaging app.
Whatever the case may be, we are here to help you out. In this guide, we are going to show you a few ways how you can fix the issue with text messages disappearing on your iPhone.
Let’s dive right in.
- 1. Restart the App.
- 2. Restart Your iPhone.
- 3. Disable Airplane Mode.
- 4. Change Your App Settings.
- 5. Check iCloud Messages Sync Settings.
- 6. Check iMessage Sync Settings.
- 7. Reset and Restore Your iPhone.
1. Restart the App.
The most basic thing that you can do if the messaging app (or any app) on your iPhone is not functioning properly or in this case not showing any messages is to restart it.
Possibly, the app encountered a temporary glitch, and a simple restart can restore the Messages app to its normal state.
For newer iPhones that don’t have the Home button, you can restart apps on your phone by swiping up from the bottom of your screen until the app switcher appears. Now, find the Messages app from the list and swipe it upwards until it is removed from the list.
For older models that still house the traditional Home button, you can open the app switcher by double-tapping the Home button. Find the Messages app from the list and swipe it upwards to stop the app from running.
Once the app is fully closed on your iPhone, go back to your home screen and launch the Messages app once again to see if your text messages are already restored.
2. Restart Your iPhone.
If you find that your whole device is not functioning properly and not just the Messages app, what you can try doing next is to give your iPhone a restart. It may have encountered a minor system glitch that causes other applications to not work properly.
To restart your iPhone, check out the steps below to guide you through the process:
- First, locate the Power button of your device.
- Next, press and hold the Power button until the ‘Slide to Power Off’ screen appears.
- Lastly, tap and slide the Power Slider to the right until your iPhone’s screen turns off.
Once you are done, press the Power button once again to turn on your iPhone. Now, try to open the Messages app to see if the issue with text messages disappearing is already resolved.
3. Disable Airplane Mode.
If you are having problems receiving new messages on your device, then Airplane mode might be enabled. If Airplane mode is enabled on your iPhone, any cellular connection would be disabled, which explains why you are not receiving any messages on your device.
To fix this, make sure that Airplane mode is disabled on your iPhone:
- First, unlock your device and tap the Settings app from your main screen.
- Inside the Settings app, tap on the On/Off toggle beside the Airplane Mode tab to make sure that it is turned off.
- Lastly, if you see a Cellular Signal icon beside the Battery indicator at the top of your screen, then that means Airplane Mode is turned off.
Now, ask one of your friends to send you a random message and see if you would be able to receive the message after turning off Airplane mode.
On the other hand, if you are still having problems with the Messages app on your iPhone, you can proceed to the next method below to fix the issue.
4. Change Your App Settings.
If you are using your phone for quite some time, there’s a high chance that you have a lot of messages saved on your device. Possibly, these messages got corrupted for some unknown reasons, and the Messages app is unable to display them anymore.
In this case, what you can try doing is to change your ‘Keep Messages’ settings to 30 days instead of keeping it forever.
To do this, check out the step-by-step guide below:
- On your iPhone, open the Settings app.
- After that, scroll down and tap on Messages.
- Lastly, tap on Keep Messages and select 30 days from the option.
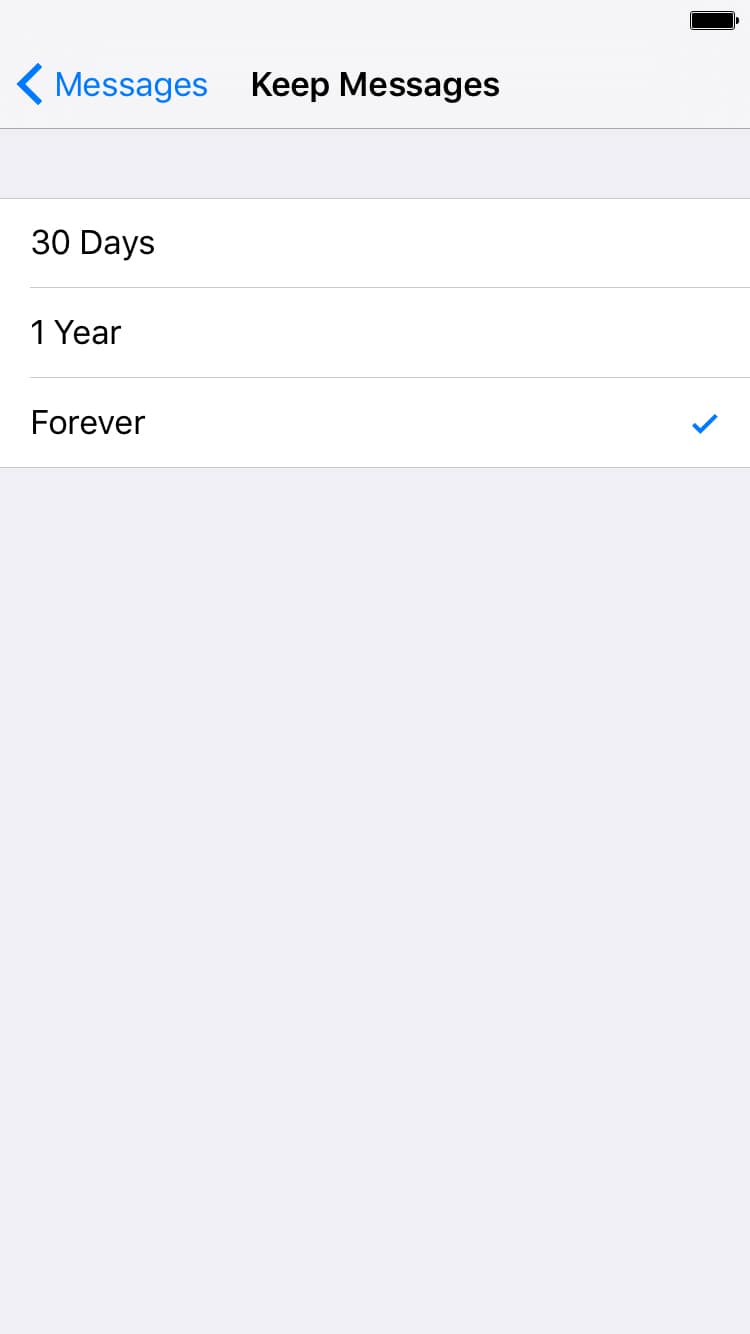
Now, your iPhone would start deleting messages that are more than 30 days old which may eliminate corrupted messages that make the app malfunction.
Once you are done, you can revert the settings back if you still prefer to keep the messages forever. Open the Messages app once again to see if your messages are already showing.
5. Check iCloud Messages Sync Settings.
If iCloud messages are the ones missing on the Messages app, what you can do next is to toggle the sync settings on the app.
Turning the toggle switch Off/On in the settings can possibly eliminate any bugs or errors that might have occurred on the app, which causes iCloud messages to not show on the app.
- First, open the Settings app on your iPhone.
- After that, scroll down and tap on iCloud.
- Lastly, tap on Messages and turn off the toggle switch for a few seconds, then turn it on again.
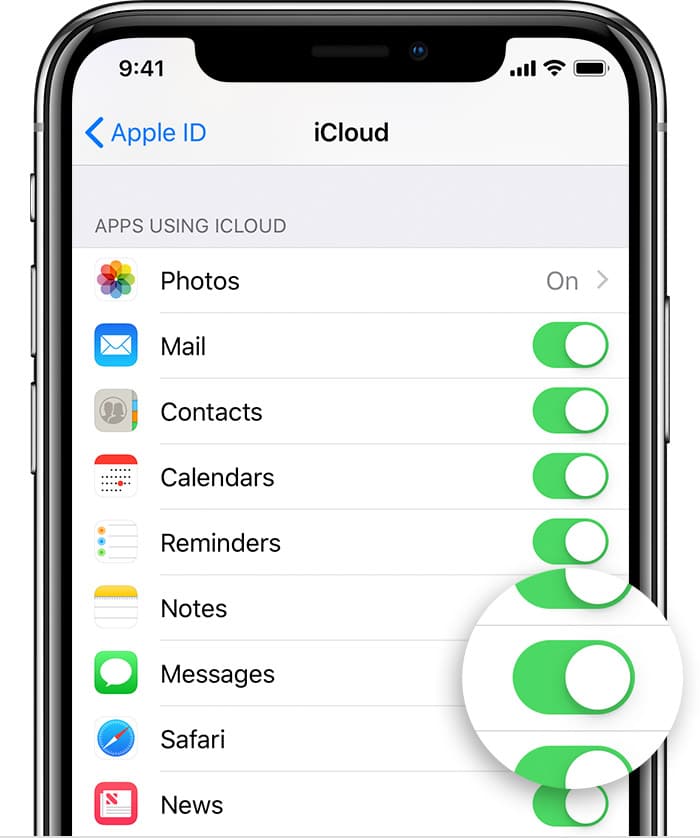
Go back to the Messages app and try to check if iCloud messages are already showing on the app.
6. Check iMessage Sync Settings.
Similar to what we’ve mentioned above, it is possible that iMessage sync settings encountered a temporary bug that causes messages from iMessage to not appear on the app. To fix this, you can try toggling the sync switch Off/On:
- First, open the Settings app on your iPhone.
- After that, scroll down and tap on Messages.
- Lastly, tap on iMessage and turn off the toggle switch for a few seconds, then turn it on again.
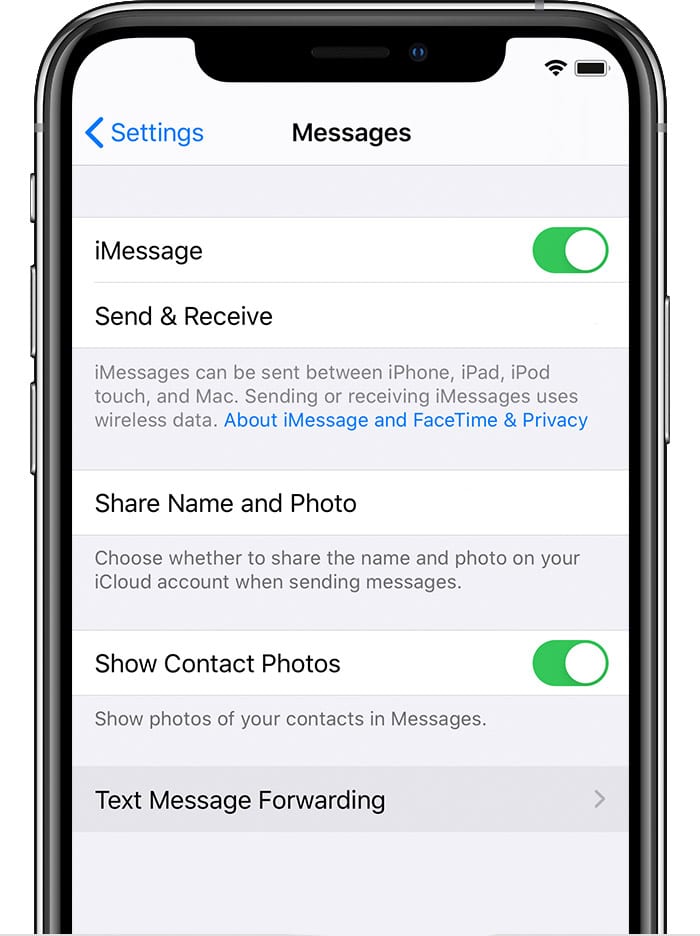
Now, go back to Messages to see if your iMessages are already showing on the app.
7. Reset and Restore Your iPhone.
If you have backed up your iPhone recently, what you can try doing next is to reset your iPhone and restore the most recent backup available.
This way, you can recover messages that are stored on your device before the backup was created. However, recent messages would be deleted permanently from your iPhone since it is not included in the backup.
To reset your iPhone, check out the steps below:
- On your iPhone, open the Settings app.
- After that, tap on General.
- Now, scroll down and tap on Reset.
- Lastly, tap on Erase All Content and Settings. Follow the on-screen prompts to continue with the procedure.
Once your device completed the factory reset process, you would be greeted with a Setup screen. Follow the steps below on how you can restore your iPhone from a recent backup:
- On the ‘Setup Your iPhone’ screen, tap on Restore from iCloud Backup.
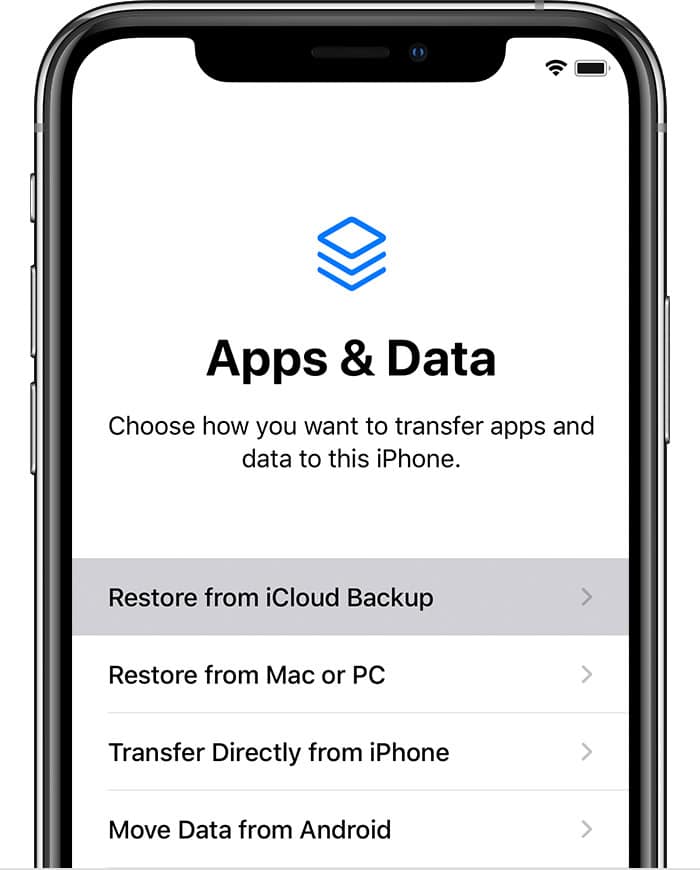
- Now, sign in to your iCloud account.
- Lastly, choose from the list of backups available for your iPhone and follow the on-screen prompts to proceed with the restoration process.
After restoring your device, go back to the Messages app to see if your previous messages are already showing on the app.
This ends our guide on how to fix the issue with text messages disappearing from iPhone. If you know of any other ways on how to deal with this issue on the iPhone, feel free to share it in the comment section below. We would be glad to give you credit for the solution once this article gets updated.
If this guide helped you, please share it. 🙂