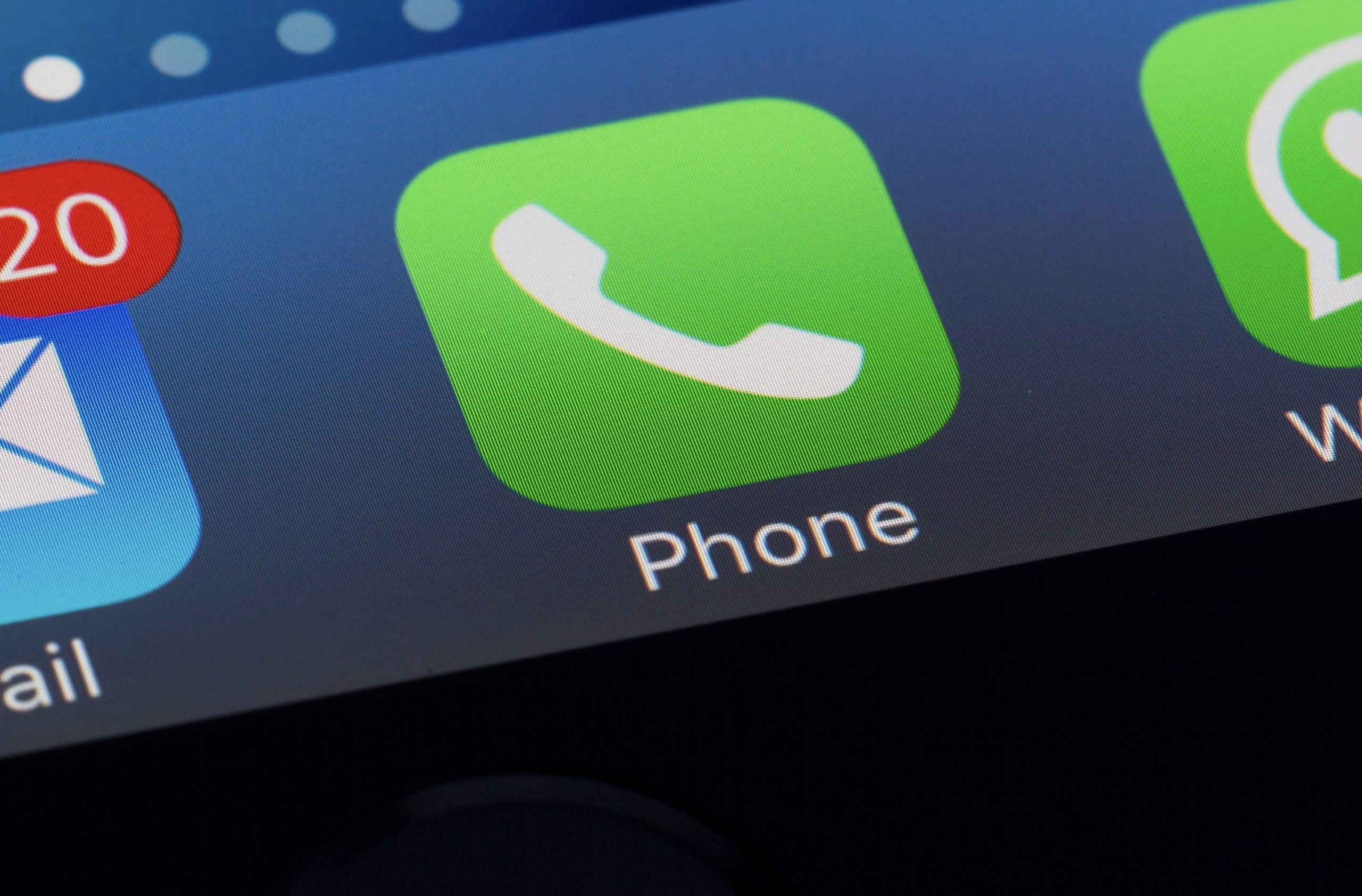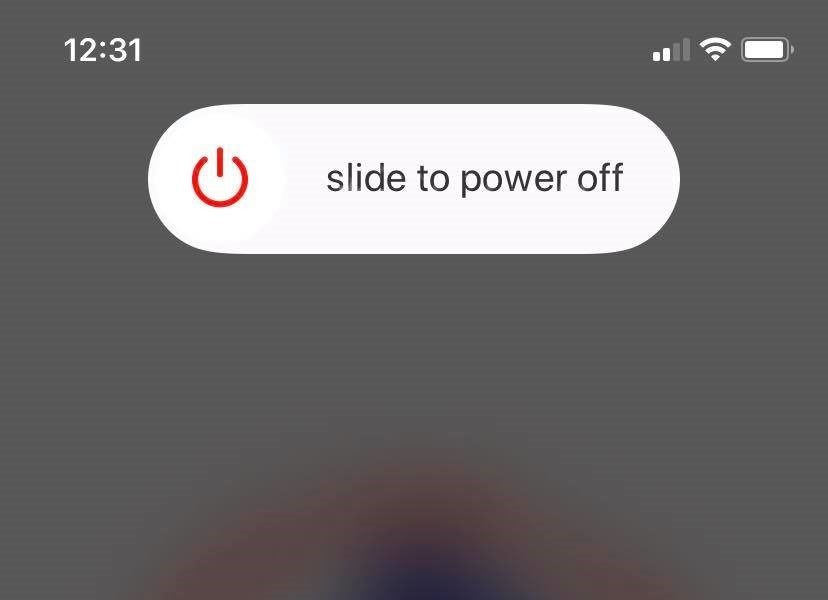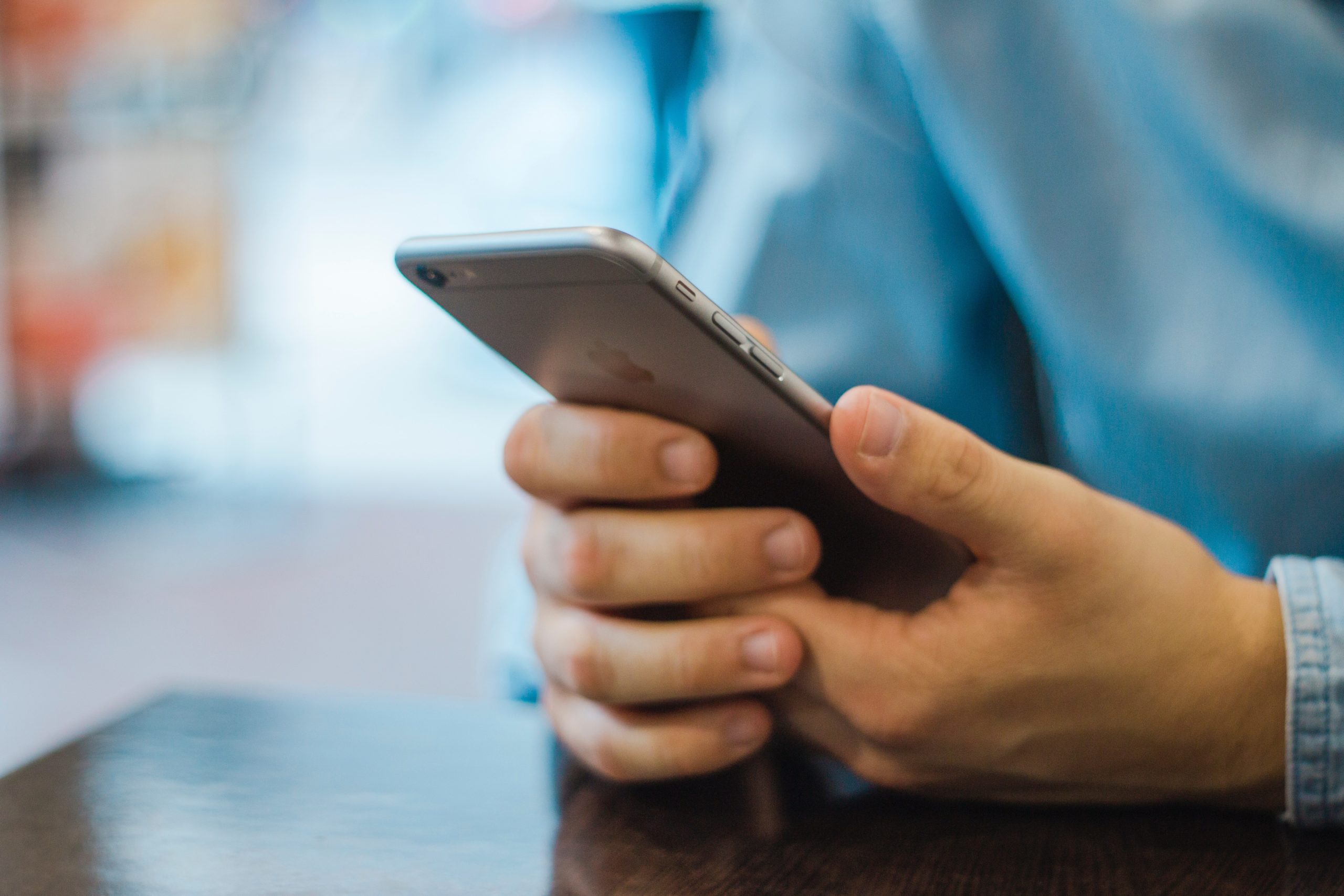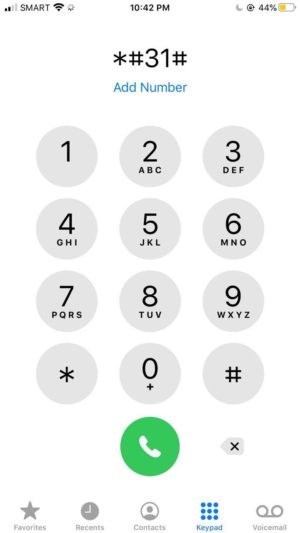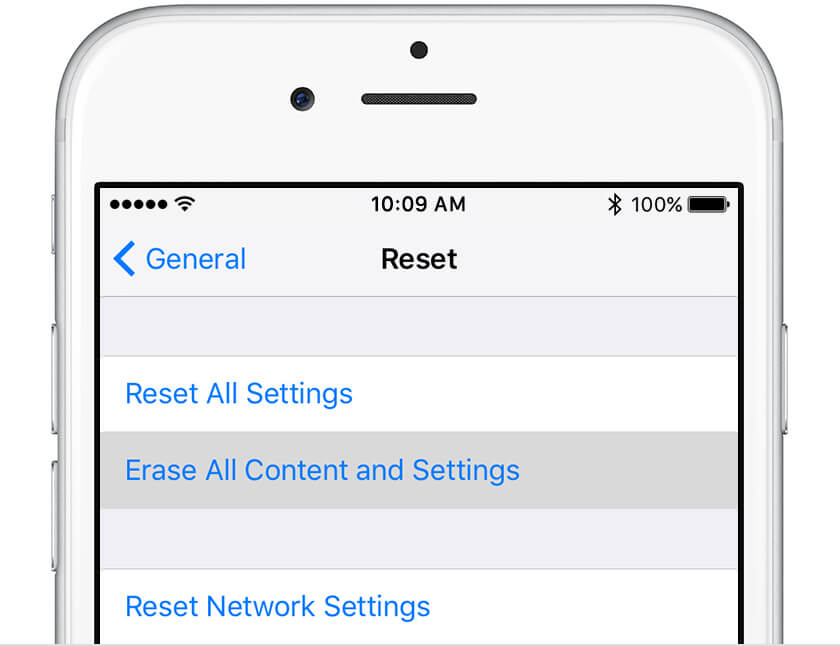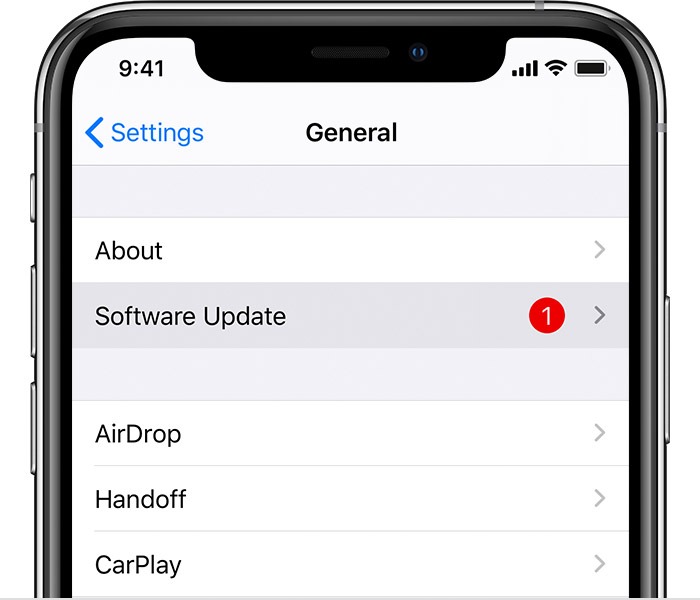Having problems with your Caller ID not working on iOS 14?
A Caller ID is a service that displays the contact information of incoming calls, and helps people decide what to do with incoming calls – whether to accept, decline or even avoid them. However, for many users who just updated to the new iOS 14, Caller IDs just haven’t been functioning as they should.
When receiving a call, some Caller IDs mistakenly show the name of the previous call you had on other apps like Line or WhatsApp. In some cases, users wanting to access the ‘Show My Caller ID’ setting have been waylaid by a never-ending loading wheel.
Here’s how we can fix your Caller ID not working!
- 1. Double-Check Your Contacts
- 2. Restart Your Device
- 3. Caller ID Only Indicates “United States”
- 4. Check Your Caller ID or Dial *#31#.
- 5. Reset All iPhone Settings
- 6. Update your iOS.
1. Double-Check Your Contacts
Caller IDs match the phone number of an incoming caller to your contacts and display the name registered to that number. If the Caller ID’s name displayed on your screen is unusual, maybe your friend tampered your contacts as a prank.
Furthermore, calls from unsaved numbers can be attributed to a problem with your contacts not syncing to your device.
Here’s how you can double-check your contact names:
- First, open up your Contacts app and navigate to the section that lists all your contacts.
- Then, on the search bar, type in the phone number you’re having a problem with.
- Finally, double-check the details to see if they’re in the right order.
2. Restart Your Device
Before you proceed with any of the more drastic options, try restarting your device instead.
Restarting your iPhone terminates all running processes and applications, which includes any software bugs or glitches. This allows your device to operate normally once you power down and boot it up again.
To restart your iPhone:
- Start by holding down the power button. You should find this on the right side of your phone.
- A red slider should appear on your screen that says ‘Slide to power off’. Swipe the slider to the right, and your device should turn off.
- Lastly, wait for a few seconds as your device powers off. Hold down the power button again to reboot your phone.
Other articles might recommend you to force restart your phone. This is completely unnecessary. Force restarting your device does not restart your iPhone “more” and is potentially hazardous to your operating system. You can read more about it here.
3. Caller ID Only Indicates “United States”
Many users rely heavily on their Caller IDs telling them which city and state the call is coming from. This helps them decide whether to answer, decline, or avoid a phone call.
Since the Caller ID is mainly supervised by our phone carriers, it is not known for sure if this is a bug from the carrier’s side or if it is yet another issue in the Apple’s iOS 14.
Unfortunately, after scouring the internet and reading multiple forums and discussions, we have yet to find any viable solutions to this pressing issue. As of now, we can only advise you to either wait for the next iOS update.
You can also try calling your phone’s carrier. This will be different for every provider, but you can look for your carrier’s cellular or landline number on Google.
4. Check Your Caller ID or Dial *#31#.
Hiding your Caller ID is a great tool for making calls anonymously. This feature allows users to call other numbers while hiding their Caller ID. This can be extremely useful when you want to make an anonymous call.
However, this can sometimes cause your calls to fail. Furthermore, calls that are directed to you may also suffer and decline. A popular way to fix this is by unhiding your phone number through your Caller ID settings or by dialing *#31#.
Here’s how you can unhide your number through a call:
- Start by opening up the Phone app and navigate to the Keypad icon.
- Next, dial in ‘*#31#’ and call that number. This should unhide your Caller ID.
Alternatively, you can also try this:
- Go into your Settings and scroll down to Phone.
- Once you’re there, tap on Show My Caller ID. Set the button to green to turn this feature.
5. Reset All iPhone Settings
Most of the time, issues with your network connections can be traced to your settings. When updating to iOS 14, Apple allowed its users to retain all their personal preferences from iOS 13. However, transferring these settings can sometimes malfunction.
This can cause some settings to change or reconfigure to a different option without your knowledge. In this method, we will be resetting all your settings back to its default orientation. This way, your iPhone’s settings should function normally, just like the first time you bought it.
Here’s how you can reset your iPhone’s settings:
- Start by opening your Settings app and tapping on General.
- Next, scroll down to the bottom of your screen and tap on Reset.
- On your screen, you’ll find a list of options for settings you can reset. For this method, just tap on Reset All Settings.
- Finally, you’ll be asked to input your PIN or Passcode to continue. Fill this in, as this is just standard procedure.
Your phone will restart in the process, but all your settings will reset when it boots back up. Make or ask for a phone call from a friend to see if the Caller ID feature has been fixed.
6. Update your iOS.
Keeping your software updated is one of the simplest ways to fix software issues or bugs on your iPhone. With the iOS 14 overrun with bugs, updating to the next patch should be one of your priorities. As of October 6, 2020, iOS 14.0.1 is the latest iOS release. This may vary depending on when you read this article.
Update your device to this latest version, and it should fix some of the issues you’ve been experiencing. We recommend having a stable Wi-Fi connection and at least 40 percent battery life on your device before updating.
Here are the steps to updating your iOS to the latest version:
- Open up your Settings menu, and tap on General.
- Next, navigate to Software Update.
- Then, tap on Install Now to start updating. There will be a clear indicator on your screen if an update is available.
- You might be asked for your PIN, fill this. Once you’re done with the prompts your iOS should begin updating.
If an update was available, installing it should be one of the best ways to fix your issue. It’s good practice to always keep an eye out for future updates, as Apple will surely be releasing more bug fixes.
Unfortunately, if the problem still hasn’t been resolved you might want to try doing a factory reset. This will delete your operating system and install an authentic and new version of iOS 14 on your iPhone.
And that ends this guide. Hopefully, this helped you configure and fix your Caller ID settings back to working again. If you have any questions or concerns regarding this article, feel free to leave a comment down below!
If this guide helped you, please share it. 🙂