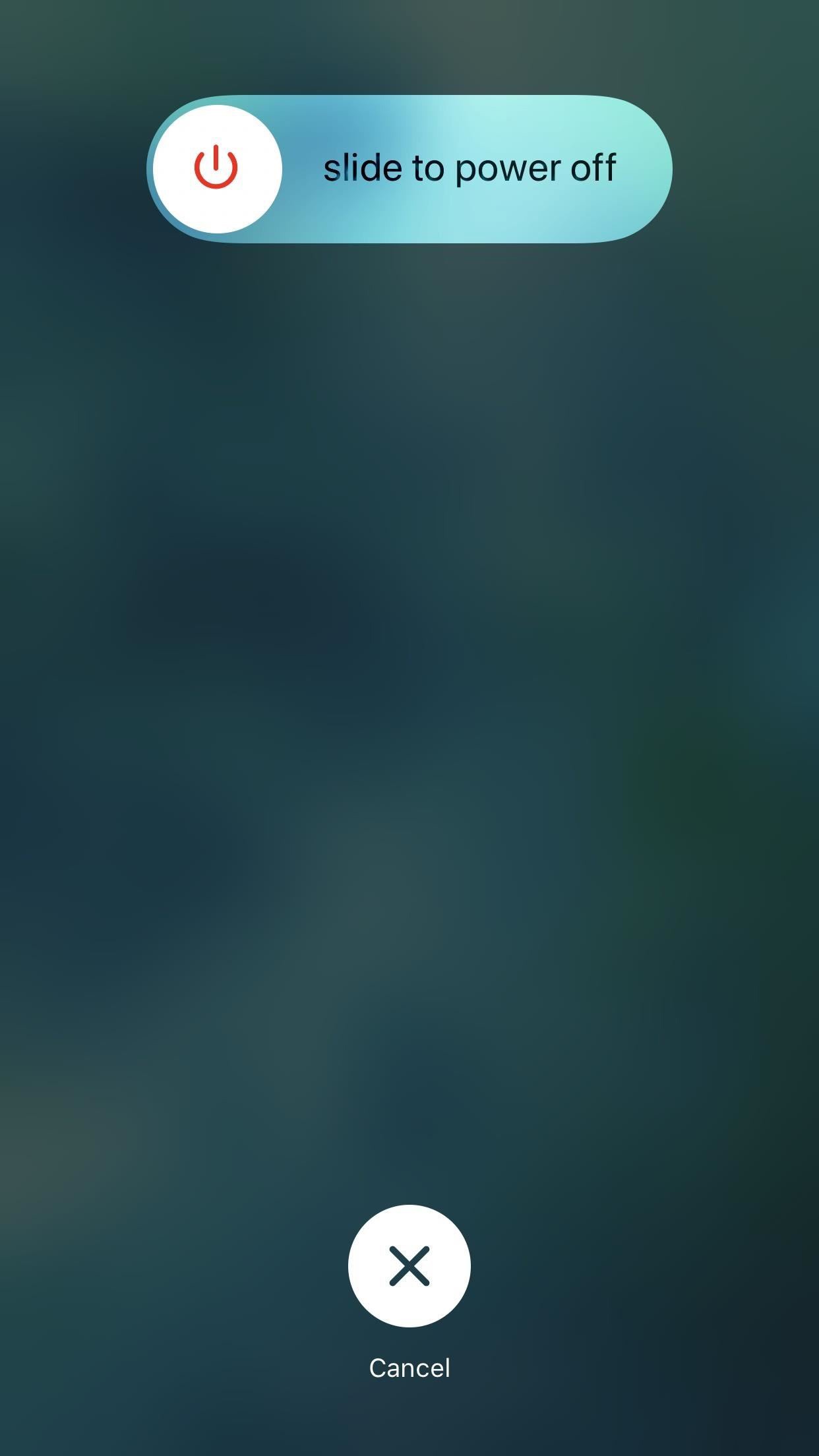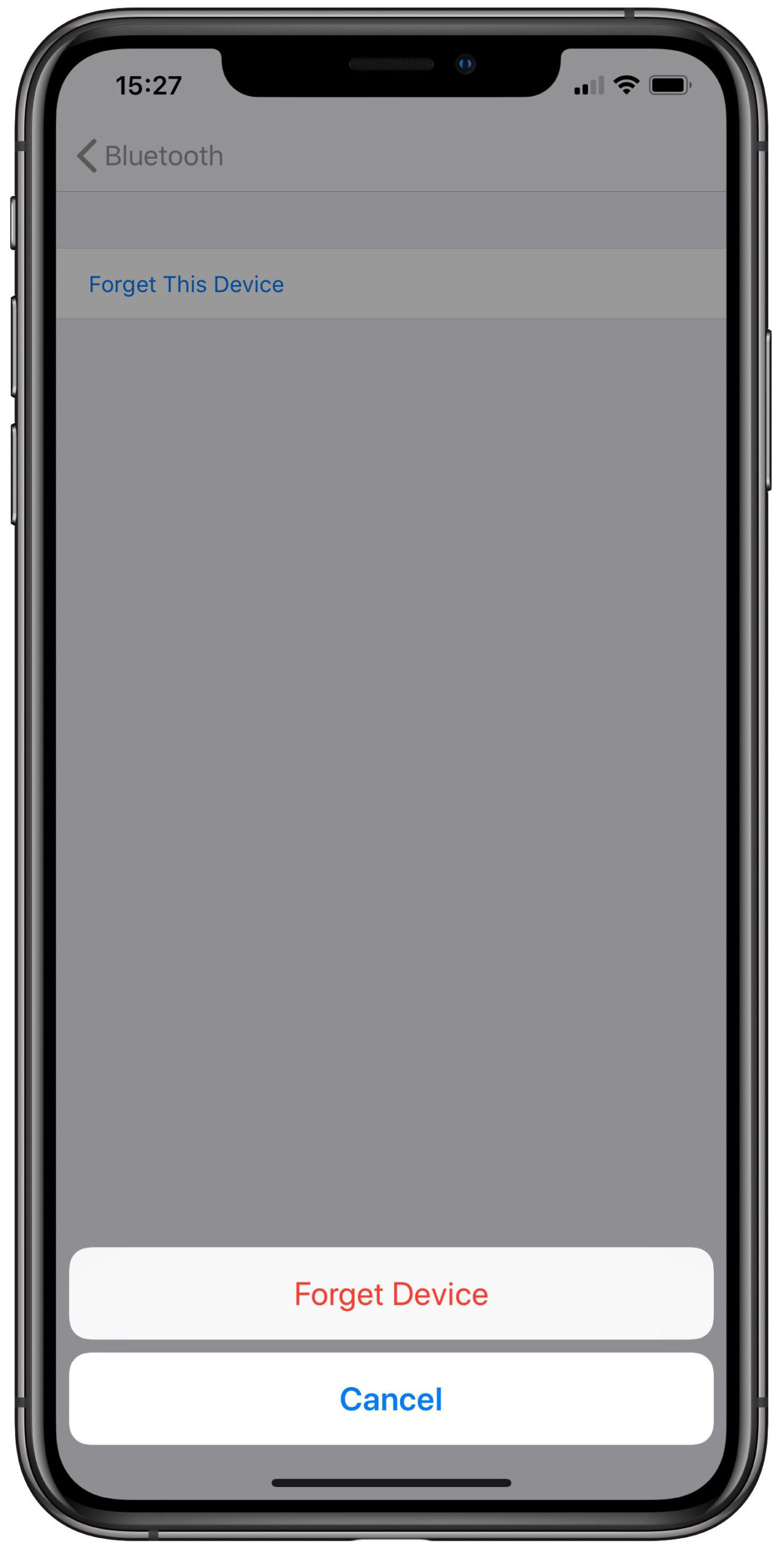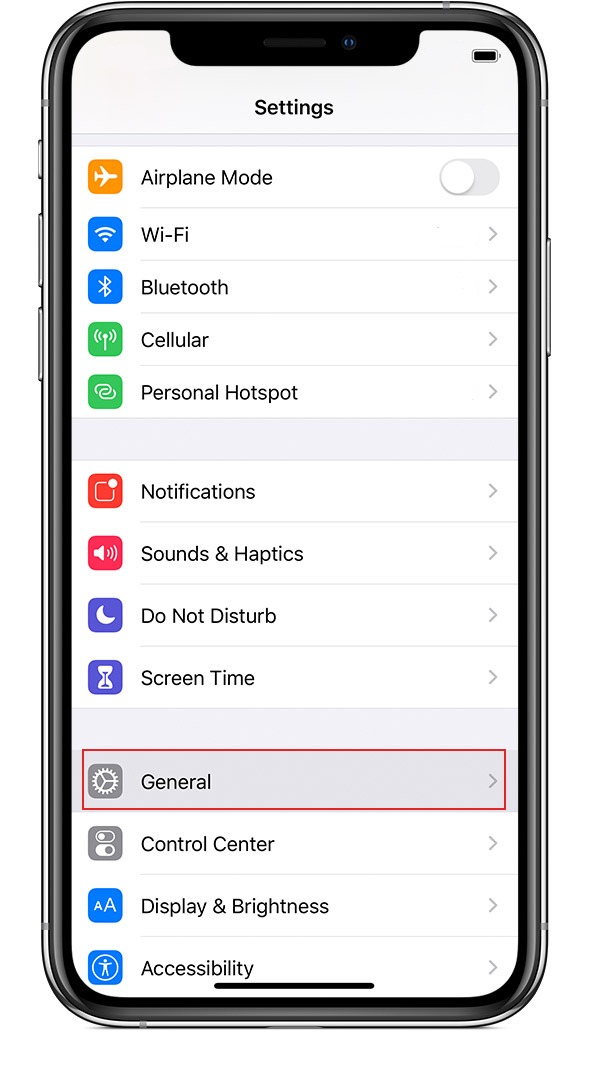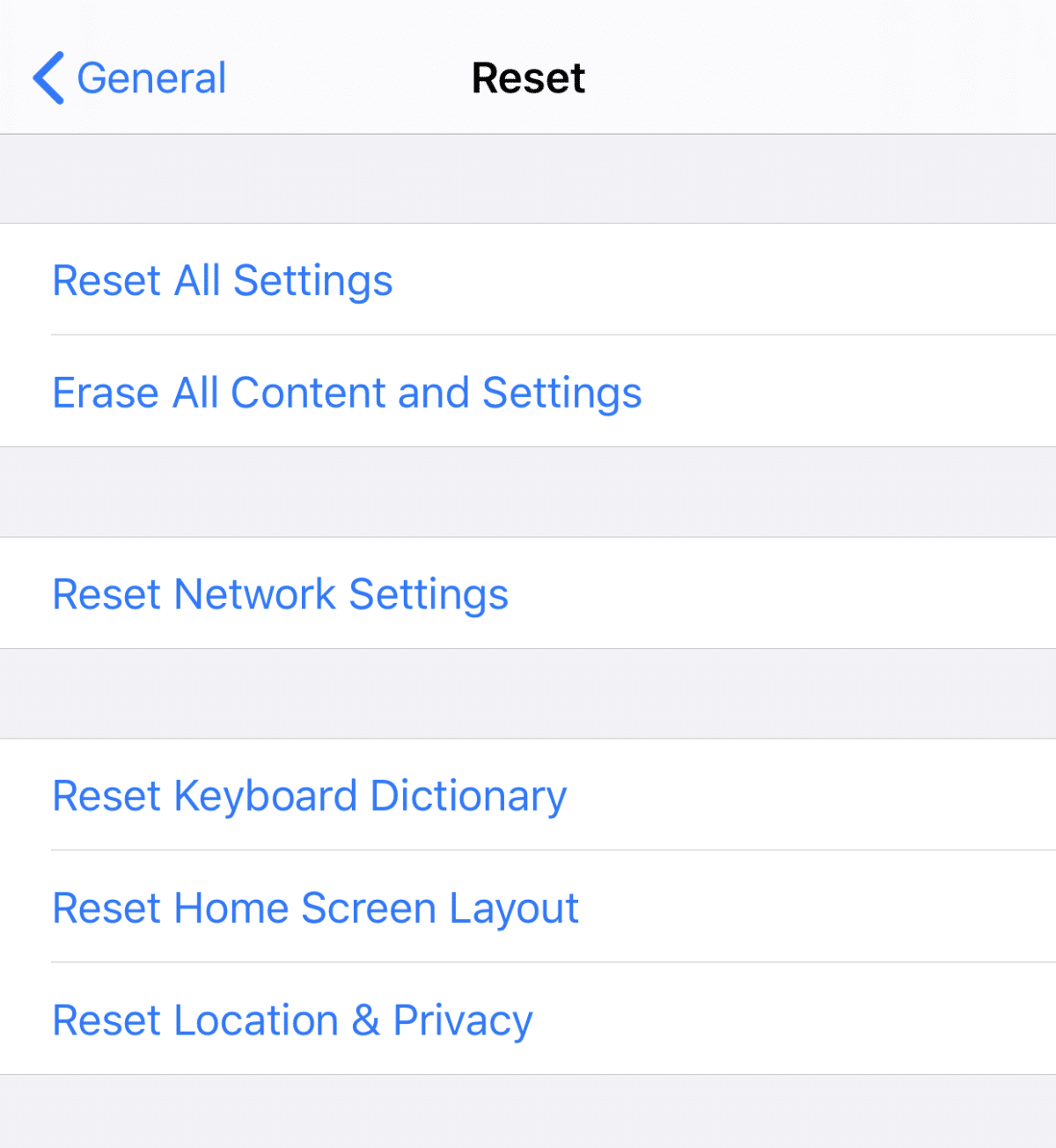Having a hard time setting up Apple CarPlay on your car’s multimedia system?
One of the nicest features to have in your car is Apple CarPlay. With CarPlay, you can connect your iOS device to your car’s head unit which gives you access to fancy features like maps, screen mirroring, sync messages, and even unlock and start your car for compatible models.
However, it is quite annoying if you have to spend minutes sitting in your car trying to figure out what is wrong with Apple CarPlay.
If you check Apple Support Community, you would see a good number of users who are having a hard time dealing with Apple CarPlay on their cars.
Today, we are going to show you a few workarounds that you can try to fix Apple CarPlay not working on your car’s multimedia system.
Before proceeding with the actual solutions, make sure that Apple CarPlay is supported in your country. In addition, see Apple’s detailed guide on how to set up Apple CarPlay to ensure that your iPhone is connected properly.
Now, let’s get started with the actual solutions!
- 1. Allow Apple CarPlay in Restrictions.
- 2. Restart Your iPhone and Head Unit.
- 3. Reconnect Apple CarPlay Again.
- 4. Check Restriction Settings.
- 5. Check Your USB Cable.
- 6. Restart Your Bluetooth.
- 7. Restart Siri.
- 8. Reset All Settings.
- 9. Update Your iPhone.
1. Allow Apple CarPlay in Restrictions.
The main reason why Apple CarPlay is not working is due to the fact that it is actually blocked from your iPhone. In this case, make sure that CarPlay is allowed on your restriction settings for it to work on your car’s multimedia system.
To allow Apple CarPlay, check out the detailed guide below:
- On your iPhone, tap on the Settings app to open it.
- After that, scroll down and tap on Screen Time.
- Inside Screen Time, tap on Content & Privacy Restrictions.
- Lastly, enter your Passcode and make sure that CarPlay is Enabled under the ‘Allow’ tab.
Try connecting your iPhone once again to your head unit to see if Apple CarPlay is already working properly.
2. Restart Your iPhone and Head Unit.
Being the universal way to fixing any software or hardware issues, you should try restarting your iPhone and vehicle’s head unit which can fix temporary glitches that cause Apple CarPlay to malfunction.
To restart your iPhone, follow the step-by-step guide below:
- First, locate the Power button on your device.
- Next, press and hold the Power button until the ‘Slide to Power Off’ screen appears.
- Lastly, drag the slider to the right until your phone’s screen turns black.
After turning off your iPhone, press the power button once again to turn it back on.
Restarting your head unit may differ depending on the car model that you have, but the easiest way to do this is by turning off your car’s ignition, then turning it back on.
Connect your iPhone and head unit again after restarting to verify if the issue with Apple CarPlay not working is already fixed.
This method also works if you are having issues connecting to Apple CarPlay on cars that are equipped with Kenwood Multimedia Systems after updating your iPhone.
However, if you are still having problems with Apple CarPlay, proceed to the next method below to try and solve the issue.
3. Reconnect Apple CarPlay Again.
For the next method, try to re-pair your iPhone with your car’s head unit. It is possible that there’s no proper connection established the first time you attempt to pair your head unit with your iPhone.
To do this, check out the steps below to guide you through the process:
- On your iPhone, tap on the Settings app to open it.
- After that, tap on the Bluetooth tab.
- Now, find your car’s head unit and tap on the (i) button beside it.
- Lastly, tap on Forget this Device.
On your car’s head unit, delete your iPhone from the list of paired devices. Now, set up Apple CarPlay once again to see if it will work this time.
4. Check Restriction Settings.
If you find that Apple CarPlay is not functioning properly when your phone is locked, it is likely that CarPlay’s access to your iPhone is restricted whenever it is locked. In this case, you can try changing some of your restriction settings to allow CarPlay to access your phone even when it is locked.
If you are using a USB cable to connect your phone to your head unit, check out the guide below on what to do.
- First, open the Settings app from your main screen.
- Inside Settings, tap on Touch ID & Passcode or Face ID & Passcode.
- Next, enter your Passcode if prompted and go to the ‘Allow Access When Locked’ tab.
- Lastly, make sure that ‘USB Accessories’ is Enabled from the list.
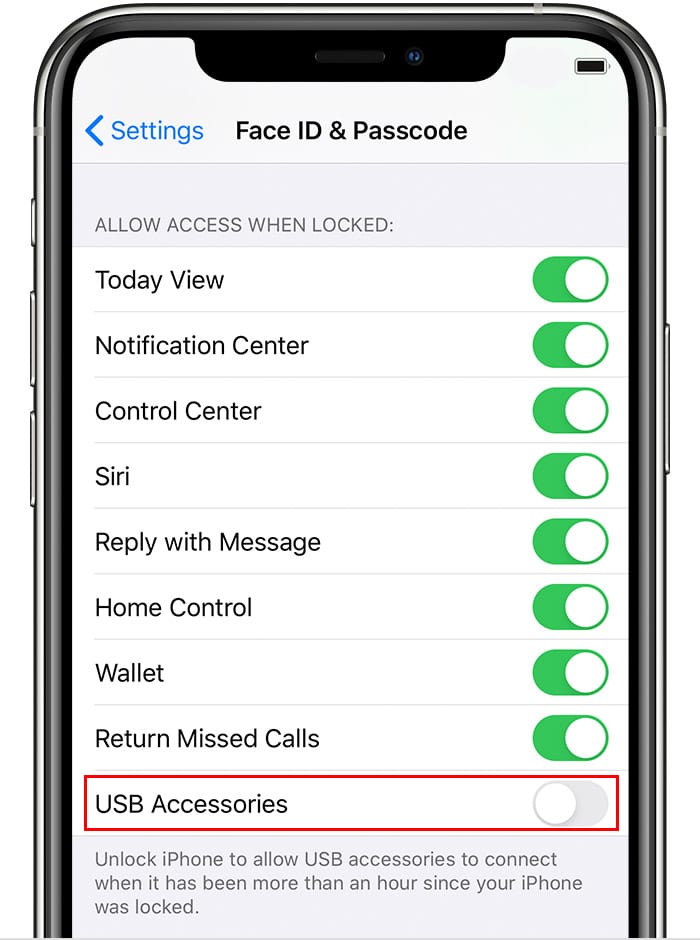
On the other hand, if you are using a wireless connection to sync your iPhone with your car’s multimedia system, follow the steps below on what you should do:
- On your iPhone, tap on the Settings app to open it.
- After that, tap on General.
- Now, scroll down and tap on CarPlay.
- Lastly, make sure that ‘Allow Apple CarPlay When Locked’ is Enabled.
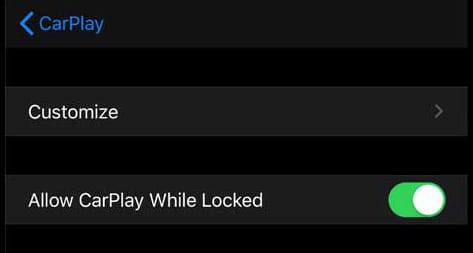
After changing the configurations above, reconnect your iPhone with your head unit and try to use Apple CarPlay to see if it is working properly.
5. Check Your USB Cable.
If you are using a lighting USB cable to connect your iPhone to your car’s head unit, make sure that it is an Apple certified cable. Try switching to a different cable to ensure that the connection problem is not caused by a faulty USB cable.
In addition, be sure to buy lightning cables that have support for data transfer. Not all USB cables support this, especially the cheap ones. So be sure to take this into consideration.
6. Restart Your Bluetooth.
Bluetooth is one of the primary ways of how your iPhone and head unit connect with one another. There are times where your Bluetooth radio encounters temporary glitches and thinks that it is still connected to the previous device that you paired with.
In this case, you can try to restart your Bluetooth on both your iPhone and the car’s head unit if applicable.
To restart your iPhone’s Bluetooth, check out the guide below:
- On your iPhone, tap on the Settings app to open it.
- After that, tap on the Bluetooth tab.
- Lastly, tap on the switch beside Bluetooth to toggle it ‘Off’ then ‘On’.
Once done, pair your car’s system with your iPhone once again to see if Apple CarPlay is already working properly.
7. Restart Siri.
For Apple CarPlay to work properly, Siri must be functioning well on your iPhone or at the very least ensure that it is enabled. CarPlay uses Siri for processing your voice commands so that you won’t have to take your eyes off the road when performing calls or changing routes.
Follow the steps below to ensure that Siri is enabled and working properly:
- First, open the Settings app from your main screen.
- After that, scroll down and tap on Siri & Search.
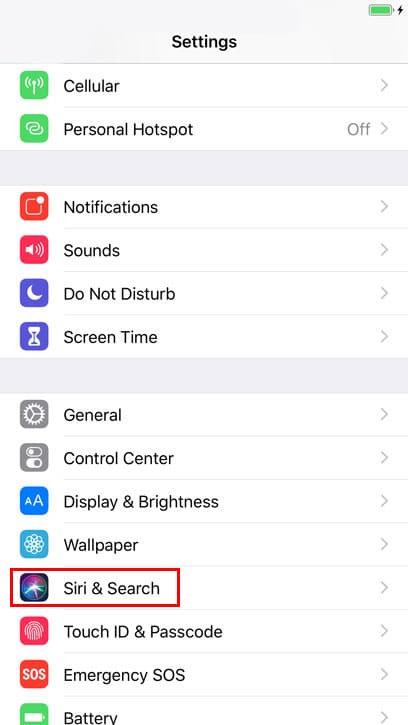
- Next, tap on the switch beside ‘Listen for Hey Siri’ to turn it ‘Off’ if it is already Enabled.
- Now, tap on the switch once again to turn on Siri.
- Lastly, tap on Enable Siri. Follow the on-screen prompts to set up Siri on your phone.
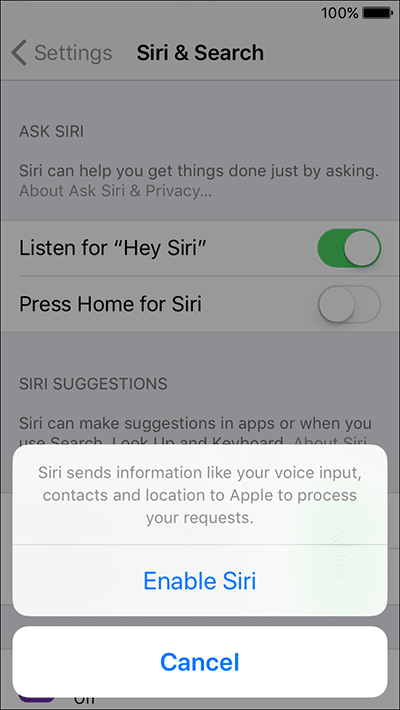
After ensuring that Siri is working properly, connect your iPhone to your head unit once again to verify if Apple CarPlay is already working properly.
However, if you are still having issues with Apple CarPlay not working, you can proceed to the next method below to try and fix the problem.
8. Reset All Settings.
Some applications installed on your iPhone could have possibly changed some of your system settings which causes some features like Apple CarPlay to not work properly. In this case, you can try resetting all of your system settings to default to ensure that everything is in order.
To reset your settings, follow the step-by-step guide below:
- On your iPhone, tap on the Settings app to open it.
- After that, tap on the General tab.
- Inside General, scroll down and tap on Reset.
- Lastly, tap on Reset All Settings. Follow the on-screen prompts to continue with the procedure.
Wait for the process to complete which usually takes a couple of minutes. Now, try to connect your iPhone once again to your car’s multimedia system to check if Apple CarPlay is already working properly.
9. Update Your iPhone.
Running an outdated version of iOS on your phone might cause compatibility issues with apps like Apple CarPaly. It is also possible that the current version of iOS on your device has an existing issue with CarPlay.
In this case, what you can try doing is to update to the latest version of iOS available for your device to ensure that everything is working fine.
To check for an update on iOS, follow the guide below:
- First, tap on the Settings app from your main screen to open it.
- Inside Settings, tap on the General tab.
- Lastly, tap on Software Update. This will prompt iOS to automatically check for any updates available for your device. If available, follow the on-screen prompts to download and install the software on your iPhone.
After the update, restart your iPhone and try to connect it with your car’s head unit once again to see if the issue with Apple CarPlay not working is already fixed.
This ends our guide on how to fix the problem with Apple CarPlay not working. If you know other solutions besides the one mentioned above, kindly share it in the comment section below, and we would give you credit for the solution once we update this article. 😀
If this guide helped you, please share it. 🙂