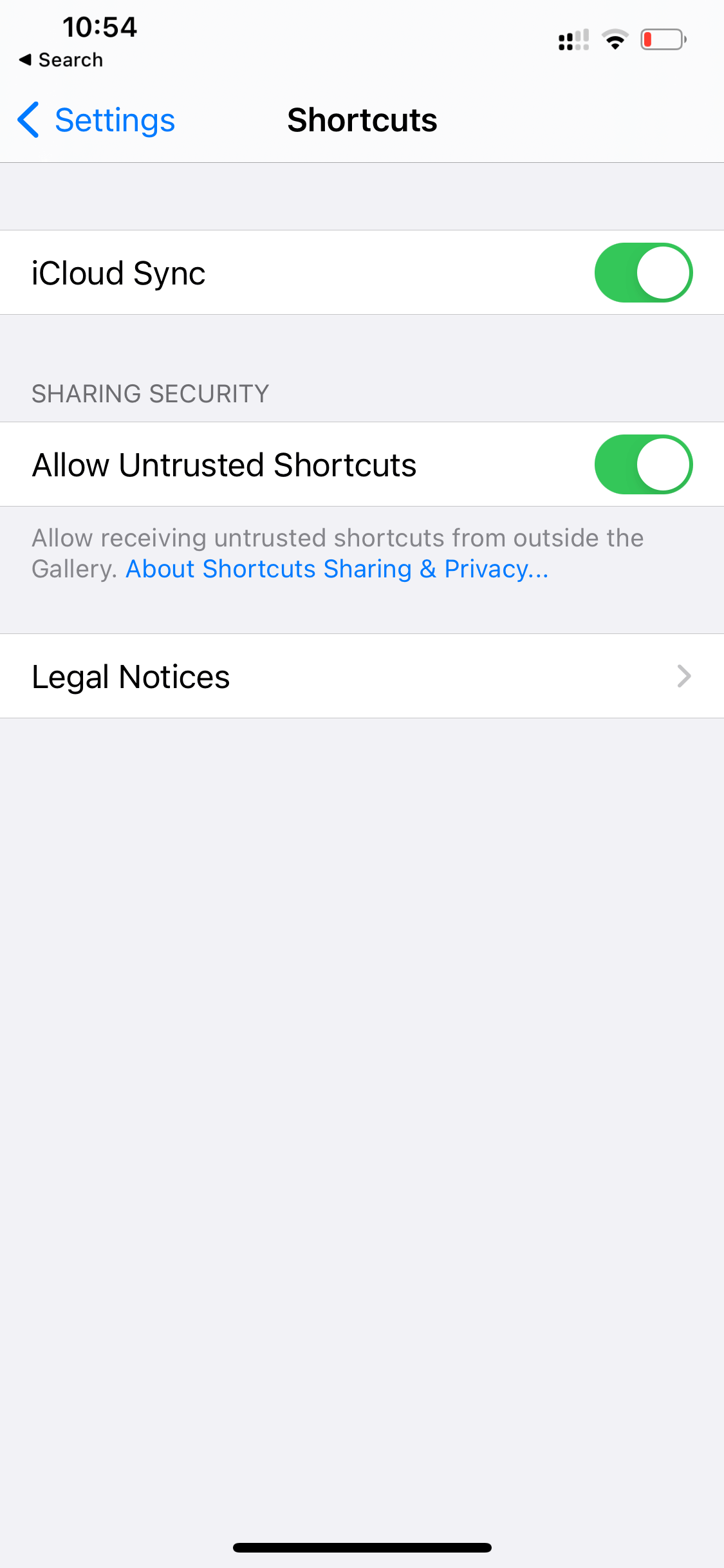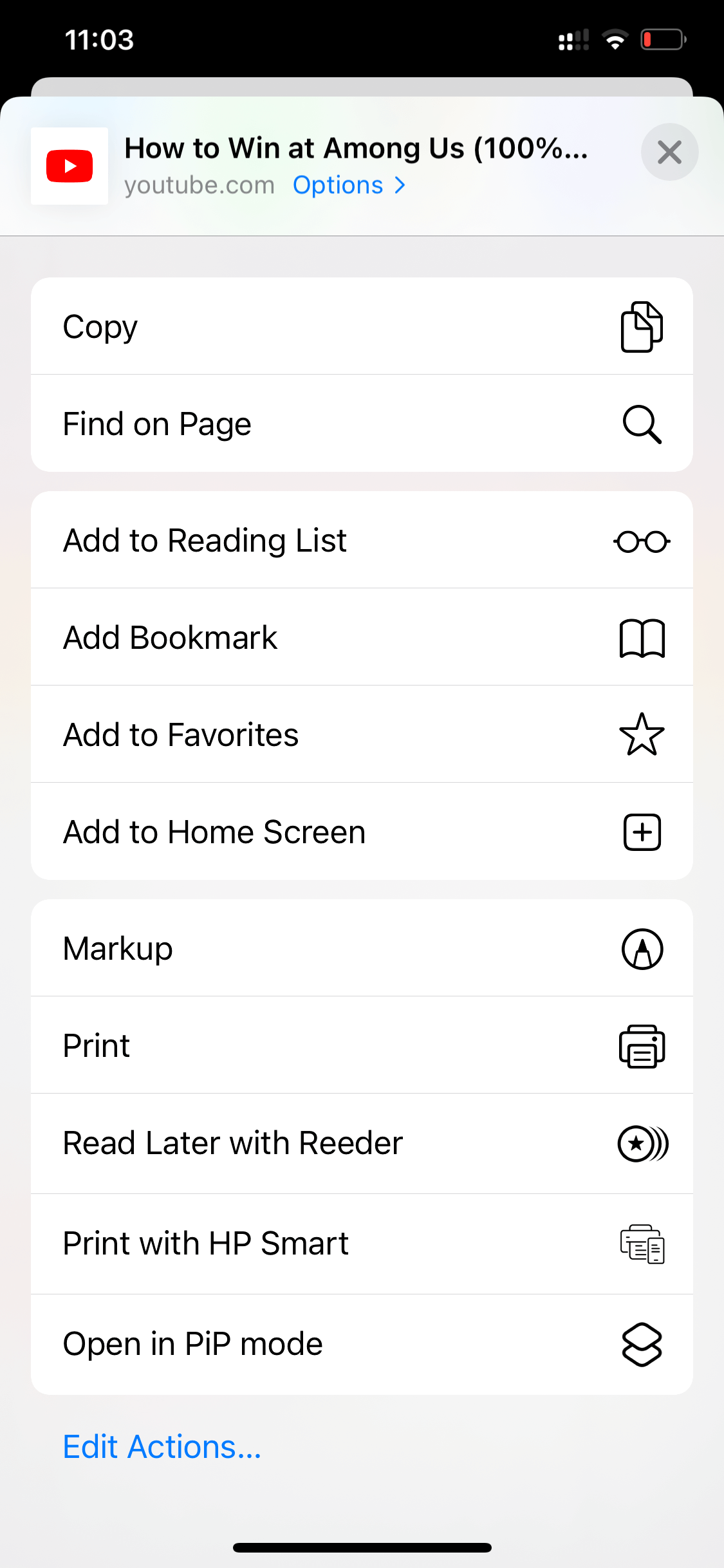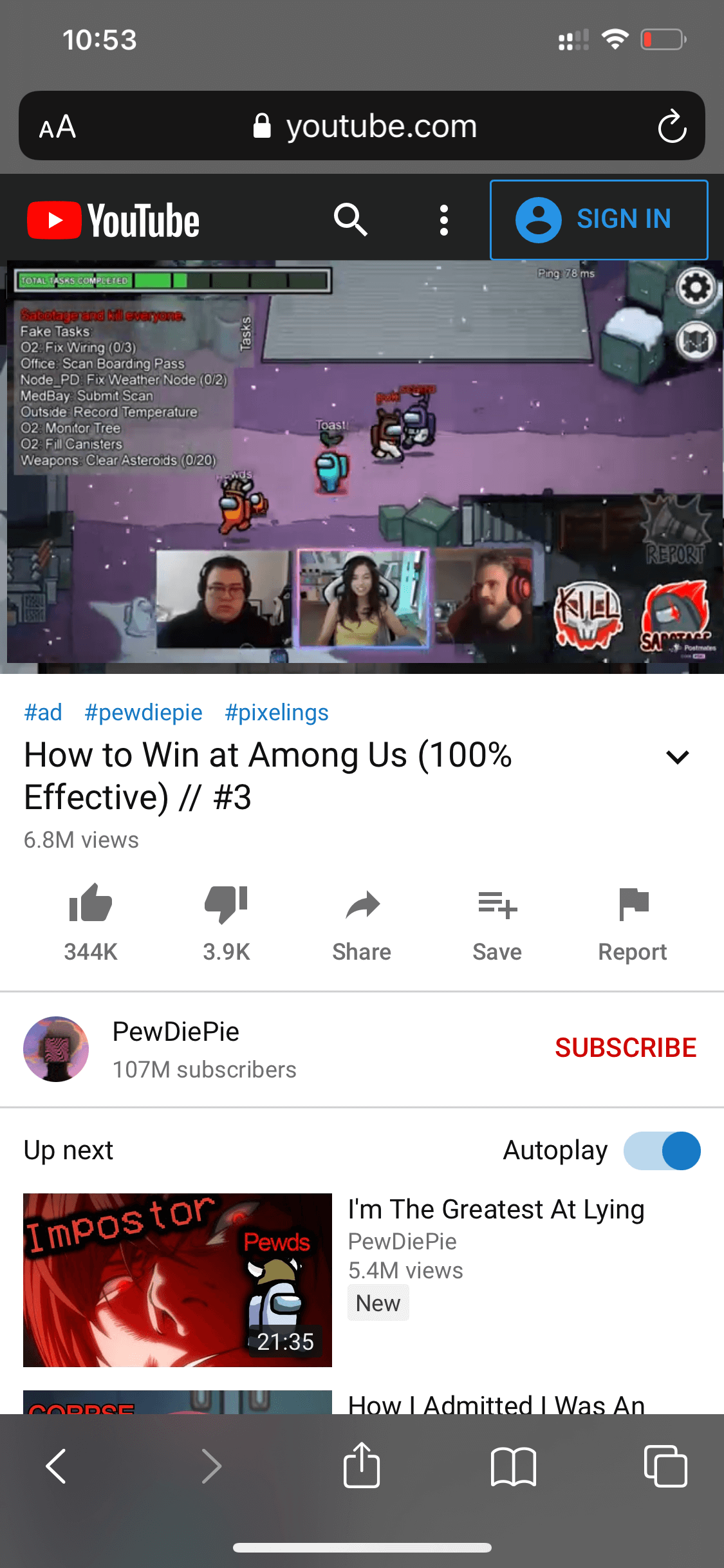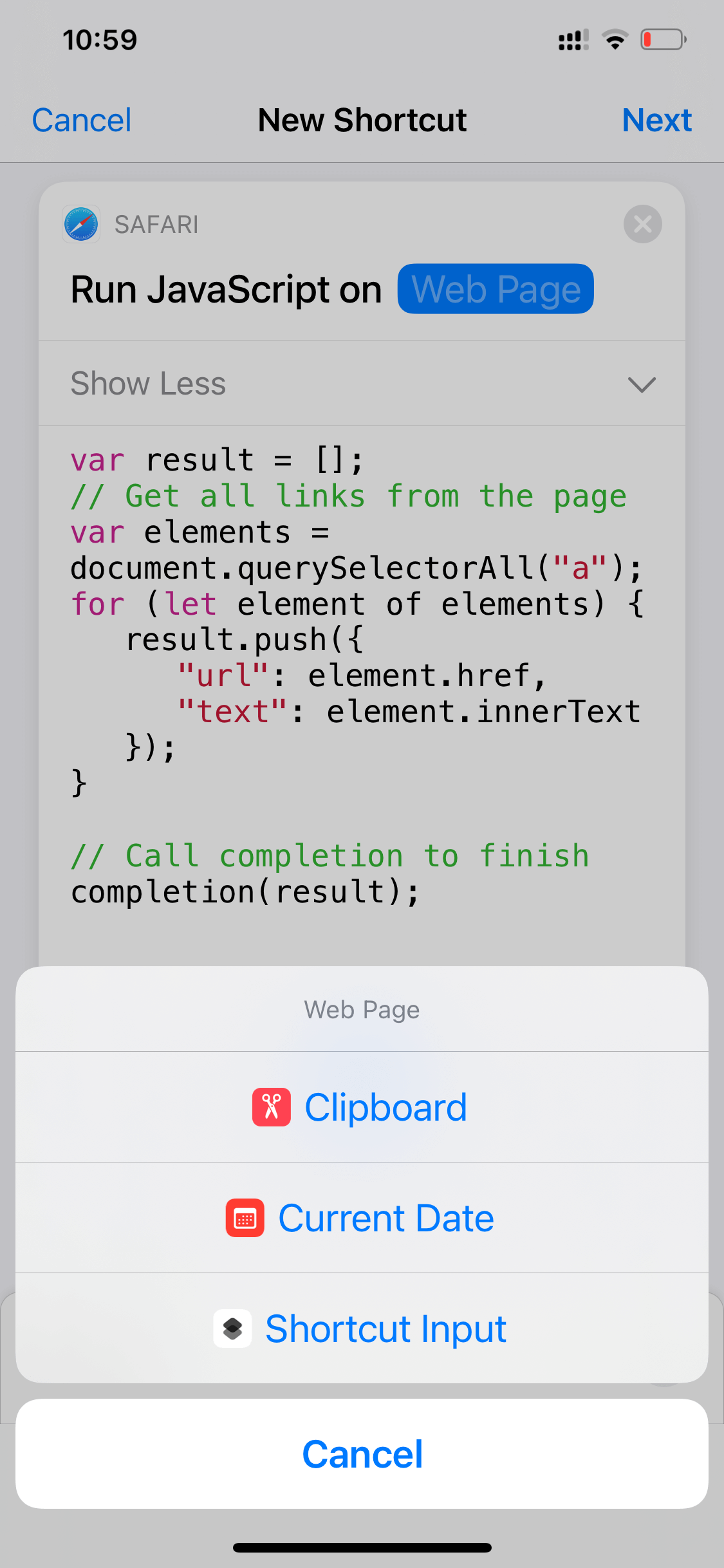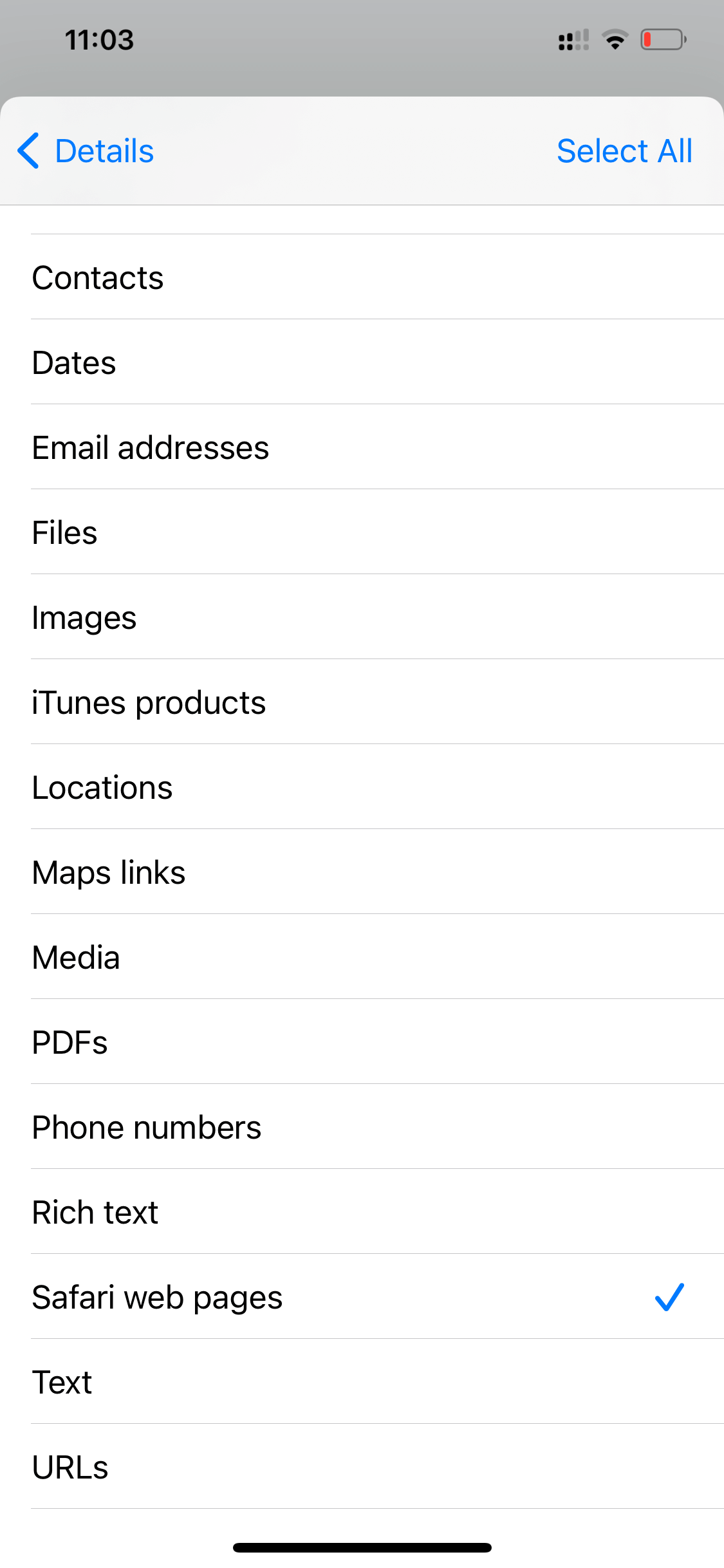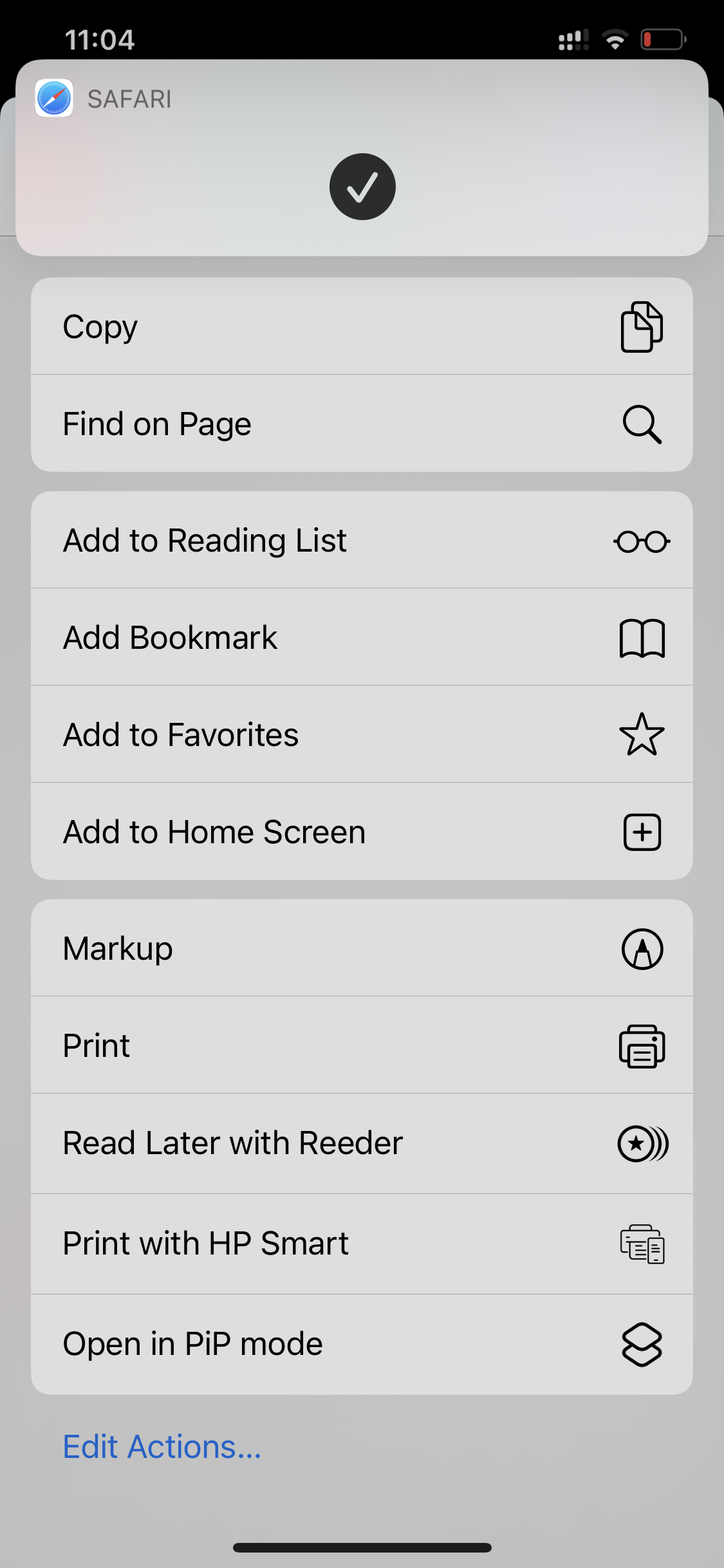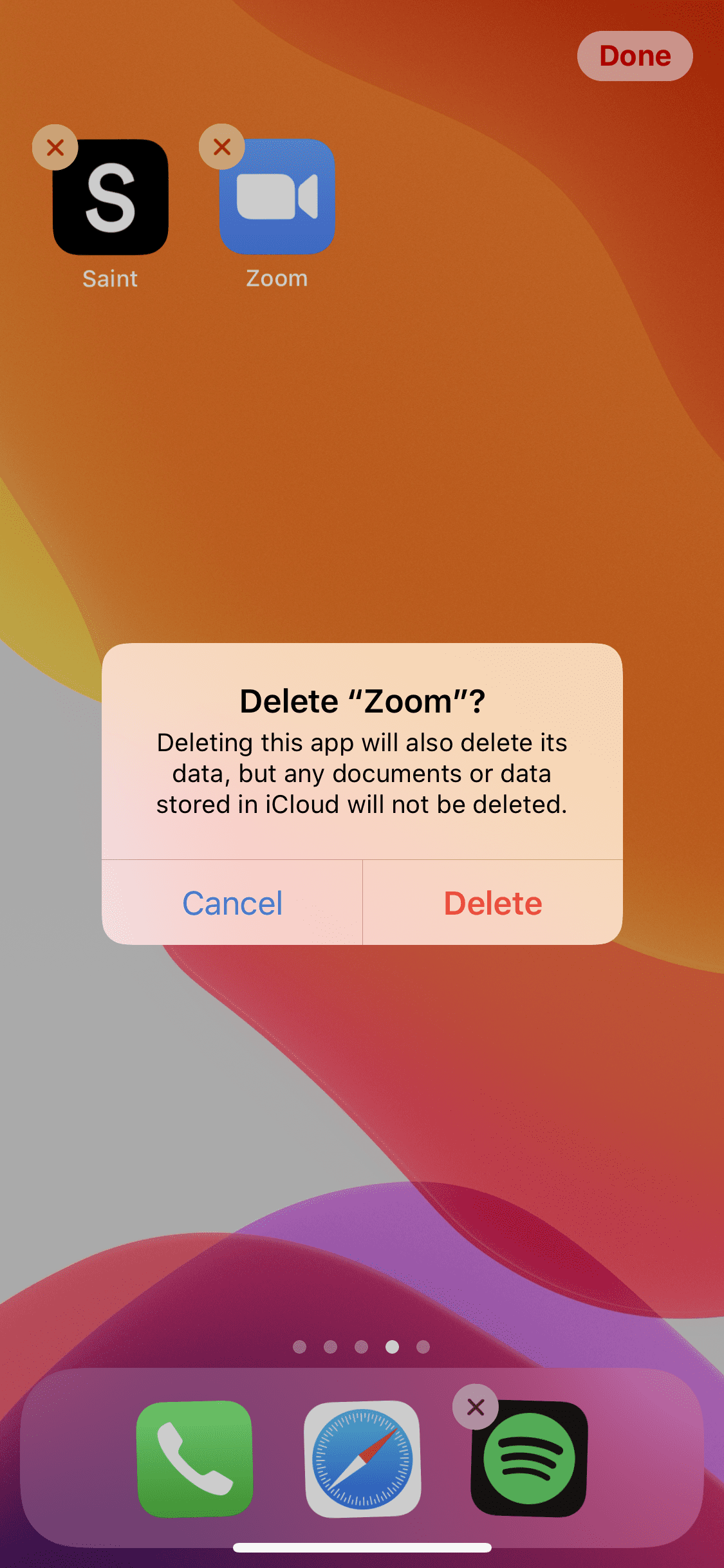Excited to finally use the PiP (Picture in Picture) feature for YouTube only to find it isn’t working?
YouTube can be such an annoying application to deal with. For Android users, messages on Messenger can be attended through chat heads. However, we Apple users always have to close or minimize the videos we’re watching just to reply to a conversation.
Well, iOS 14 said ‘no more’ and finally gave us the PiP feature. Picture in Picture (or PiP, in short) allows you to minimize the YouTube video you’re currently watching into a little window on your screen. This window will stay on top of any application, while continually playing your video.
Now we don’t have to keep pausing or stopping the videos we’re watching. But how come the PiP function is not working with the YouTube app? There are a couple of explanations for this, as well as three workarounds that you can use.
Here’s what we can do!
1. Use A YouTube PiP Shortcut.
Here at Saint, we like to give credit where credit is due. An ingenious programmer on Reddit named ‘Farligmandag89’ coded in a useful shortcut that opens your YouTube video in Picture in Picture mode.
So far, this is personally our favorite method of using the Picture in Picture feature. It’s easy to use and, most importantly, works on the YouTube app. Furthermore, you’ll also have a lot of other customizable settings, like increasing the speed and quality of the videos in PiP mode.
Before proceeding with the steps, you’ll need to install Scriptable to run the shortcut you’re about to use.
Here’s how you can add the YouTube PiP shortcut:
- Start by opening up your Settings app and navigating to Shortcuts. Enable the Allow Untrusted Shortcuts option. If you can’t find this feature, open up the Shortcuts app and make a random shortcut as a dummy. Once you’re done with that, the ‘Allow Untrusted Shortcuts’ option should now be available in the Shortcuts settings.
- After that, open this link and get the shortcut for your iPhone. Just tap on Get Shortcut to begin downloading.
- This should redirect you to the Shortcuts app where you’ll be asked if you want to Add Untrusted Shortcut. Confirm to continue adding the shortcut to your iPhone.
The YouTube PiP shortcut should now be on your iPhone! You can double-check this by opening up the Shortcuts app. The new shortcut should be displayed on the list.
Moving on, here’s how you can use the YouTube PiP shortcut:
- Open up the YouTube app on your iPhone and play any video you’d like to watch.
- Once the video opens up on your screen, tap on the Share button.
- Now, a list of commands you can do should open, swipe to the right and tap on the three dots.
- Finally, scroll down and look for the YouTube PiP shortcut and tap on it.
Your video should appear in Picture in Picture mode! Additionally, a bunch of technical options like the playback speed and quality of the video should open up on your screen. To access these controls again, just tap on the video on your screen and select the icon at the top-right corner.
Additionally, here’s an extra step to make this shortcut more accessible:
- While on the YouTube video, tap on the Share button to bring up the action menu again.
- Swipe to the right and tap on the three dots. Now, scroll all the way down and select Edit Actions.
- All shortcuts should now have a Plus icon (+) next to them. Tap on the plus icon for the YouTube PiP shortcut. This will move the shortcut to your ‘Favorites’ folder.
- Finally, you can rearrange your favorite shortcuts, orient this to your liking.
When you’re done with that, the YouTube PiP shortcut should now appear when you tap on the Share button! Now, you won’t have to scroll all the way to the right to access the shortcut.
2. Open The Video Through Safari.
If you’re having problems with the YouTube app, it may not have been optimized for iOS 14 yet. Meanwhile, Safari should be capable of this feature already. Since Safari is directly under Apple, the default browser should be fully equipped to handle all iOS 14 features.
Here’s how you can use PiP on Safari:
- First, open up Safari and highlight the address bar or click on the URL above.
- Once the URL has been selected, clear it and type ‘youtube.com’.
- Now, look for the video that you were planning to watch and tap on it.
- With the video playing on your screen, enlarge it into Fullscreen mode.
- Lastly, the PiP function should be located at the top-left corner of your screen. Simply tap on this, and the video should open in Picture in Picture mode.
We understand that this can be such a hassle to do. However, until YouTube or Apple finds a way to fix this problem, this is the most convenient workaround. If you couldn’t find the PiP button on your screen, you can proceed to the next method for another way to use PiP on Safari.
3. Make A Safari Shortcut For YouTube PIP.
Now, this is the only technical method on this list. For this step, we’ll be creating a shortcut that acts as a macro to run your YouTube video in PiP mode. Shortcuts are a great addition to iOS 14’s new features.
Furthermore, the number of customizability and variety you can make with shortcuts is just insane. Until now, weeks after iOS 14’s release, new and cool shortcuts are still being discovered by users on Twitter and all over the net.
Without further ado, here’s how you can make a shortcut for YouTube PiP:
- Go ahead and open up the Shortcuts app on your iPhone.
- Once you’re there, tap on the Plus icon (+) located at the top-right corner of your screen.
- Now, you’ll be asked to make a new shortcut. Proceed by simply tapping on Add Action.
- Next, on the search bar, type and search for ‘Web’.
- Navigate and open up ‘Safari’ and select Run Javascript on Web Page.
- A variety of text and code should appear on your screen, for this method, just tap on Web Page which is highlighted in blue. A list of actions will be displayed, select Shortcut Input.
- Once you’ve opened that, a list of code will be displayed on your screen. Delete all of this and copy-paste the following lines of code into your iPhone:
let v = document.querySelector(‘video’);
v.addEventListener(‘webkitpresentationmodechanged’, (e)=>e.stopPropagation(), true);
setTimeout(()=>v.webkitSetPresentationMode(‘picture-in-picture’), 3000);
completion()
- We’re almost done! Tap on the three dots on the top-right corner of your screen and give your shortcut a name. For this purpose, you can name it ‘Open in PiP mode’. At the same time, enable the Show in Share Sheet option.
- Next, quickly tap on Share Sheet Types and Deselect All. For this method, you’ll only want this enabled for Safari web pages.
- Finally, navigate back to Details then tap on Done and Done.
Congratulations! You just encoded a JavaScript function into an Apple shortcut. Is this your first step to being a programmer? All jokes aside, let’s teach you how to use the shortcut that you just made.
Here’s how you can enter Picture in Picture mode using a JavaScript shortcut on Safari:
- Start by opening up Safari and going to YouTube.
- Next, play the video of your choice and then select the Action icon at the bottom of your screen.
- This should bring up a list of actions, look for the shortcut you just made. For this tutorial, it should be named ‘Open in PiP mode’.
- Tap on the shortcut and voila! Your YouTube video should now be opened in PiP mode.
4. Update YouTube To The Latest Version.
Have you recently updated your YouTube application? With iOS 14 recently coming out, all your applications should have a lot of incoming major updates. Furthermore, if you haven’t updated any of your apps at all, now might be the right time.
iOS 14 came with a lot of major changes and while some of your apps might still work, don’t be surprised if you come across bugs or missing features like this. Frequently updating your programs will make sure these applications are up-to-date and compatible with your operating system.
Here’s how you can update the YouTube app on your iPhone:
- First, open up the App Store on your iPhone and search for ‘YouTube’.
- Once you’ve done that, an Update button should be on your screen if you have an update available. Tap on this to install the latest version of YouTube on your iPhone.
If you had a pending update, then downloading the new patch should fix the Picture in Picture feature.
5. Uninstall and Reinstall Youtube.
Updating your applications will download a package of files that will integrate with your already-existing application. This way, updating your apps won’t redownload the entire program into your iPhone.
However, these new files will not fix already-existing corrupted files. For problems like this, you will have to reinstall YouTube to fix your issue. At the same time, reinstalling YouTube can clear any cache files that could be causing this problem.
Here’s how you can uninstall YouTube from your iPhone:
- Begin by going to your home screen and looking for your YouTube app. Press and hold on the application until a quick actions menu appears on your screen.
- Now, simply tap on Remove App.
- Lastly, you should be asked to confirm, go ahead and tap on Delete App.
Now, here’s how you can reinstall YouTube on your iPhone:
- Start by opening up the App Store through your home screen.
- On the search bar, search for ‘YouTube’.
- Finally, once you’re there, just tap on the Install button to begin installing.
With YouTube reinstalled on your iPhone, try opening up a video and looking for the Picture in Picture feature. Hopefully, this has fixed your issue.
If the issue persists, it’s good to remember that iOS 14 is still a newly released major update. A lot of applications are also suffering from compatibility issues and bugs. Knowing this, try waiting for a couple of days or weeks for either an iOS or YouTube update.
As of October 7, 2020, Apple’s latest iOS release is iOS 14.0.1. This might be different upon your time of reading, but here’s how you can check and update your iOS.
Now that you’ve reached the end of this article, hopefully we’ve helped you fix your ‘YouTube PiP not working on iOS 14’ issue. If you have any questions or comments regarding the article, feel free to leave them down below!
If this guide helped you, please share it. 🙂