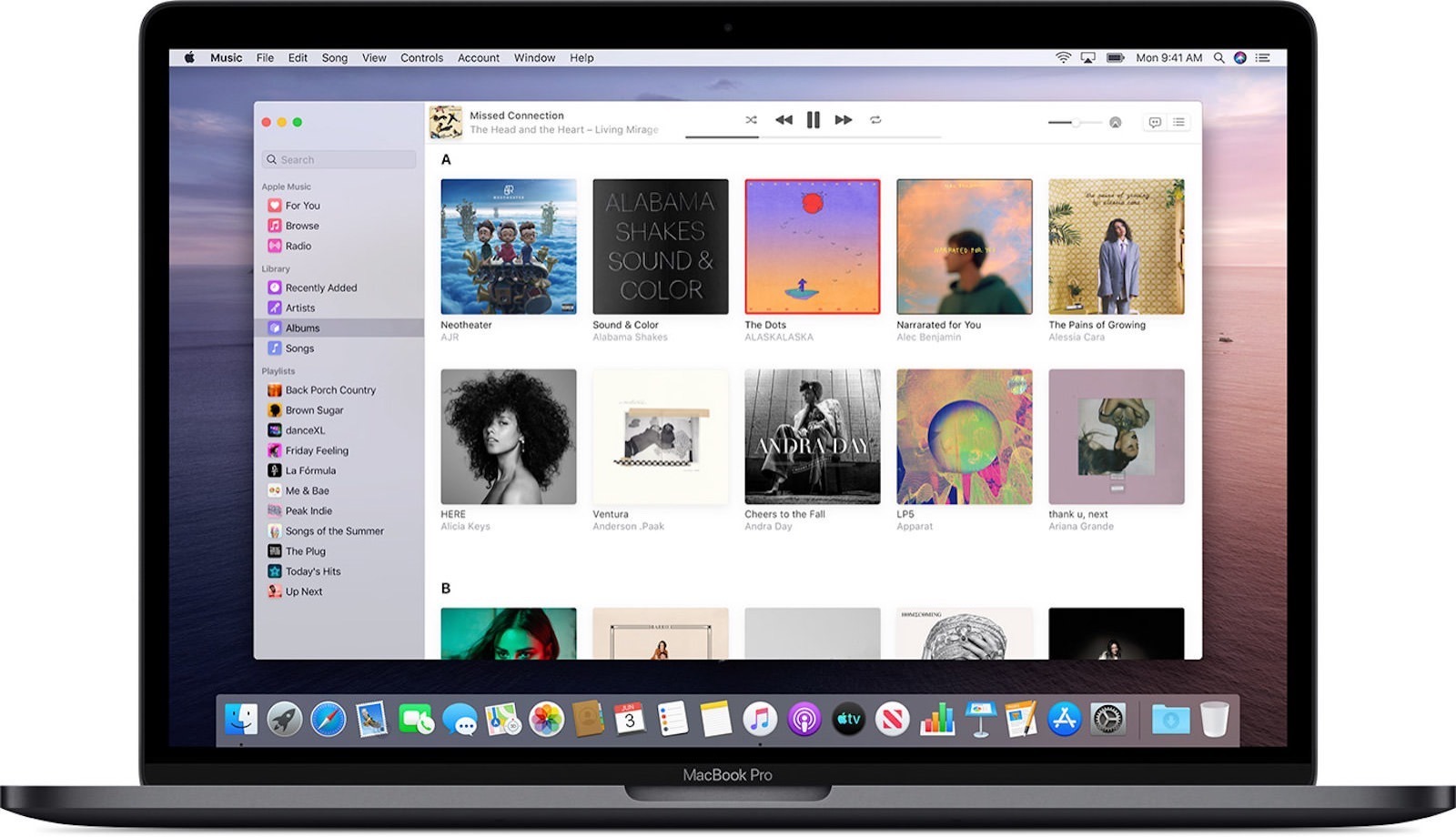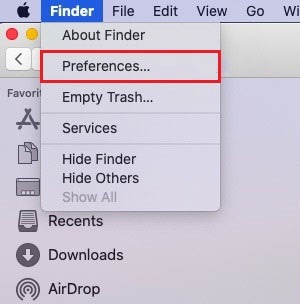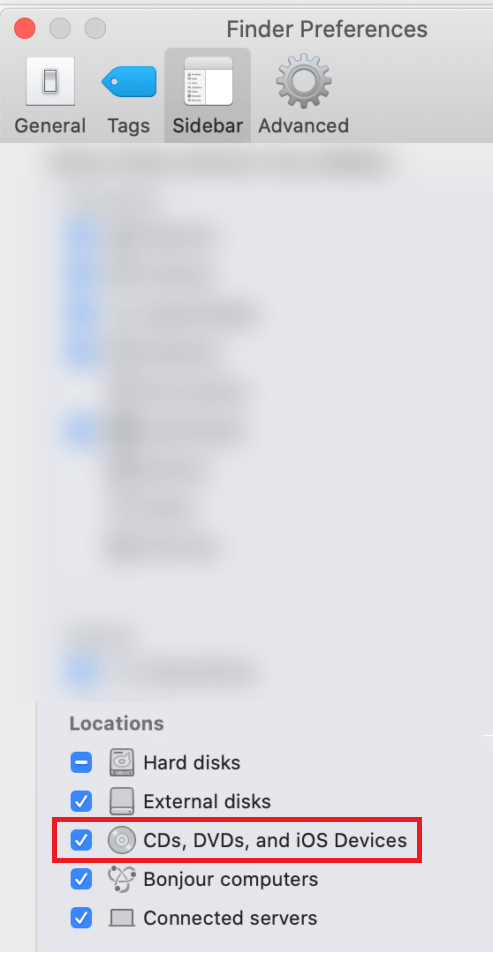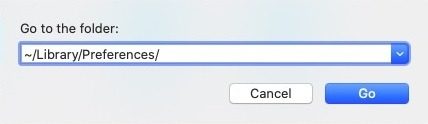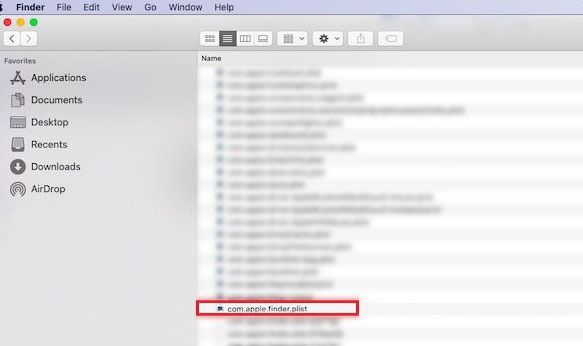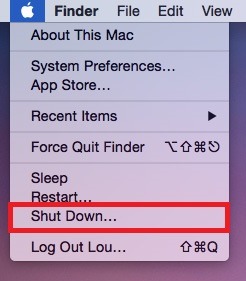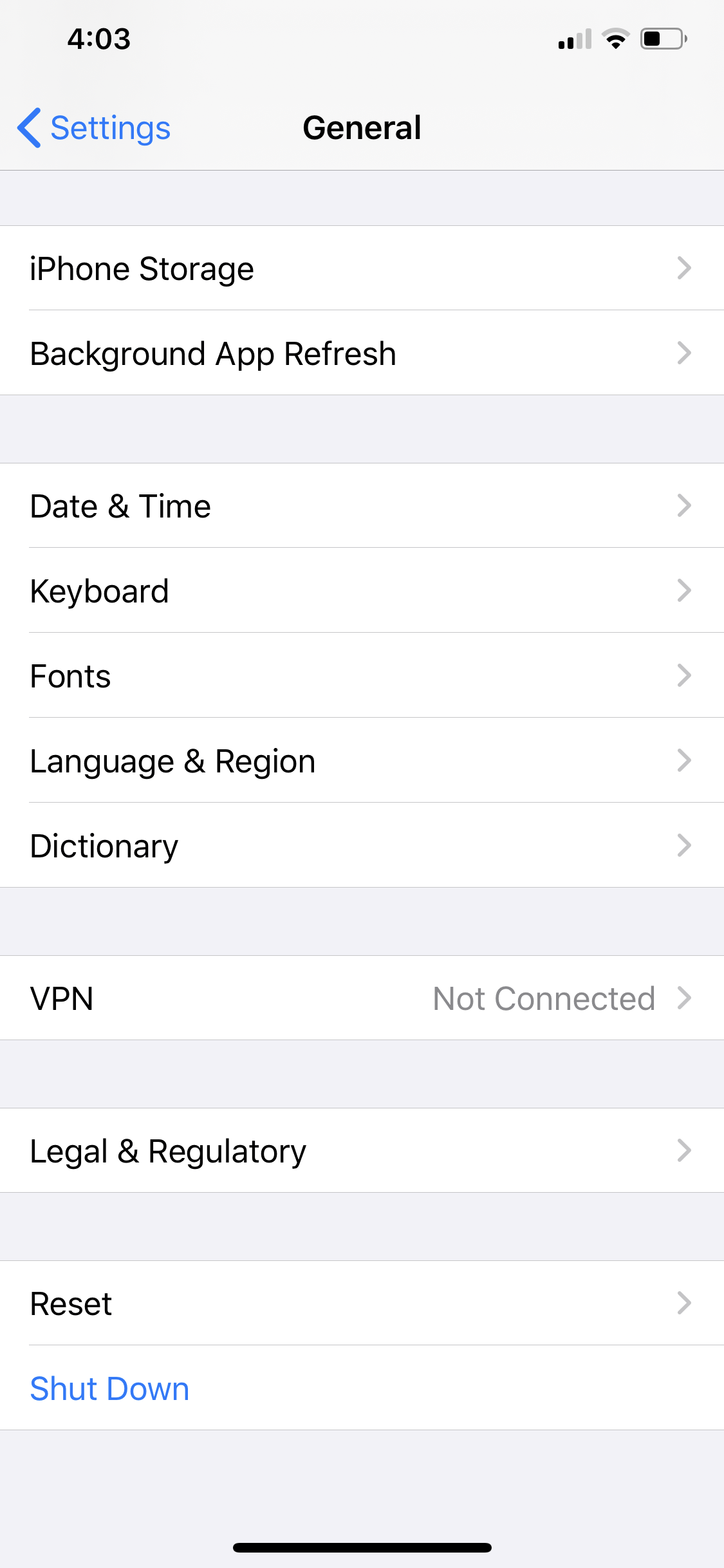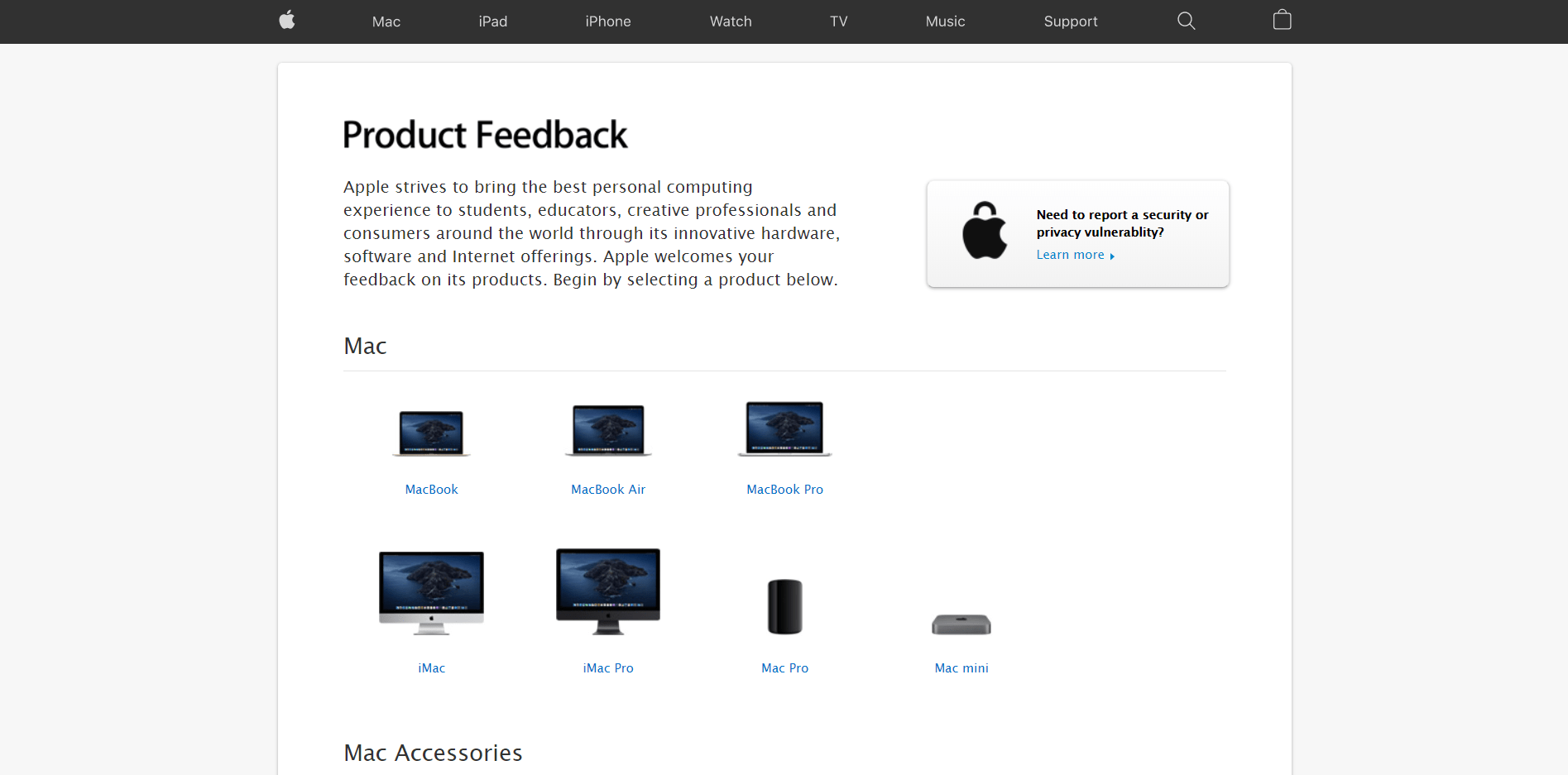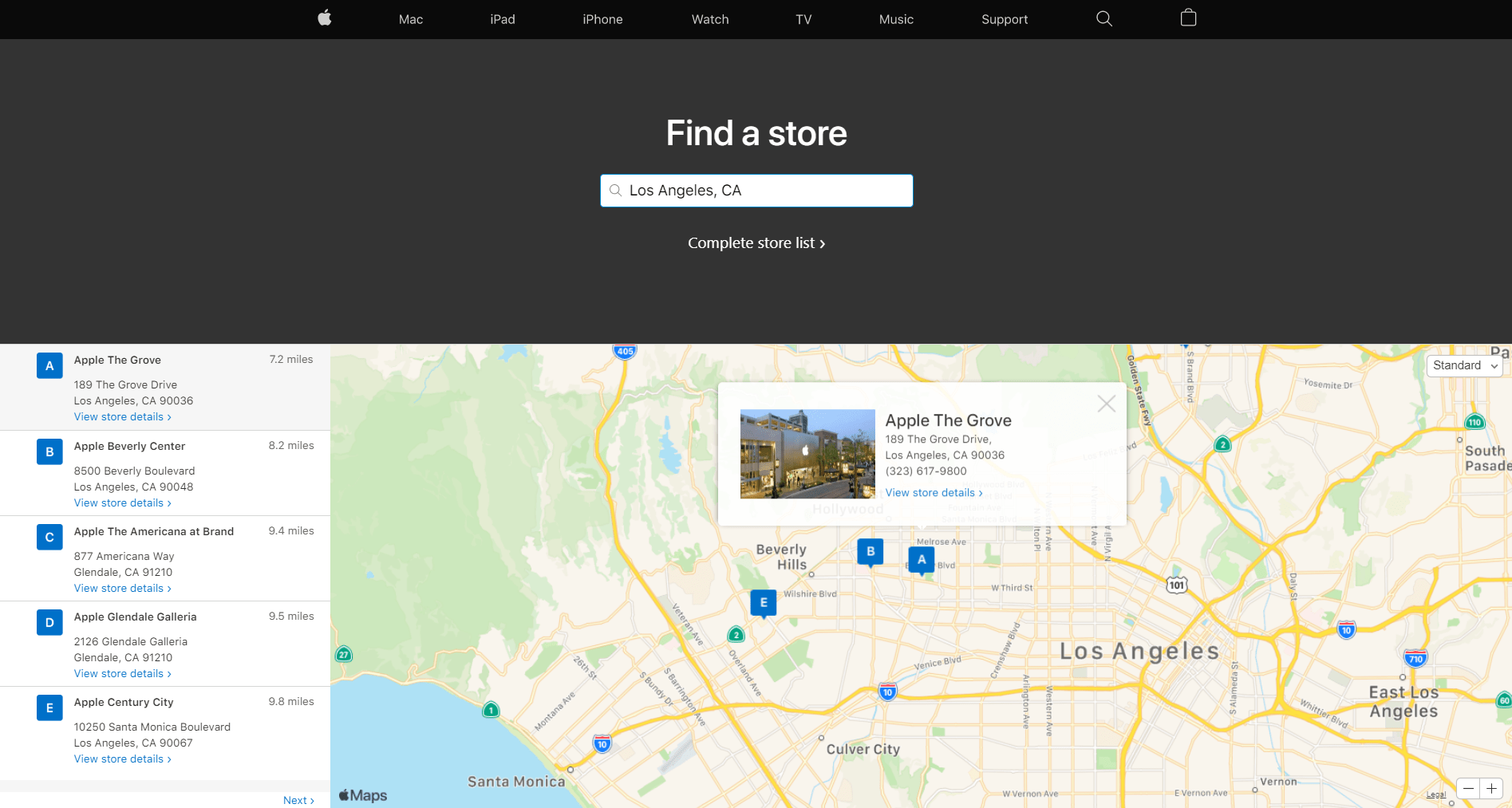Unable to sync your files on your iPhone (or iPad) with your Mac running macOS Catalina?
You may have been using iTunes to synchronize your files on your iPhone or iPad with your Mac computer in the past. Now that Apple decided to remove the app from macOS Catalina, they introduced the Finder app. For some users, the transition is not easy, especially when you have been using iTunes for a very long time.
Now macOS Catalina has its fair amount of glitches and issues which plague how we use our iPhone or iPad with it. In fact, the biggest issue until now being unable to sync iPhone or iPad with macOS Catalina and getting Finder to identify those devices. As many users have reported in the Apple Support Community, this issue happened after they updated their Macs from macOS Mojave to Catalina.
In this guide, we will go over step-by-step with a couple of solutions that we’ve found to be useful. We also include some settings that you need to understand when using the Finder in order to fix the syncing issues. The methods are arranged from the most basic to the more advanced configurations, although we will be there every step of the way. 🙂
Let’s dive right in.
TABLE OF CONTENTS
- Check Your Files.
- Check Finder Settings
- Delete Finder Preference List File
- Shutdown and Startup the Devices
- Contact Apple for Support
How to Fix Unable to Sync iPhone or iPad with macOS Catalina: 5 Ways
1. Check Your Files.
Your iPhone or iPad takes a longer time to sync with your Mac when you have too many files.
If you have a thousand images and music files in your device, it will take more time to sync as compared if you only have a couple hundred or less. We advise that you first back up your files using iCloud or your Mac then proceed to delete files that are not important from your device. Once you’ve backed up all your files and deleted the items you do not need, try syncing back to your Mac.
As for your music files, if you have the Apple Music app but not using it, it is best that you remove it. There were multiple reports online that the Apple Music app may have been causing a conflict with your existing music that is stored in your Apple device.
Once you have ruled both of the above out, you should be able to sync with your Mac running macOS Catalina.
2. Check Finder Settings.
One another factor in causing sync issues is the Finder app settings on your macOS Catalina. You need to make sure that your Finder is configured to include your iOS devices in the settings. If your iOS devices are not included in the Finder app’s location, then it may not be able to detect or sync with it.
Here’s what you need to do:
- Go ahead and click on the Finder on your macOS Catalina and click the Preferences option.
- Then click on the Sidebar menu tab on the Finder app’s preferences page.
- Now under the “Show these items in the sidebar” list, make sure that CDs, DVDs, and iOS Devices item is checked.
- Next, click on the General menu tab on the Finder app’s preferences page and disable the “Open folders in tabs instead of windows” option.
- Finally, click on the Apply button and close the Finder app. Relaunch the app and find your Apple device name.
If you are able to detect your Apple device in the Finder app, you will be able to change the settings on how it would sync. Here’s how you can do it:
- Go ahead and click on your Apple device name on Finder to open the device settings.
- Next, click on the Summary tab to view options for your Apple device.
- Now make sure the Automatically sync when this device is connected and Sync with this device over Wi-Fi options are unchecked to disable the option.
- Then, check the Manually manage music and videos to enable the option.
- Finally, close the application and relaunch it again. You will be able to sync much faster than before.
Now that you have the proper settings on your Finder app and Apple device, you will be able to sync your Apple devices with your macOS Catalina. But if you are still experiencing the same issue, check out the next method.
3. Delete Finder Preference List File.
Although this method can be a little tedious, it was the one that actually worked for us.
There is a possibility that your Finder app in macOS Catalina has cached old data that is still causing the problem. Caching is used extensively on your Mac and it is there to enhance the user experience with faster response times when retrieving files. When the data is outdated, however, this can cause problems.
To fix it, you will need to delete the outdated files and rebuild a new application file preference. Here’s how you can do it:
- Go ahead and open the Finder app on your Mac.
- Then click on Go option and then choose Go To Folder.
- Type in ~/Library/Preferences/ in the space provided and press Enter.
- Now delete the files com.apple.finder.plist and any .plist files associated with Finder. The .plist files will be regenerated as new which should patch up the problem since the outdated .plist files which were faulty are no longer kept.
- Relaunch Finder by pressing Cmd, Alt, and Esc and in the pop-up window click on Finder.
- Finally, connect your Apple device to your computer using a lightning USB cable and wait for it to appear in Finder.
After doing the above steps, you should be able to detect and sync your iPhone or iPad in Finder. Let us know if this method doesn’t work out below in the comments, and we will try our best to help. 🙂
4. Shutdown and Startup the Devices.
If you’ve done the above methods and you still find that the issue still persists, then you need to shut down all of your devices and start it up in proper order. This is because after clearing out files (.plist) as you did in Method 3 or configuring the settings which was done in Method 2, a restart can refresh everything back to normal.
Now you will need to restart both your iPhone/iPad as well as your Mac. Here’s how you can do it if didn’t know:
- Go ahead and shut down your macOS Catalina by clicking on the Apple icon and then the Shutdown option.
- Then shut down your iPhone or iPad as well by tapping on the Settings, then General and then Shutdown option. Slide the Slide to Power Off button to the shutdown direction to confirm the process.
- Turn on your Mac and wait for it to completely load up.
- After the Mac has completed the startup process, turn on your iPhone or iPad and wait for the device to completely load as well.
- Then launch the Finder application on your Mac.
- Now, connect your iPhone or iPad to your Mac using a USB-to-lightning cable.
- Finally, wait for your iPhone or iPad to appear on the Finder application.
Once again, try to see if your iPhone or iPad is able to sync with your Mac.
5. Contact Apple for Support.
If you’ve tried everything above, then chances are that the latest version of macOS Catalina has bugs. Now this happens every now and then with certain macOS versions and the best way to elicit a response from Apple is to file a bug report. Apple does closely examine the bug reports that are sent although it should not be taken as a guarantee that a fix would be released for this issue. When submitting the report, it helps to give them the details about the issue, which methods you’ve tried from this guide as well as provide any screenshots in order to better understand the issue and get in touch with you if necessary.
You can also have Apple-certified technicians check the software and hardware part of your Apple devices and determine if any repair or replacement is required. Generally speaking, the issue at hand will fall under the software category and you may not require any hardware replacement at all. Just be sure to check your warranty options too before leaving. Additionally, you can also tell the technicians all the troubleshooting steps that you did from this guide to save you some time.
If you don’t have an Apple store near you, then you can check out the available support in your country page to discover all the Apple support centres around your locale. Once you’ve found one, all you need to do is book an appointment for repair online and send then your Apple device through a courier. During the repair process in their lab, you can monitor the repair progress through their website.
As we close this guide, we hope that this article has helped you fix when you’re unable to sync iPhone or iPad with macOS Catalina. If you have questions related to this topic, please feel free to leave a comment below and we will love to help you out. ❤
If this guide helped you, please share it. 🙂