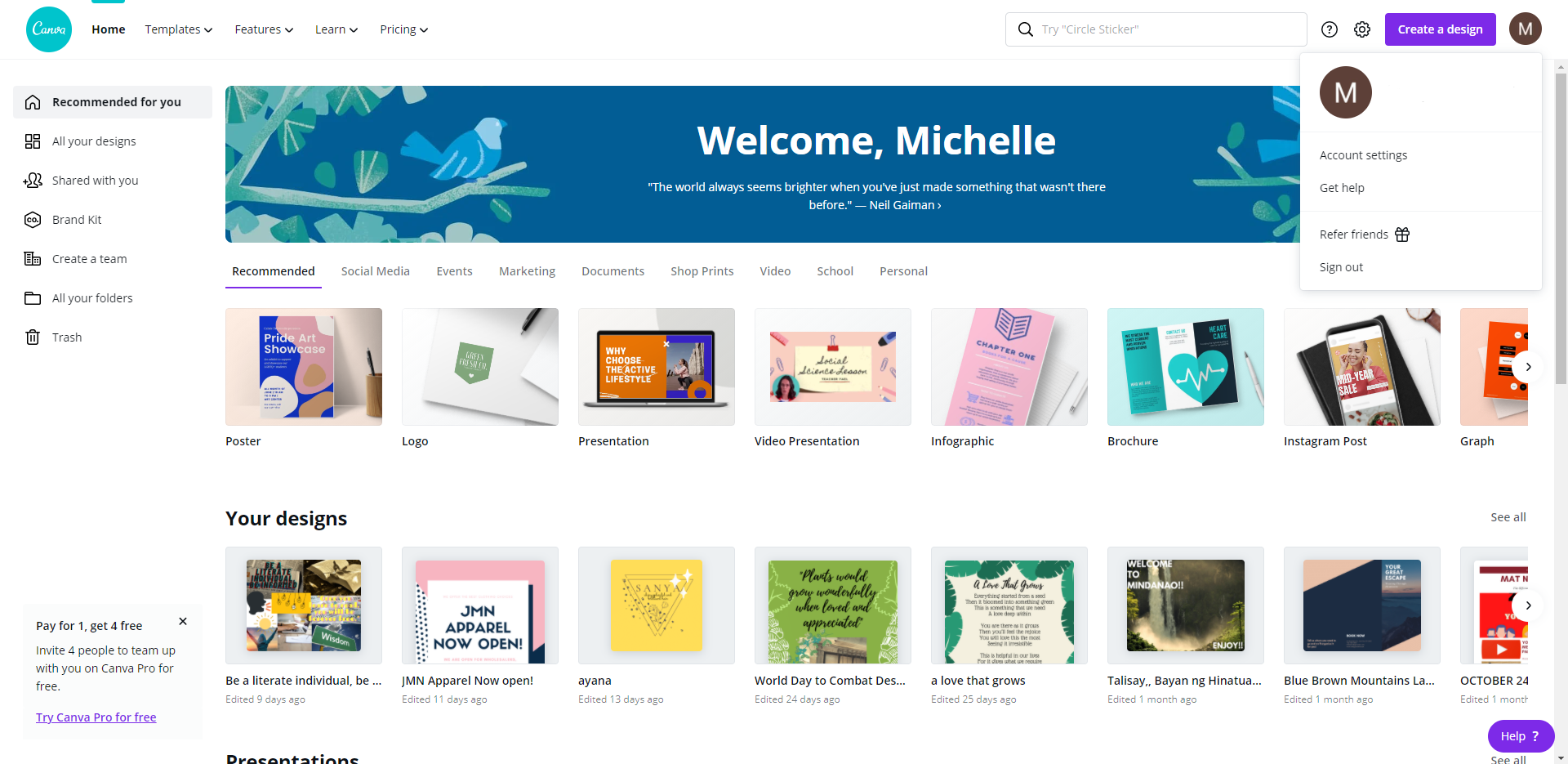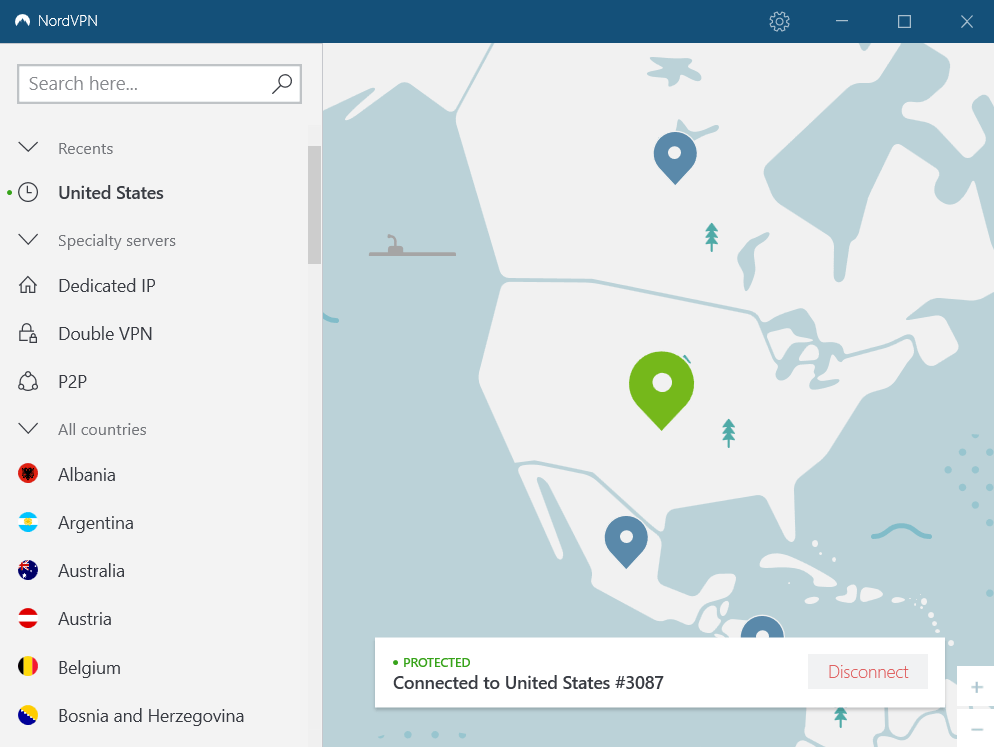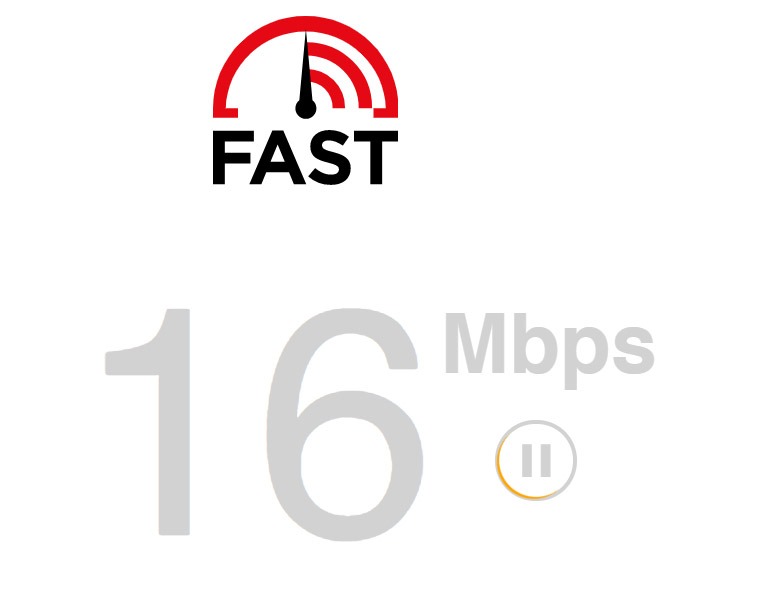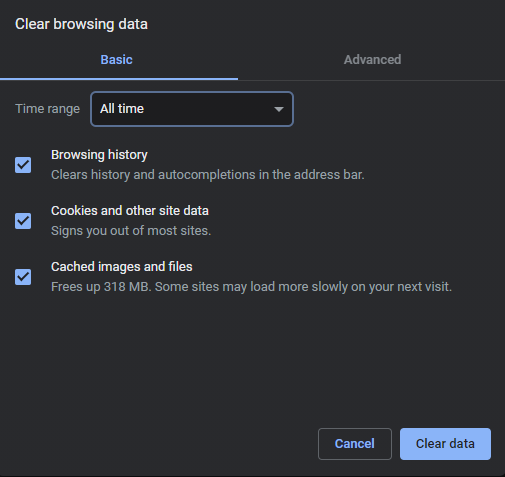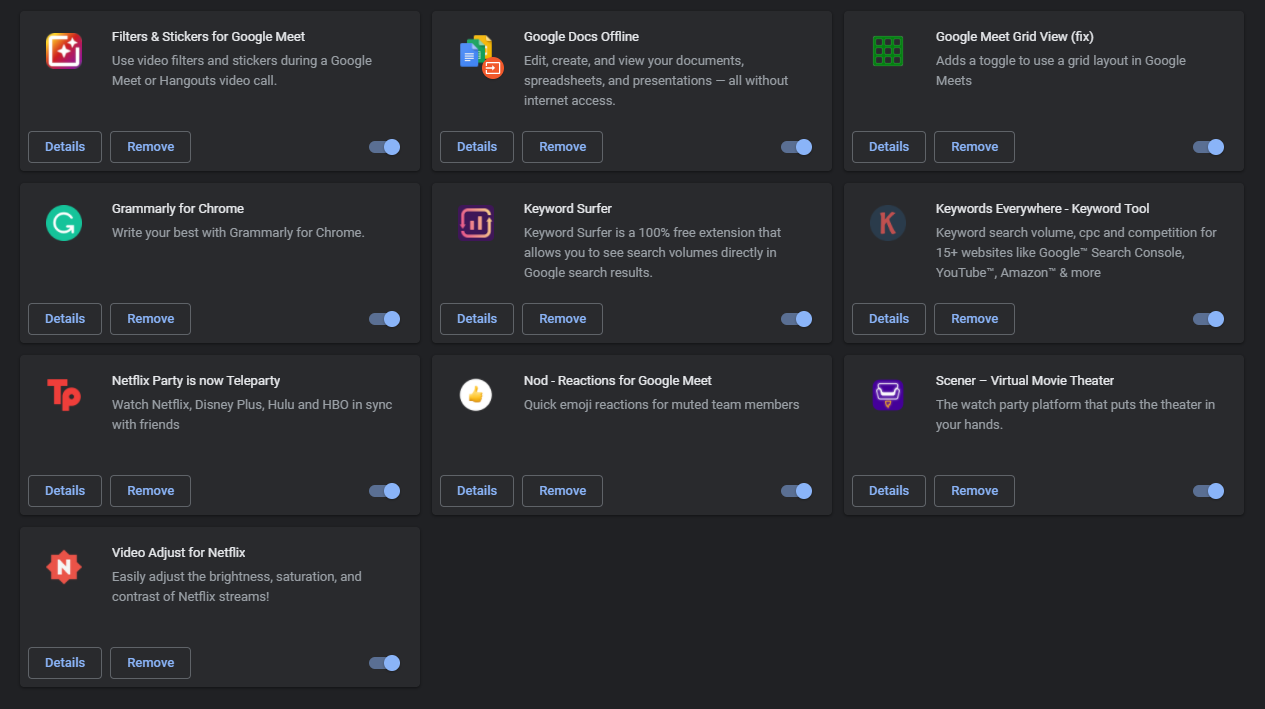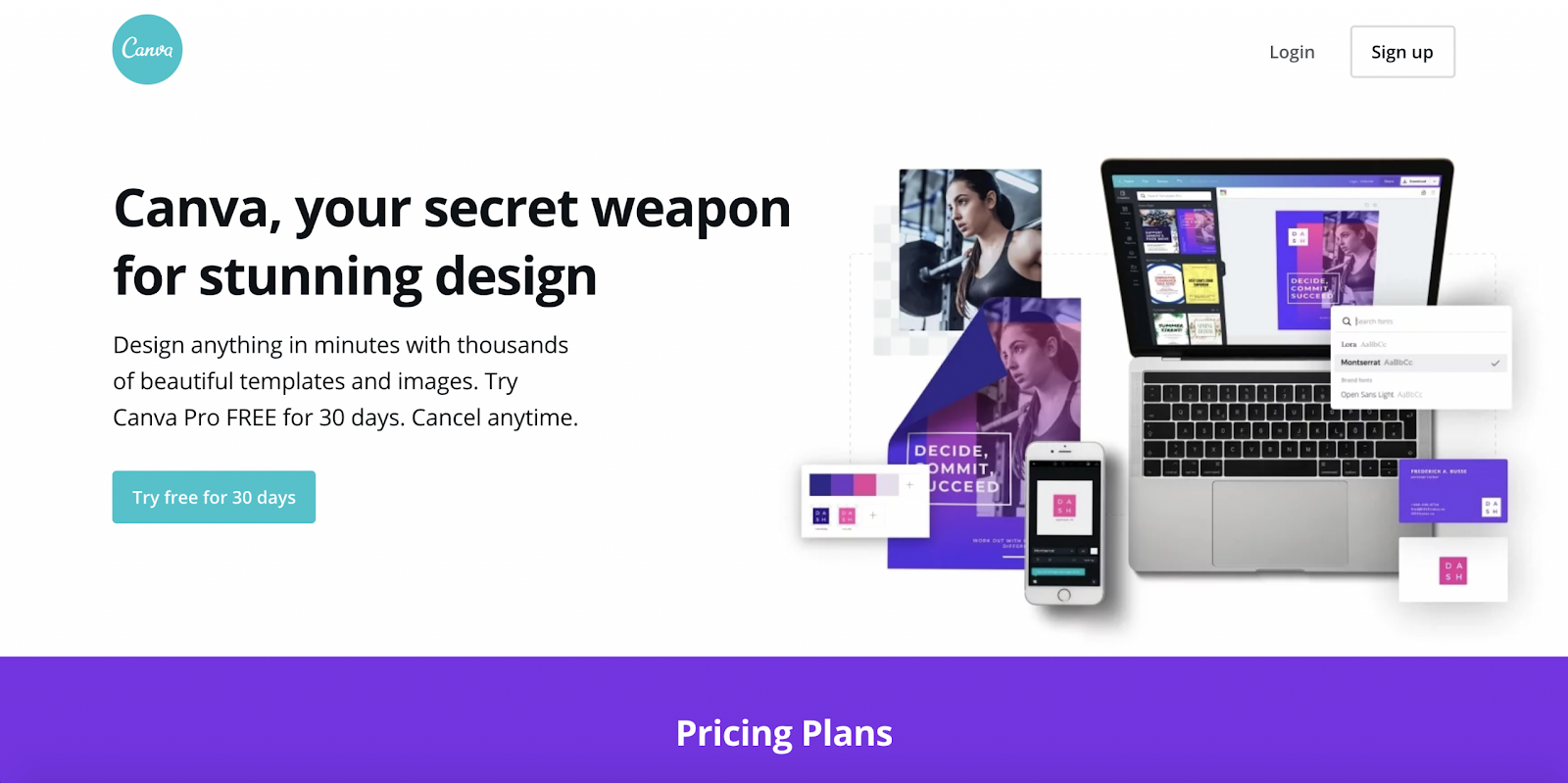Staring at an error message saying ‘Sorry, something went wrong (400)’ while working on a Canva project?

If you do a simple search about the error code on Twitter, you would see a fair amount of users who are asking about it on Canva’s official account.
The code error 400 can randomly appear on Canva while you do tasks like making a copy of your project, creating a custom design, or while using the custom dimension tool.
Since the error code is very general, troubleshooting the problem can get a little tricky, especially if you don’t know what you are doing.
Thankfully, this is your lucky day! In this guide, we are going to show you a few tips and tricks on how to address this issue in Canva.
Let’s begin.
- 1. Check Canva’s Servers.
- 2. Re-Login to Your Canva Account.
- 3. Turn Off VPN Services.
- 4. Try A Different Search Browser.
- 5. Check and Reset Your Internet.
- 6. Clear Browsing Cach and Cookies.
- 7. Disable Browser Extensions.
- 8. Go for Canva Pro.
- 9. Contact Support.
1. Check Canva’s Servers.
Just like any website, Canva relies on its servers to function normally. If its servers are currently having issues, then you can expect that the web-based app would also encounter problems. To verify this, visit Canva’s official page, which displays the current status of their servers.
Unfortunately, if their servers remain down, then there is nothing that we can do but wait. Since the problem is on their side, any tweaks on your computer and browser would be useless.
On the other hand, if Canva’s page is also not working, you can try using third-party sites like Downdetector which gives out information about the current status of Canva’s servers.

2. Re-Login to Your Canva Account.
The error code 400 may indicate that a temporary error could’ve occurred on the website. In this case, you can try signing out of your account and logging back in to refresh the connection between Canva’s servers and your browser.
- On Canva, click on your Profile Picture at the top-right corner of the screen.
- Next, hit the Sign Out button.
- Lastly, enter your account’s credentials again and click the Login button.
Now, try to use the web-based app normally as you would and observe if you would still see the ‘Sorry, something went wrong (400)’ error message on Canva.
3. Turn Off VPN Services.
Many people around the world use VPN services like NordVPN and ExpressVPN, which help keep your connection secure while browsing the internet.
These services mask or replace your default IP address with another one that is generated by their servers to keep your identity private. While it is great for security, it can also cause an unstable connection between your browser and Canva’s servers since it replaces your IP address.
To avoid getting the error code 400 on Canva, try disabling your VPN. This way, a proper connection with Canva’s servers can be established.
4. Try A Different Search Browser.
Rendering engines are used on internet browsers to display the contents of a website. However, not every browser works the same when interpreting the code on a specific site.
This means that some browsers can generate a site without any problems, but a completely different story on another browser.
If you are having problems using Canva on your default browser, try to change things up and use a different browser. Preferably, use popular search browsers like Chrome, Firefox, and Opera, which are likely to get optimized by site developers.
5. Check and Reset Your Internet.
Canva relies on a stable internet connection to function normally since it is a web-based application. Random errors and problems occurring on the platform could be a sign that your internet is running slow.
To verify this, perform a simple speed test using Fast.com. It is a third-party site that can effectively measure your internet speed bandwidth.
If your connection is slow, then it is possible for you to fix it by restarting your router. To do this, unplug your router’s power cable from the wall outlet to turn it off. Now, wait for 5 to 10 seconds to allow it to reset. Finally, plug in the cable to your wall outlet again to turn on your router.
Once your router has restarted, run another speed test to see if this fixes the problem. Unfortunately, if your network is still unstable or slow, we suggest that you contact your ISP and let them know about the issue.
6. Clear Browsing Cache and Cookies.
Temporary data with information about the sites that you visit are stored on your computer by your browser. This helps in improving the loading times of websites and their overall performance.
However, once this data accumulates, it can be harder and slower to load. In this case, instead of doing good on your system, it actually slows down your browser and can make other sites malfunction.
To fix this, try resetting your browser’s cache and cookies.
- On your keyboard, press CTRL + H to open the History tab.
- Now click on Clear Browsing Data.
- After that, ensure that ‘Cookies and Other Site Data’ and ‘Cached Images and Files’ are marked checked.
- Finally, select ‘All Time’ from the Time Range tab and hit the Clear Data button.
After clearing your data, restart your browser. Open Canva again and observe if you would still see the ‘Sorry, something went wrong (400)’ error message.
7. Disable Browser Extensions.
Extensions are small programs installed on your browser which improve your browsing experience. These programs add extra functionality to sites and can sometimes interfere with the actual site.
If you are using extensions on your browser, try to disable them while using Canva to see if this would fix the problem.
- First, press ALT + E on your keyboard, followed by the S key to open Settings on your browser.
- Inside the Settings, click on Extensions from the side menu.
- Finally, disable all the browser extensions you are using.
Once you’ve disabled all your extensions, restart your browser and access Canva again. Try to use it for a couple of minutes to see if it resolves the problem.
8. Go for Canva Pro.
If you are a professional that uses Canva for designing logos and other creative work, consider upgrading to Canva Pro.
With Canva Pro, you can bring your designs to the next level thanks to its useful features like social media posting scheduler, uploading own logos and font, multi-format exporter, and a 100 GB of cloud storage.
Most importantly, you are getting 24/7 customer support, which is a big help when you encounter errors on the platform. Being a Pro user, it is their top priority to resolve any issue you are experiencing immediately.
Upgrade to Canva Pro now and gain access to over 75 million premium stock photos, videos, and audio.
9. Contact Support.
The last thing to do if you are still having problems with Canva is to get professional help.
Contact Canva’s support and let them know about the error code 400 that you are getting. When asking for help, be sure to give important details like your account credentials, the device you use, and the exact action you do that triggers the error.
This brings us to the end of your guide. If you know other ways on how to deal with this specific issue in Canva, let us know in the comment section below. We would be glad to give your name credit for the solution once we update this article.
If this guide helped you, please share it. 🙂