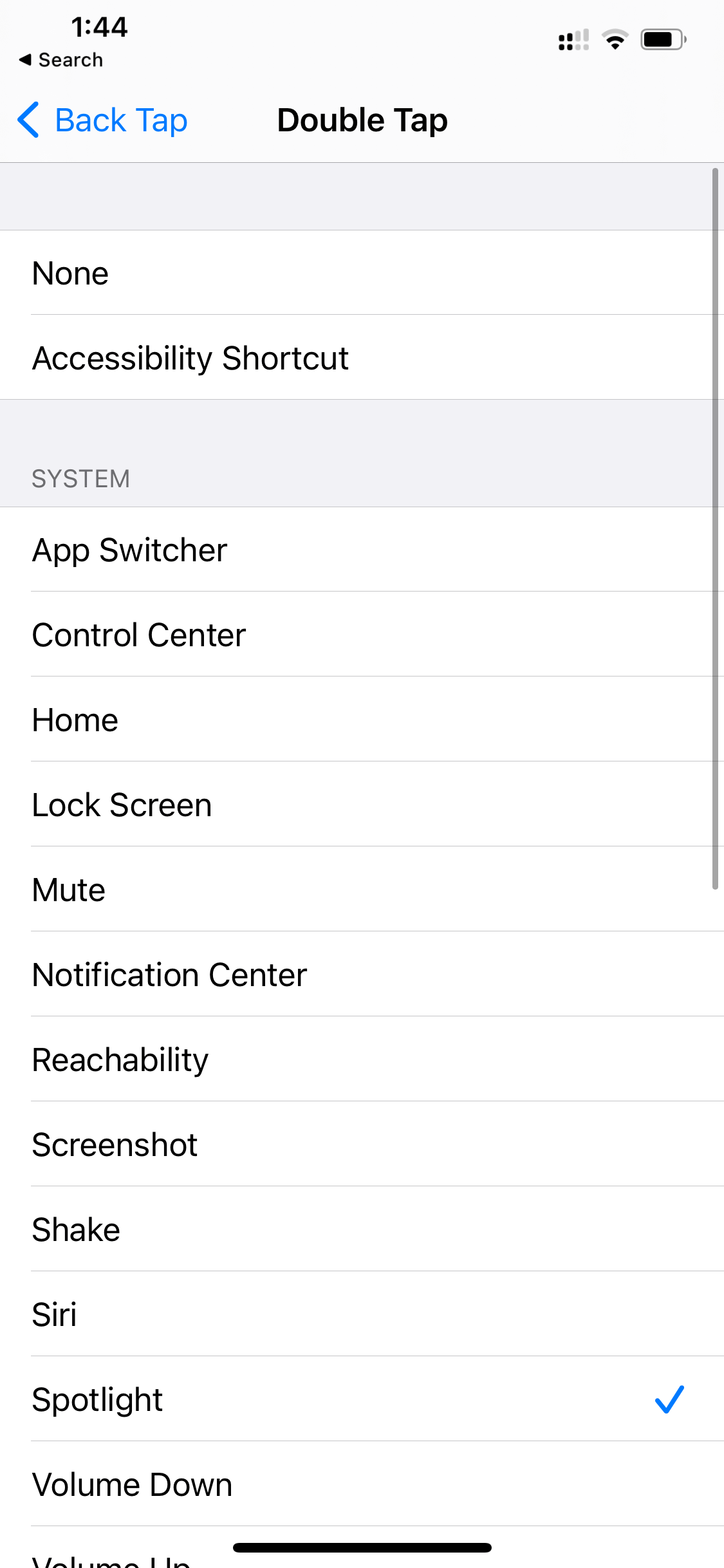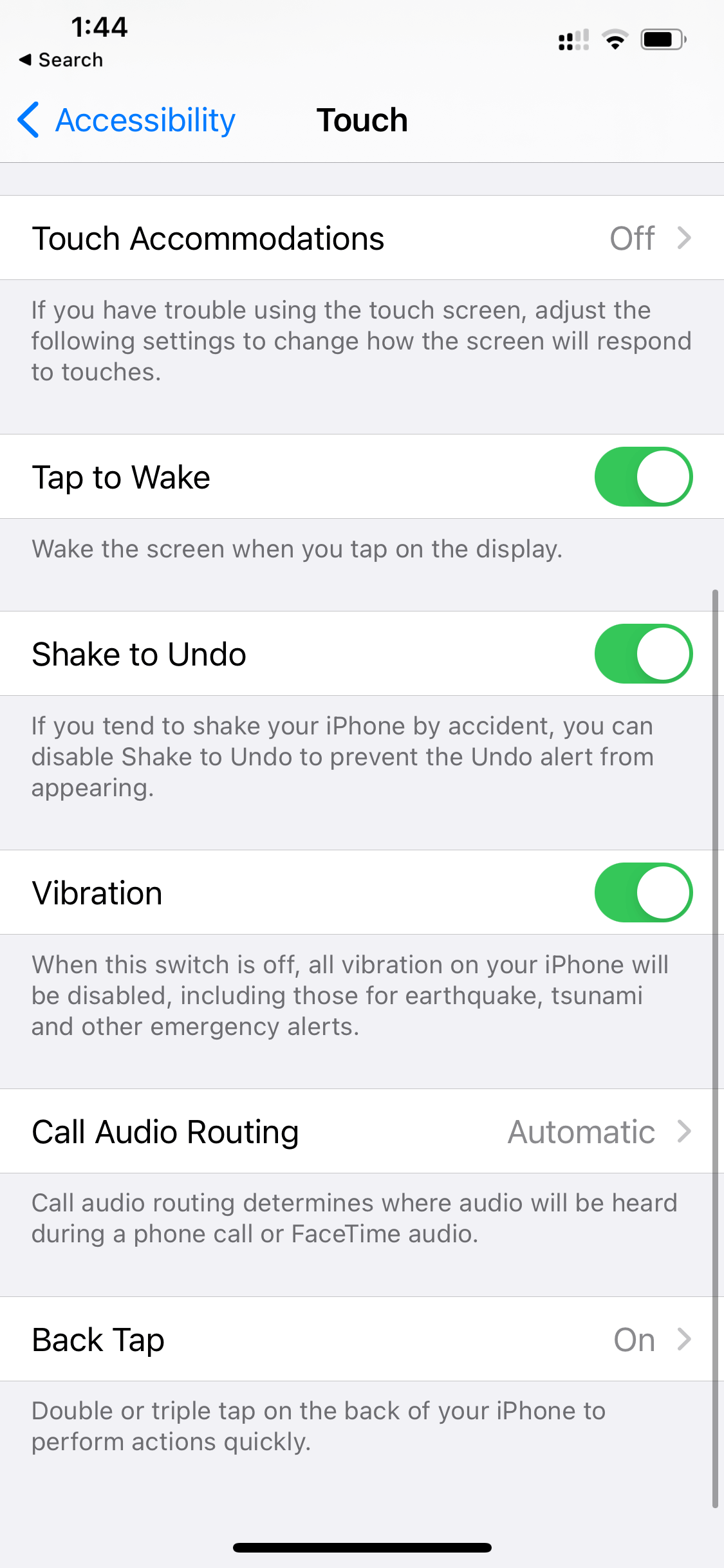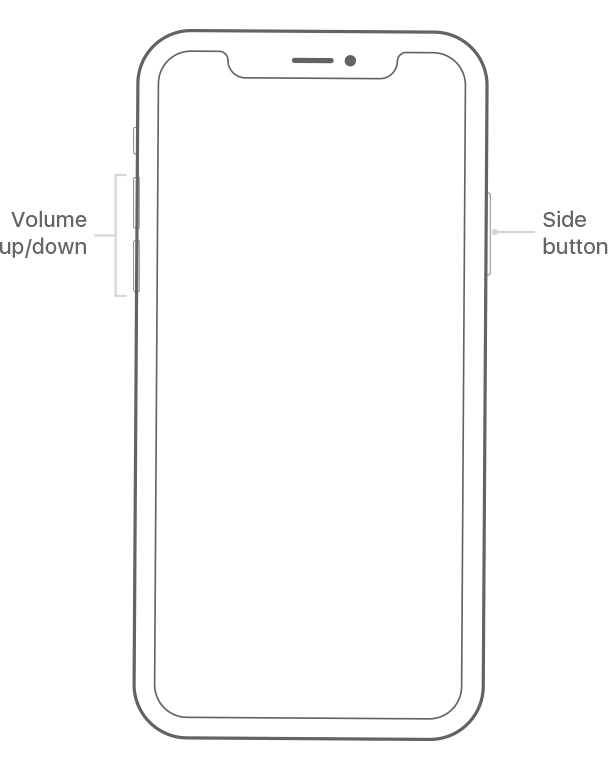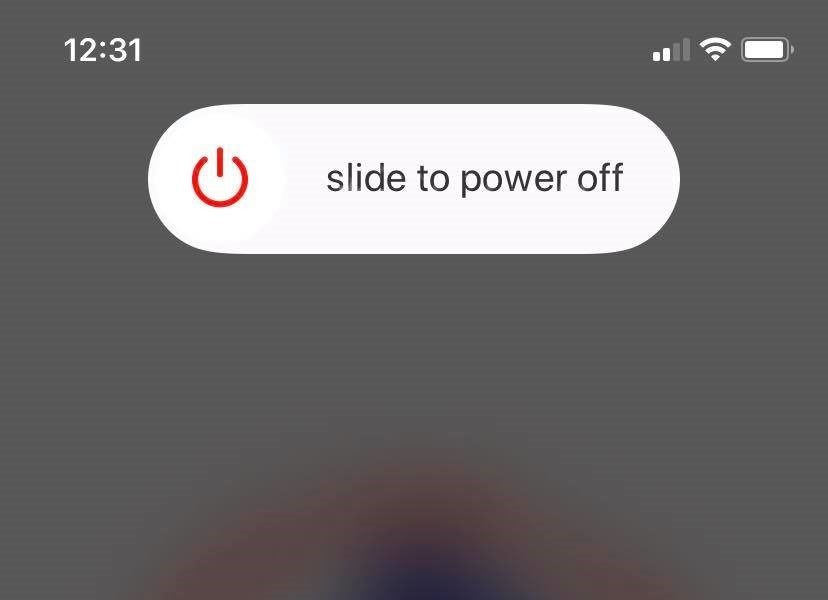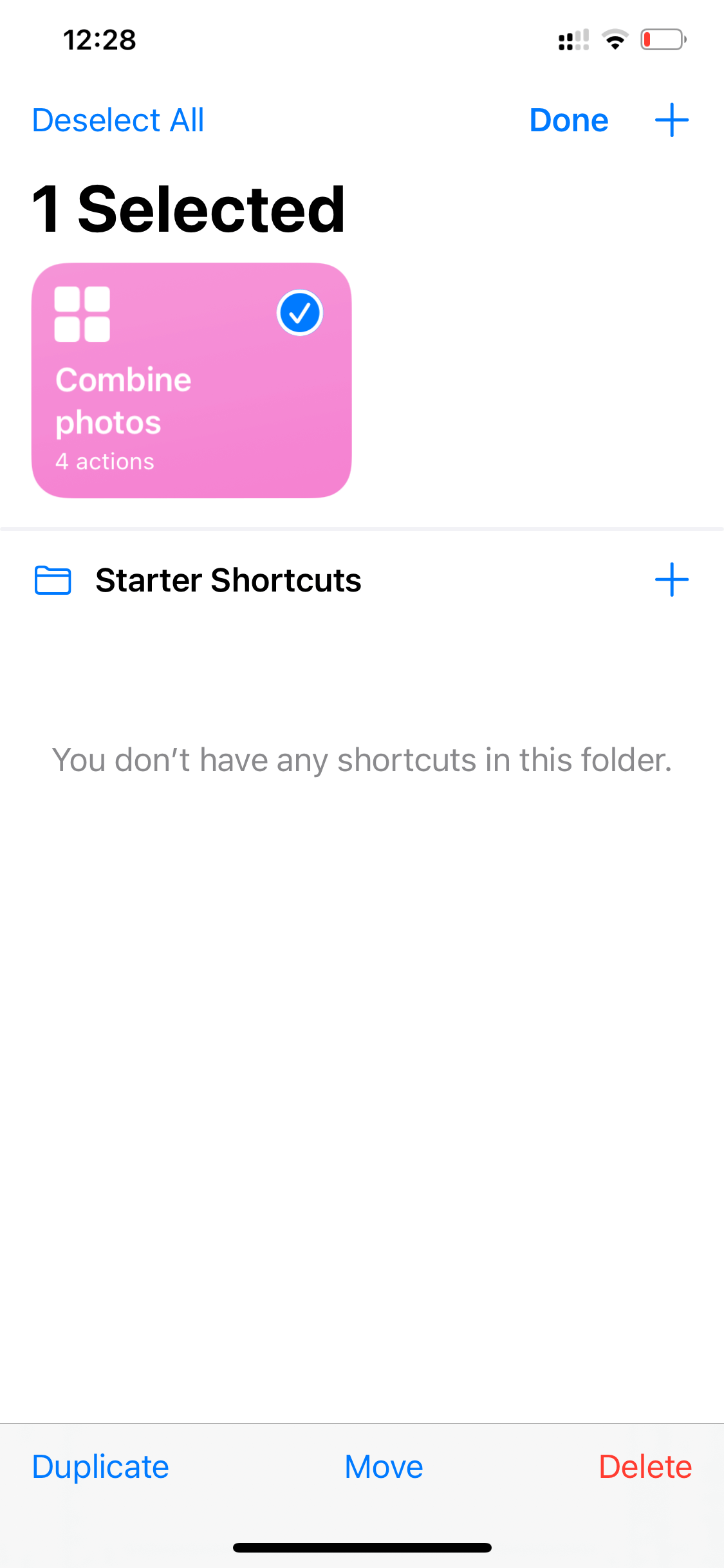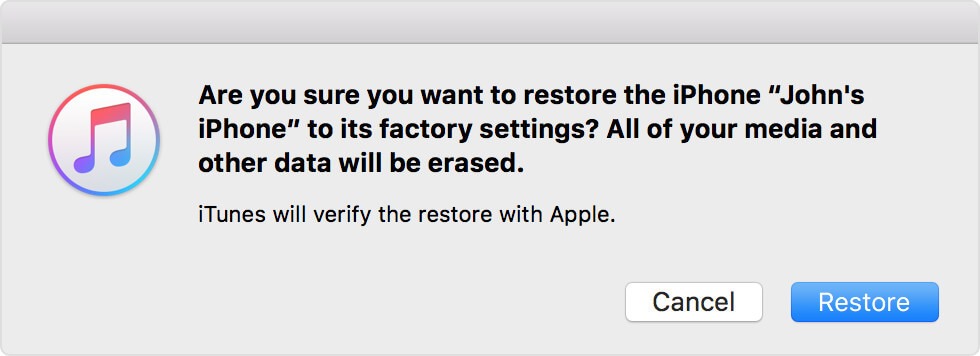Do you find that your Back Tap feature is not working on iOS 14?
Apple’s iOS 14 has been giving us Apple users a lot to play around with. New widget customizations, the App Library, and Camera app software upgrades are just a few of the many changes!
For us technical and shortcut-inclined individuals, we may have noticed a feature that some Apple users overlooked. Back Tap functions. That’s right. Apple added a feature wherein you can add functions or shortcuts to double and triple taps made on the back of your phone. Neat!
Now you can browse and open shortcuts at the ease of a couple of taps at the back of your phone. Unfortunately, users have reported that this functionality randomly stops working. With that in mind, we’ve compiled a list of all the methods and solutions you can try that will fix your problem. This list also includes a guide on how to add and customize the Back Tap feature on iOS 14.
Let’s get started!
- 1. How to Activate The Back Tap Feature.
- 2. How to Create Custom Back Tap Shortcuts.
- 3. Your Phone Doesn’t Support Back Taps.
- 4. Remove Your Phone Case.
- 5. Restart Your iPhone.
- 6. Recreating Your Shortcuts.
- 7. Factory Reset Your iPhone.
1. How to Activate The Back Tap Feature.
Once you get the feature running, it’s pretty intuitive and easy to use. But with all the updates, additional features, and settings changes, some things are hard to find. This method will help you find the feature and activate it.
The Back Tap feature is an out-of-screen shortcut method to access or open certain apps of your iPhone. Your iPhone detects whenever you double or triple tap the back of your phone and runs a predetermined action. Yes, the back of your phone.
This cool feature is Apple’s innovative way of giving users the ability to create shortcuts without having to populate your phone’s screen. Let’s stop explaining, as it might be easier for you to experience how awesome this feature is first-hand instead.
Here’s how you can activate the Back Tap feature:
- Go ahead and open up your Settings and navigate to Accessibility.
- Once you’re there, locate and tap on Touch.
- A list of options should be displayed. Scroll down until you can find and select Back Tap.
- Now, choose between Double Tap and Triple Tap.
- Finally, after selecting between either tap options, a list of actions should be present. Tap on the functionality you want and proceed through the prompts to set it up.
When you’re done with all of those steps, your Back Tap shortcut should now be functional. Double or triple tap on the back of your phone so you can test it out!
2. How to Create Custom Back Tap Shortcuts.
When Apple decided to give us the Back Tap feature, they made sure to give us the full experience. Not only are shortcuts and apps accessible by tapping on the back of your phone, but you can add personal shortcuts!
iOS 14 introduced a new feature that would let you click on an icon and perform a pre-determined action, Shortcuts. With these shortcuts, you can hook up a song, go to a website, open an application, dial a number, and more!
The icing on the cake is being able to combine Back Taps and Shortcuts! Every time you make a shortcut for your device, it is automatically added to the Back Tap library. You can then assign these shortcuts to the Back Tap feature.
Here’s how you can create a custom shortcut and link it to your Back Tap:
- Create a personal customized shortcut by following either Apple’s guide or this great catalog. Don’t forget to give the shortcut a name.
- Once you’re done with that, go back to Settings > Accessibility > Touch > Back Tap.
- Now, select either Double Tap or Triple Tap.
- Lastly, look for the shortcut you just made and tap on it to assign it to your Back Tap feature.
Test it out and see if the shortcut worked!
3. Your Phone Doesn’t Support Back Taps.
If you’re using an older iPhone version, this might be the reason why Back Taps just doesn’t work for you. The technology for this feature is fairly recent, and to be able to use it, you’ll need a newer iPhone model.
Here are the listed iPhone models that currently support this feature:
- iPhone 8
- iPhone 8 Plus
- iPhone X
- iPhone XS
- iPhone XS Max
- iPhone XR
- iPhone 11
- iPhone 11 Pro
- iPhone 11 Pro Max
4. Remove Your Phone Case.
Some iPhone cases can be a bit too thick for your taps to register. Back Tap technology is a complex and sophisticated system that measures for “biological” taps on your device. This helps avoid unnecessary shortcuts triggering from your phone in your pocket especially when you move about.
It’s no secret that iPhones are incredibly expensive to repair. Having your LCD screen fixed or replaced? Sheesh! Having a phone case to protect your phone from falling or getting scratched is a lifesaver. And why not? Phone cases are cute and stylish anyway.
Unfortunately, if your phone case is too thick, your iPhone may have a problem with registering your taps. Try removing your iPhone case and double or triple tap the back of your phone to test this.
5. Restart Your iPhone.
A really common but great way of fixing software issues on any device is by restarting them. Bugs and glitches are byproducts of code that have malfunctioned. Restarting your device will terminate all software operations. When it boots up again, these processes should function like normal.
Now, contrary to most articles that like to endorse this idea, ‘force restarting’ your phone is potentially hazardous to your device. This is because force restarting your phone directly cuts the power between your phone and its battery.
This method was introduced by Apple to help restart phones that have crashed, hanged, or frozen. Since these devices don’t register any new inputs, directly cutting off the power is the only way to go.
Background processes are continually running on your phone all the time unless it’s powered off. Force restarting your device will abruptly cut the power of your iPhone and cause your programs to have unsaved changes. These files are what’s potentially harmful to your device.
Once your phone turns on from the abrupt power cut, the software will boot like normal, just like a normal restart. So don’t do a force restart on your phone unless it’s frozen or hanged.
Here’s how you can do a normal restart:
- Press and hold the power button located on the right side of your phone. Do this for a couple of seconds until a prompt appears.
- Now, a slider that says ‘Slide to power off’ should appear on your screen. Quickly drag this slider to the right to turn off your device.
- Finally, wait for a couple of seconds after the screen has powered down. Press on the power button again for a couple of seconds to turn it back on.
6. Recreating Your Shortcuts.
Before we proceed with this method, are you having problems with Back Taps and your personal shortcuts?
If so, try and check with the default actions first to see if it really is an isolated problem.
If you have problems with both personal shortcuts and Apple’s default ones, this method might not work. Isolated cases of shortcuts and Back Taps not working can be traced to your shortcuts malfunctioning. You should be able to easily fix this by just deleting and recreating them.
Here’s how you can delete a shortcut:
- Start by opening up your Shortcuts app.
- Next, on the top-left corner, go ahead and tap on Select.
- Little circles should appear on the top-right corner of your shortcuts, tap on these to select the shortcut you want to delete.
- Finally, tap on Delete so you can delete these shortcuts.
Add the shortcuts again by following the method above.
7. Factory Reset Your iPhone.
Apple caringly lets its users retain their settings and personal preferences in the update to iOS 14. However, this can cause certain parts of your files to malfunction during the transfer.
Furthermore, the switch from iOS 13 to iOS 14 can sometimes be faulty. Restoring your phone to its factory settings will completely reset your operating system and your personal files. Don’t worry. We will back up your files so you can restore them later on.
This nuke of a solution will clear anything that’s causing your system to malfunction. It works by replacing your operating system with an authentic version from Apple itself.
If you’re interested in factory resetting your iPhone, you can read more about it on our guide. However, keep in mind that iOS 14 is still a recently released operating system with many bugs. Apple is currently working on patch fixes, with the latest being 14.0.1 as of October 2, 2020. It might be in your best interest to wait for a patch fix.
Now that you’ve reached the end of this article, we hope that we’ve answered your question about ‘how to fix Back Tap not working on iOS 14’. If you have any clarifications, feel free to leave a comment down below.
If this guide helped you, please share it. 🙂