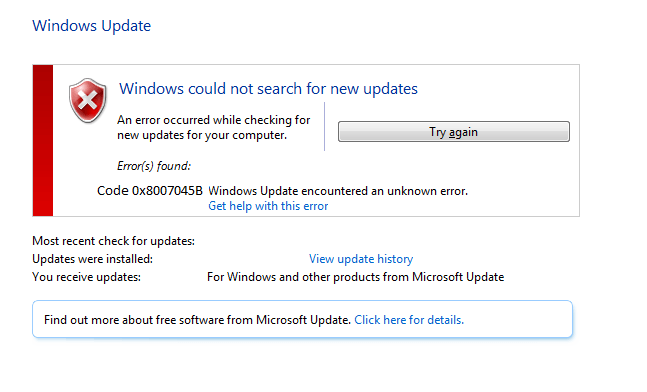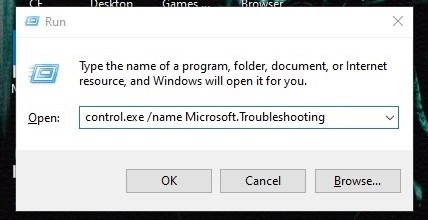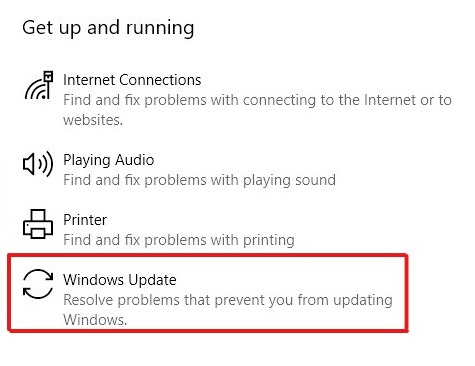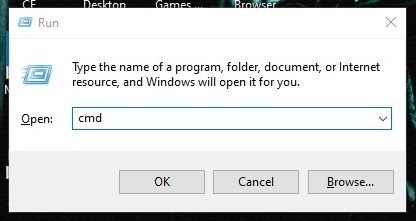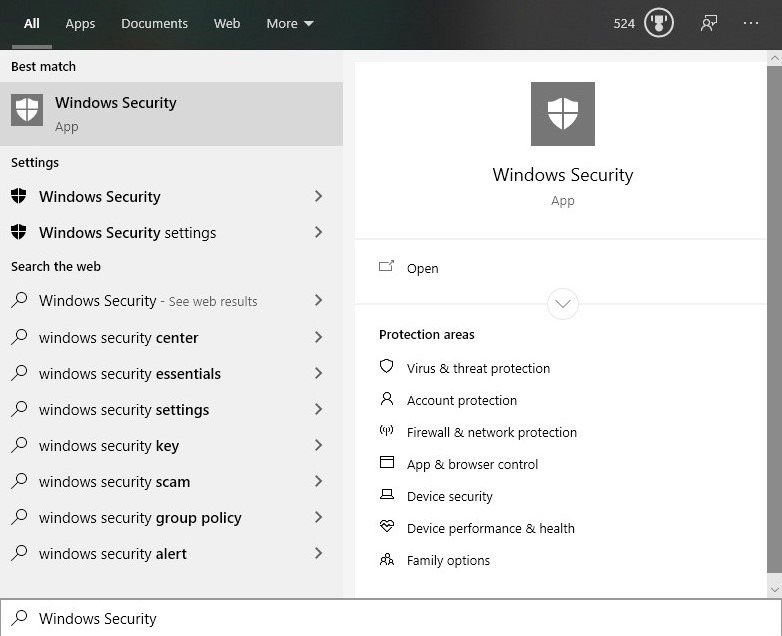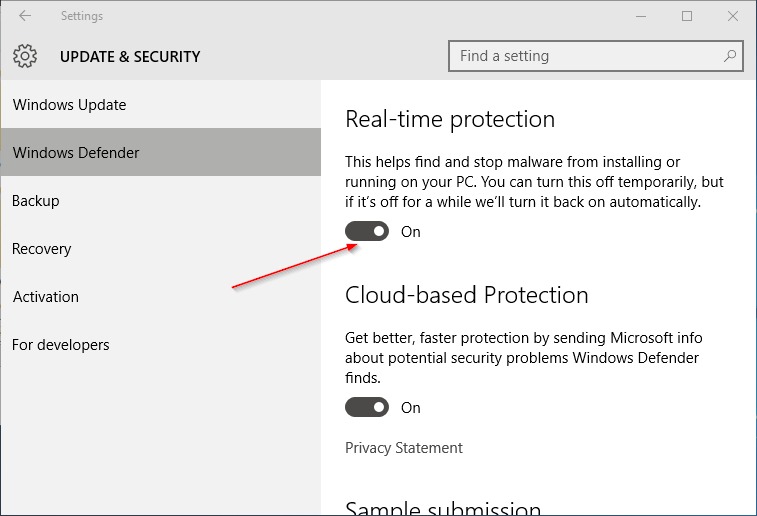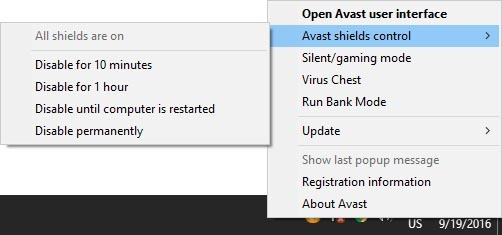Trying to upgrade from an older version of Windows to Windows 10, but find yourself receiving Windows Update error code 0x8007045b instead?
Just about all of us Windows 7 or Windows 8 users have seen that notification telling us to upgrade to Windows 10. While many of us didn’t upgrade, others have promptly decided to leave Windows 7 or 8 and try for a new experience in Windows 10.
Nonetheless, you were one of those people who decided to upgrade to Windows 10.
Perhaps now it may seem like it was a mistake. When upgrading to Windows 10, you received the error code 0x8007045b. But what does the error code mean exactly?
‘Windows Update error code 0x8007045b’ is commonly encountered when upgrading to Windows 10, from either Windows 7 or 8, or when installing important Windows updates (on any version of Windows). The error code 0x8007045b means either a system file is corrupted (that Windows Update needs to access), an antivirus has interrupted the Windows Update process, or a glitch has occurred entirely in the Windows Update application when updating or upgrading Windows. The error code is short for ‘ERROR_SHUTDOWN_IN_PROGRESS’.
This error code is widely known, as many other people have reported the error occurring on their machines. Therefore, you’re not alone in receiving this error.
Luckily, there are many different ways to fix the ‘Windows Update error code 0x8007045b’. In this guide, we will show you various methods you can follow to fix this error happening on your machine.
Let us begin! 🙂
- 1. Running the Windows Update Troubleshooter
- 2. Resetting the Windows Update Component
- 3. Temporarily Disabling Your Antivirus
- 4. Running a System File Checker Scan and DISM
- 5. Upgrade or Update Windows Through Clean Boot
- 6. Performing a Clean Install
1. Running the Windows Update Troubleshooter.
The Windows Troubleshooter is effective in fixing common errors that occur on Windows. The troubleshooter can detect well-known errors with Windows applications (including Windows Update) and 3rd party software.
Before we try any other method in this article, we should first try running Windows Troubleshooter on our machine in hopefully fixing the ‘Windows Update error code 0x8007045b’.
To open Windows Troubleshooter, simply follow the following steps below:
- On your computer, press Windows Key + R. This will bring up the Run Dialogue.
- Then, type in ‘control.exe /name Microsoft.Troubleshooting’ and press the Enter key (as shown below).
3. Once the Windows Troubleshooter is visible on your screen, you should see Windows Update under Get up and running. Simply click on Windows Update. Then, click on Run the troubleshooter.
Note ⚠️
If you are on Windows 7 or Windows 8, then you should see Fix problems with Windows Update under System and Security instead. Therefore, click on Fix problems with Windows Update.
Now you should see the Windows Update troubleshooter appear on your screen. If the troubleshooter doesn’t run automatically, then run it.
After the Windows Troubleshooter is done running, it will tell you whether or not it found any errors and if it was capable of fixing them. If it found an error regarding Windows Update, then attempt to install the Windows update again.
2. Resetting the Windows Update Component.
Possibly the reason why Windows is refusing to upgrade and giving us this error code may have to do with the Windows Update application being bugged.
Therefore, we should try resetting the Windows Update components. Doing so will refresh the Windows Update application. 😀
Here’s how you can reset the Windows Update components using Windows Command Prompt:
- On your computer, press Windows Key + R. This will bring up the Run Dialogue.
- Then, type in ‘cmd’ and press the Enter key (as shown below).
3. Once you’re in the Windows Command Prompt, type in the following commands in the same order and press the Enter key:
net stop wuauserv
net stop cryptSvc
net stop bits
net stop msiserver
Note ⚠️
Typing in these commands will stop the Windows Update services, Cryptographic services, BIT services, and the MSI services from running. We must stop these services to fix the potentially corrupted Windows Update directories.
4. After disabling those services, type in these following commands within the Windows Command Prompt and press the Enter key:
ren C:\Windows\SoftwareDistribution SoftwareDistribution.old
ren C:\Windows\System32\catroot2 Catroot2.old
Note ⚠️
The two files you renamed are used by Windows Update when updating your machine. These two files could then be possibly corrupted. Since these two files are used by the operating system, you can’t just delete them. Therefore, we are renaming them. After renaming them, Windows will make new versions of the files.
5. Once you have renamed those two files, we can now restart all the services we stopped earlier with the following commands:
net start wuauserv
net start cryptSvc
net start bits
net start msiserver
Windows Update should now create new versions of those two files we renamed. If these files were the reason why Windows was refusing to upgrade or update, then this should fix our problem now.
Now attempt to upgrade or update Windows again. If you’re still receiving the error code, then proceed to the next step.
3. Temporarily Disabling Your Antivirus.
While antivirus software protects our machines from many types of malware, ransomware, spyware, and other harmful software, they also pose a problem to Windows applications.
Sometimes antivirus software can get in the way and block certain applications from doing specific tasks on Windows. One example of these applications is Windows Update.
However, what if you don’t have any antivirus software? Well, if you encountered this error when updating Windows 10, then Windows 10 has its own built-in antivirus called ‘Windows Defender’. And yes, even Microsoft’s own antivirus can conflict with Windows Update.
Therefore, we should try temporarily disabling our antivirus and then attempt to upgrade (or update) Windows again.
Follow these steps below to disable your antivirus:
If you are on Windows 10 and use Windows Defender
- On your computer, press Windows Key + S. This will bring up the Search Dialogue.
- Then, type in ‘Windows Security’ and press the Enter key (as shown below).
3. Once Windows Defender opens, click on Virus & threat protection on the left side of the application.
4. Then, click on the button under Real-time protection to disable Windows Defender.
Now that Windows Defender is disabled, try installing the Windows update again.
If you were able to update Windows, then you may now re-enable Windows Defender following the same method above.
If you are on Windows 7, 8, or 10, and use your own antivirus
- Go to the bottom right of your taskbar where the System Clock is located.
- Then, Right-Click your antivirus. From there you should see a Disable button.
- Now, click on the Disable button (as shown below).
Most antivirus software (Avast, AVG, Norton, ESET, and so forth) can be disabled this way. However, if you were unable to find your antivirus software on your taskbar, or there wasn’t an option to disable it, then you could try googling how to disable your particular antivirus.
Now try to upgrade or update Windows again. Afterward, you may re-enable your antivirus. To re-enable it, follow the same method provided above. Instead of disabling it, you should have an option to re-enable your antivirus.
4. Running a System File Checker Scan and DISM.
If a file Windows Update is trying to access has been renamed or is missing, then that could be the reason for the error.
Thankfully, Windows has two built-in tools that are useful when repairing missing or renamed files on Windows and correcting them. These two tools are known as ‘Windows System File Checker’ (SFC for short) and ‘Deployment Image Servicing and Management’ (DISM for short).
SFC’s job is to locate missing or corrupted files on your computer’s hard disk and repair them.
Whereas DISM will replace corrupted Windows files on your machine with healthy versions of them. Windows keeps healthy, cached versions of files by using ‘Windows Images’.
Since SFC and DISM can repair missing, corrupted, or renamed files on our machine, we will then be using them today to potentially fix the ‘Windows Update error code 0x8007045b’.
Here’s how you can run an SFC scan and DISM on your machine:
- On your computer, press Windows Key + R. This will bring up the Run Dialogue.
- Then, type in ‘cmd’ and press Ctrl + Shift + Enter (as shown below).
3. Once Windows Command Prompt opens as Administrator, type in the following command and press the Enter key:
sfc /scannow
Note ⚠️
When running an SFC scan, Windows will replace corrupted files with non-corrupted versions of them. This way the files will no longer be corrupted. Since this command will actively search your machine and replace system files, it is advised to not interrupt the service at all when it is running (such as shutting off your computer). Doing so could potentially corrupt more files on your machine, or corrupt Windows in general.
4. After running the SFC scan, simply Restart your computer. After your computer restarts, do what was done in steps 1 and 2 again.
5. Now that you have re-opened the Windows Command Prompt as an Administrator, type in these additional commands and press the Enter key:
Dism /Online /Cleanup-Image /ScanHealth
Dism /Online /Cleanup-Image /CheckHealth
Dism /Online /Cleanup-Image /RestoreHealth
Note ⚠️
When running DISM, it will connect to the internet. So if you have a slow connection, it may take a while to finish running the command.
6. Once DISM has finished running, Restart your computer one last time.
After your computer has rebooted, try to upgrade or update Windows again.
Is Windows still showing you the ‘Windows Update error code 0x8007045b’? Then, proceed to the next step.
5. Upgrade or Update Windows Through Clean Boot.
Another method we could try doing is upgrading or updating Windows through a clean boot.
A clean boot is when you boot up your system with all startup programs and services disabled. Only the minimal services and drivers necessary for Windows to operate will start up in a clean boot state.
Maybe this is the only method required in fixing the ‘Windows Update error code 0x8007045b’ on your machine! 😀
To learn how to boot up your computer in a clean boot, go to this guide.
After booting up your computer in a clean boot, try to upgrade or update Windows again.
6. Performing a Clean Install.
If you have tried every other method in this article, then there is one last option you could try.
And that option is resetting your PC to factory settings and installing Windows 10.
While this option will wipe out your computer’s hard disk and install Windows 10 through a fresh install, this is guaranteed to fix the error code being thrown.
If you are ready to begin a clean install, then go to this guide.
This ends our guide on how to fix the ‘Windows Update error code 0x8007045b’. If you know of any other methods that could contribute to this article, then please share them in the comment section below! We would be glad to credit you for your feedback once we update this article. 😄
If this guide helped you, and you experience other Windows Update errors, then make sure to check out our previous Windows Update articles. In those articles, we provide similar solutions to other common Windows Update errors.
If this guide helped you, please share it. 🙂