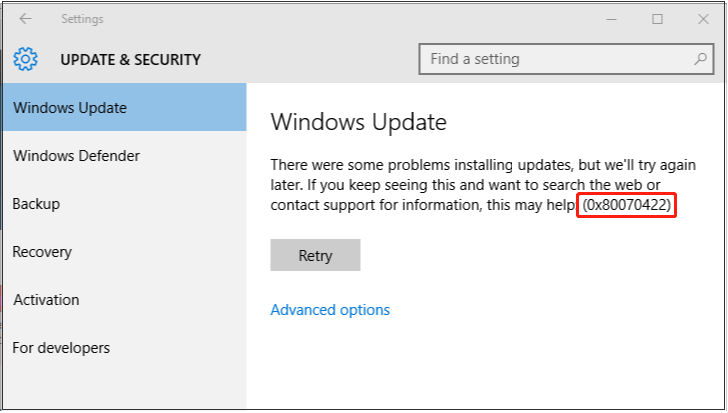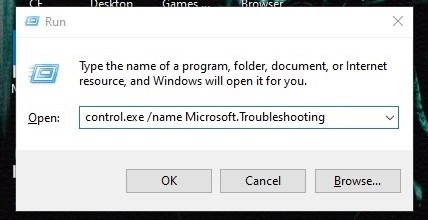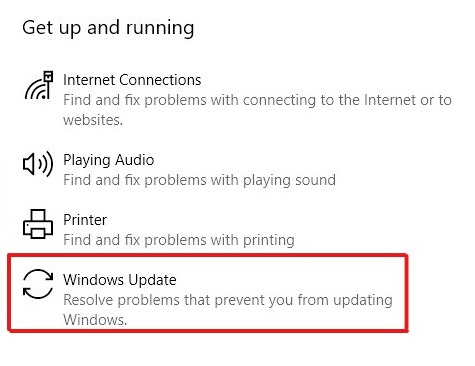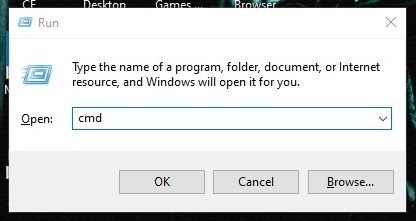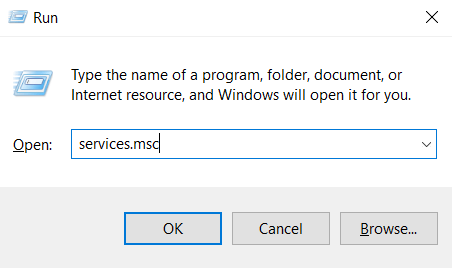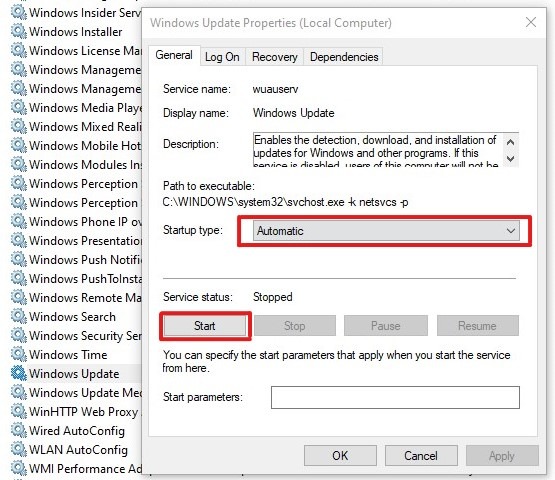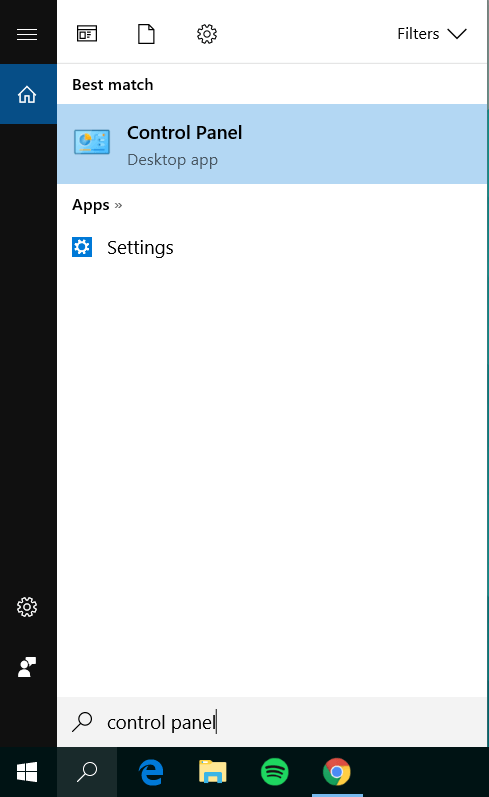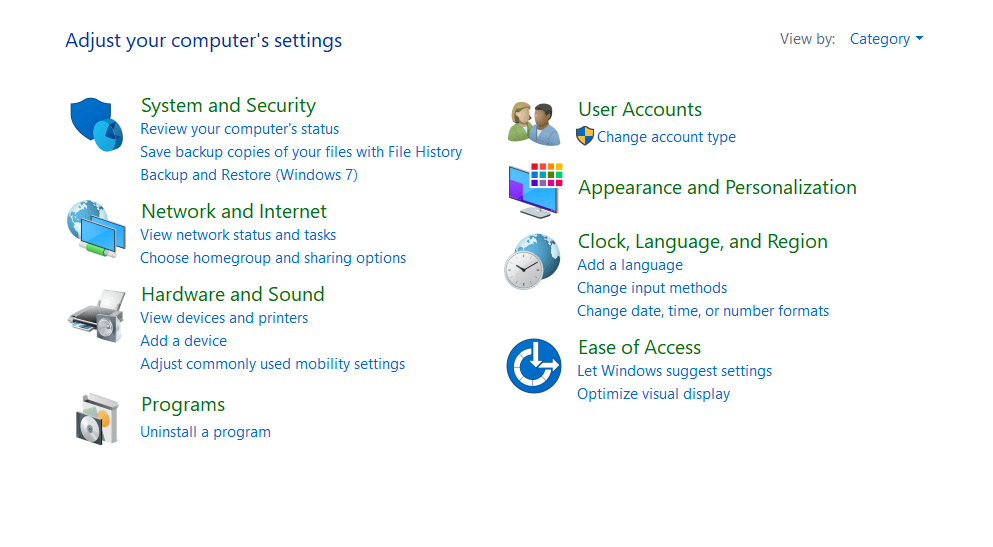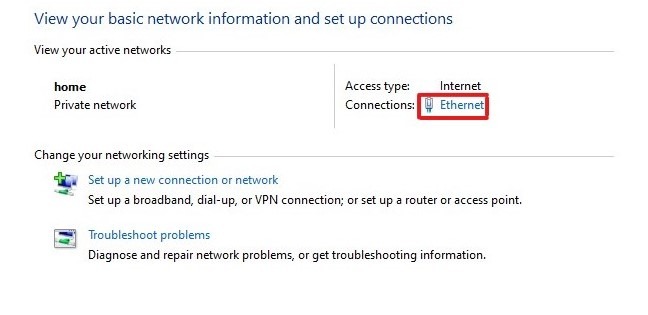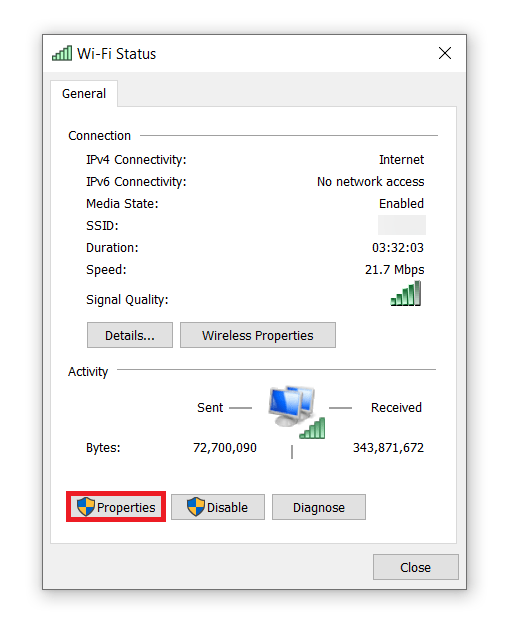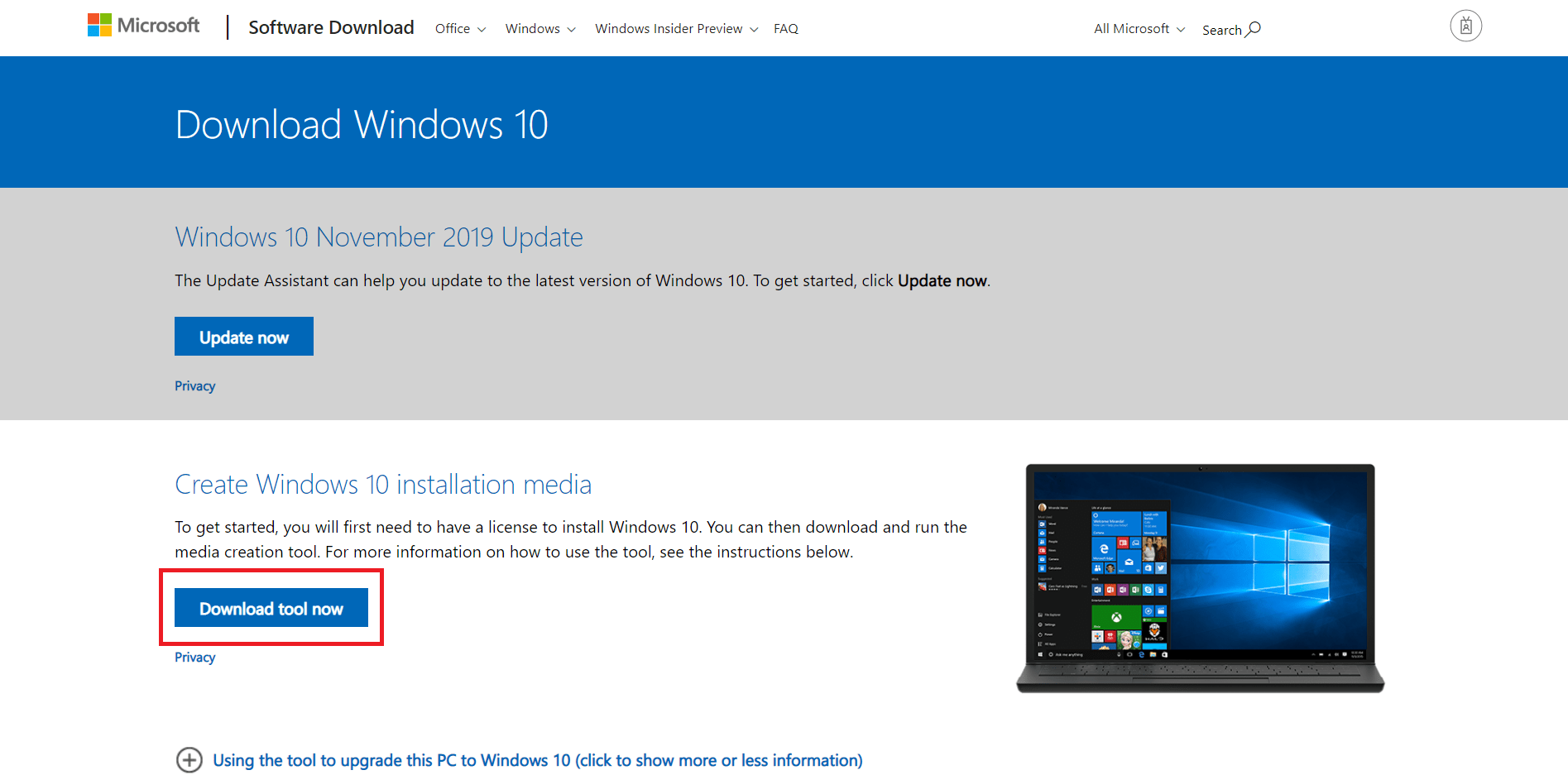Find yourself updating Windows 10 but instead receive Windows Update error code 0x80070422?
Windows 10 is a great operating system. It has a nice, clean look to it and usually operates smoothly. However, errors can occur especially when updating Windows.
An example of a common Windows Update error is ‘Windows Update error code 0x80070422’. So what does this error code mean?
This error code is thrown when attempting to update Windows 10. The error code 0x80070422 is short for ‘Self Update Failure Software Synchronization Windows Update Client failed to detect with error’.
Just like you, other users have reported having the issue as well on their machines.
Thankfully, there are multiple methods we can try to attempt to fix the ‘Windows Update error code 0x80070422’. Hopefully, after following these methods today, you will fix the error code on your machine. 🙂
Let us begin!
- 1. Running the Windows Update Troubleshooter
- 2. Resetting the Windows Update Component
- 3. Enabling the Windows Update Service
- 4. Restarting the Network List Service
- 5. Running a System File Checker Scan and DISM
- 6. Temporarily Disabling IPv6
- 7. Updating Windows Manually
1. Running the Windows Update Troubleshooter.
The first method we will try using is running the Windows Update Troubleshooter. We will use the troubleshooter to potentially fix the ‘Windows Update error code 0x80070422’.
The Windows Update Troubleshooter will search for errors with Windows Update and if it locates any, then it will fix them for us.
Here’s how you can run the Windows Update Troubleshooter on your machine:
- On your computer, press Windows Key + R. This will bring up the Run Dialogue.
- Then, type in ‘control.exe /name Microsoft.Troubleshooting’ and press the Enter key (as shown below).
3. Once the Windows Troubleshooter appears on your screen, you should see Windows Update under Get up and running. Simply click on Windows Update. Then, click on Run the troubleshooter.
Note ⚠️
If for some reason you are on Windows 7 or Windows 8, then you should see Fix problems with Windows Update under System and Security instead. Therefore, click on Fix problems with Windows Update.
Once you see the Windows Update Troubleshooter appear on your screen, run it.
After the Windows Update Troubleshooter is done running, it will tell you whether or not it found any errors and if it was capable of fixing them. If it found an error regarding Windows Update, then attempt to install the Windows update again.
2. Resetting the Windows Update Component.
One reason why you may be receiving this error code may have to do with the Windows Update components being bugged.
Therefore, we should try resetting the Windows Update components. Hopefully, after resetting the components, the error will be fixed! 😀
To reset the Windows Update components, follow the following steps below:
- On your computer, press Windows Key + R. This will bring up the Run Dialogue.
- Then, type in ‘cmd’ and press the Enter key (as shown below).
3. Once you’re in the Windows Command Prompt, type in the following commands in the same order and press the Enter key:
net stop wuauserv
net stop cryptSvc
net stop bits
net stop msiserver
Note ⚠️
Typing in these commands will stop the Windows Update services, Cryptographic services, BIT services, and the MSI services from running. We must stop these services to fix the potentially corrupted Windows Update directories.
4. After disabling those services, type in these following commands within the Windows Command Prompt and press the Enter key:
ren C:\Windows\SoftwareDistribution SoftwareDistribution.old
ren C:\Windows\System32\catroot2 Catroot2.old
Note ⚠️
The two files you renamed are used by Windows Update when updating your machine. These two files could then be possibly corrupted. Since these two files are used by the operating system, you can’t just delete them. Therefore, we are renaming them. After renaming them, Windows will make new versions of the files.
5. Once you have renamed those two files, we can now restart all the services we stopped earlier with the following commands:
net start wuauserv
net start cryptSvc
net start bits
net start msiserver
Windows Update should now create new versions of those two files we renamed. If these files were the reason why Windows was refusing to update, then this should fix our problem now.
Now attempt to update Windows again. If you’re still receiving the error code, then proceed to the next step.
3. Enabling the Windows Update Service.
If you have tried the other methods above and still are unable to update Windows, then it may have to do with the Windows Update service not running.
Without the Windows Update service running, Windows will be unable to update your computer!
Luckily, enabling the Windows Update service (if not already enabled) is easy to do.
Follow these steps below to enable the Windows Update service:
- On your computer, press Windows Key + R. This will bring up the Run Dialogue.
- Then, type in ‘services.msc’ and press the Enter key (as shown below).
3. Once the Services window is visible on your screen, you should see Windows Update near the bottom of the list. Simply right-click on Windows Update. Then, click on Properties.
4. Next, click on the Combo Box where it says Startup type. Then, select Automatic in the list.
5. Lastly, start the service if it is stopped.
Note ⚠️
If the Windows Update service is already running, then Restart it instead.
Now that you have started the Windows Update service, try to update Windows again. If you still are receiving ‘Windows Update error code 0x80070422’, then proceed to the next step.
4. Restarting the Network List Service.
Another reason why Windows is refusing to update may have to do with the Network List Service not working as intended.
The Network List Service is responsible for identifying and collecting data regarding the networks your computer is connected to. When these properties change, the Network List Service then notifies all applications connected to a network of the given changes.
Therefore, we should try restarting the Network List Service.
Here’s how you can restart the Network List Service:
- On your computer, press Windows Key + R. This will bring up the Run Dialogue.
- Then, type in ‘services.msc’ and press the Enter key (as shown below).
3. Once the Services window is visible on your screen, you should see Network List Service near the middle of the list. Simply right-click on Network List Service. Then, click on Restart.
Note ⚠️
If the Network List Service isn’t already running, then Start it instead.
After you have restarted the Network List Service, attempt to update Windows again. Are you still receiving the ‘Windows Update error code 0x80070422’? Then, proceed to the next step.
5. Running a System File Checker Scan and DISM.
Windows Update may be attempting to access files that have been renamed, are corrupted, or are missing. This could then be the reason why you are receiving the ‘Windows Update error code 0x80070422’ on your machine.
Thankfully, we can easily locate and repair these missing, corrupted, or renamed files by using two of Windows built-in tools.
The first tool is known as ‘Windows System File Checker’ or SFC for short. SFC is capable of locating missing, renamed, or corrupted files on your computer’s hard disk and repairing them.
The second tool is known as ‘Deployment Image Servicing and Management’ or DISM for short. DISM will replace corrupted Windows files on your machine with healthy versions of them. Windows keeps healthy, cached versions of files by using ‘Windows Images’.
Because SFC is capable of locating files and folders that have been modified, or corrupted, we will then be using it today along with DISM to hopefully fix the ‘Windows Update error code 0x80070422’.
To run an SFC scan and DISM on your machine, follow the following steps below:
How to Run an SFC Scan
- On your computer, press Windows Key + R. This will bring up the Run Dialogue.
- Then, type in ‘cmd’ and press Ctrl + Shift + Enter (as shown below).
3. Once Windows Command Prompt opens as Administrator, type in the following command and press the Enter key:
sfc /scannow
Note ⚠️
When running an SFC scan, Windows will replace corrupted files with non-corrupted versions of them. This way the files will no longer be corrupted. Since this command will actively search your machine and replace system files, it is advised to not interrupt the service at all when it is running (such as shutting off your computer). Doing so could potentially corrupt more files on your machine, or corrupt Windows in general.
4. After running the SFC scan, simply Restart your computer.
After your computer restarts, attempt to update Windows again. If Windows updates successfully, then you don’t need to run DISM.
If after running an SFC scan and Windows will not update still, then you need to run DISM.
How to Run DISM
- On your computer, press Windows Key + R. This will bring up the Run Dialogue.
- Then, type in ‘cmd’ and press Ctrl + Shift + Enter (as shown below).
3. Now that you have re-opened the Windows Command Prompt as an Administrator, type in these additional commands and press the Enter key:
Dism /Online /Cleanup-Image /ScanHealth
Dism /Online /Cleanup-Image /CheckHealth
Dism /Online /Cleanup-Image /RestoreHealth
Note ⚠️
When running DISM, it will connect to the internet. So if you have a slow connection, it may take a while to finish running the command.
4. Once DISM has finished running, Restart your computer one last time.
Now that your computer has rebooted, try to update Windows again.
Is Windows still showing you the ‘Windows Update error code 0x80070422’? Then, proceed to the next step.
6. Temporarily Disabling IPv6.
IPv6 is the latest version of the Internet Protocol. The protocol is responsible for identifying computer networks and rerouting internet traffic.
However, as reported by some users, Windows 10 has had issues when using the IPv6 protocol.
Thus, we should try temporarily disabling IPv6 on our machine. There is a good chance this will fix the Windows Update error! 😀
To temporarily disable IPv6 on your machine, simply follow the following steps below:
- Go to the bottom left of your taskbar and click on the Windows logo.
- Then, type in ‘Control Panel’ (as shown below).
3. Next, click on Control Panel.
4. The Control Panel menu should now appear. At the very top left of the list, click on Network and Internet.
Note ⚠️
If you do not see Network and Internet, then just skip Step 4 and move on to Step 5.
5. Now click on Network and Sharing Center. It should be the first item in the list.
6. Once the window appears, click on the network you are connected to next to Connections.
7. Next, click on the Properties button near the bottom left of the pop-up window.
8. In that list, simply uncheck Internet Protocol Version 6 (TCP/IPv6).
Now that you have temporarily disabled the IPv6 protocol, try updating Windows again. If Windows updates now, great!
After Windows has updated, you can now enable the IPv6 protocol again following the same steps above. However, instead of disabling it, you would be re-enabling it.
7. Performing a Clean Install.
After trying every other method in this article, you may feel like you are out of luck. Well, not necessarily!
Thankfully, for Windows 10, Microsoft has a tool you can download that allows you to manually update Windows 10 (and as well as install Windows 10). This ‘tool’ is referred to as the Media Creation Tool.
While this tool does rely on particular services running on your computer, it also uses its very own services. So there is a good chance this will bypass the Windows Update error code and update your machine for you!
To update your computer manually, simply download the tool from Microsoft’s website and run it. Then, choose to ‘Update this PC now’.
This wraps up our guide on how to fix the ‘Windows Update error code 0x80070422’. If you know of any other solutions that were not mentioned in this article, then graciously share them in the comment section below. Once we were to update this article again, you would be credited for your feedback. 😄
If you experience other Windows Update errors, then take a look at our previous Windows Update articles. In each of those articles, we provide similar methods in fixing other familiar Windows Update errors.
If this guide helped you, please share it. 🙂