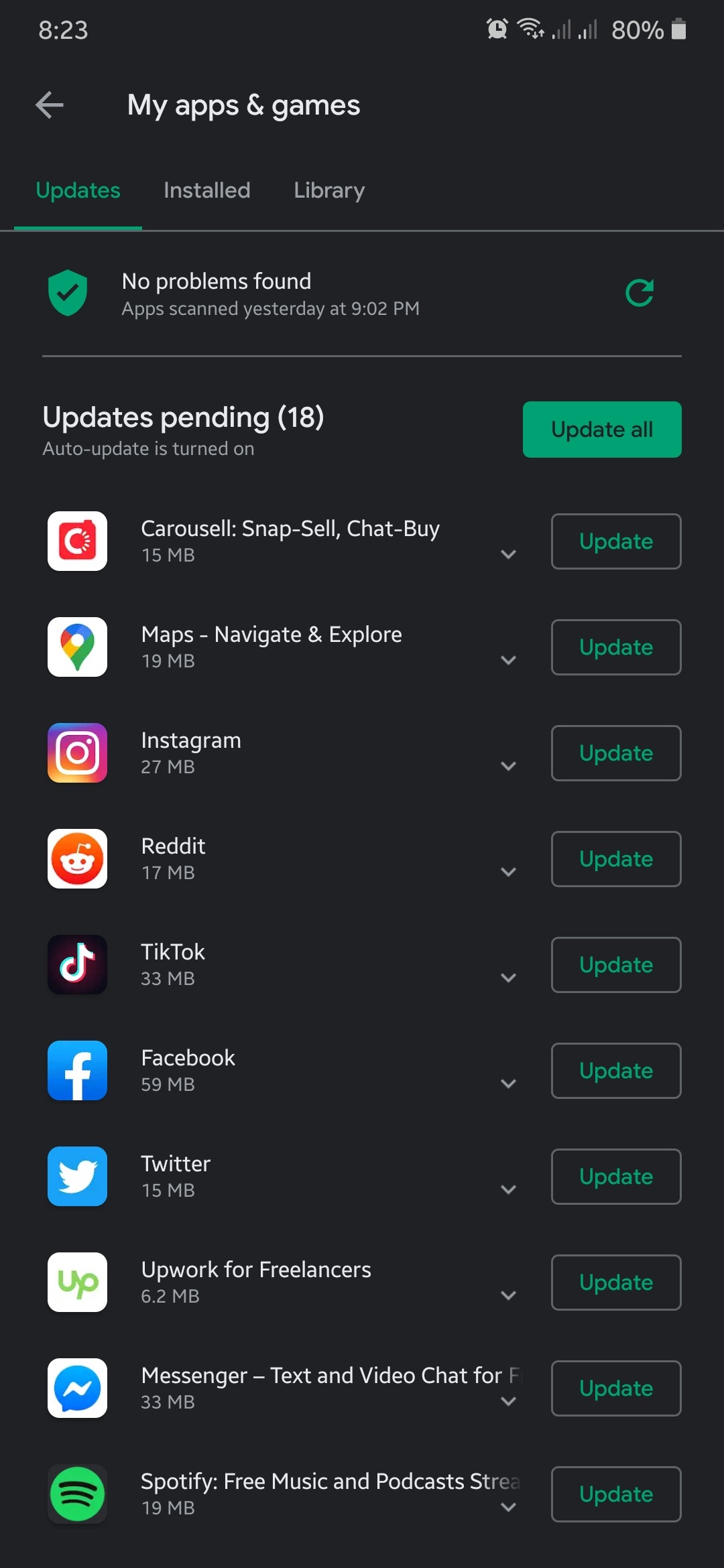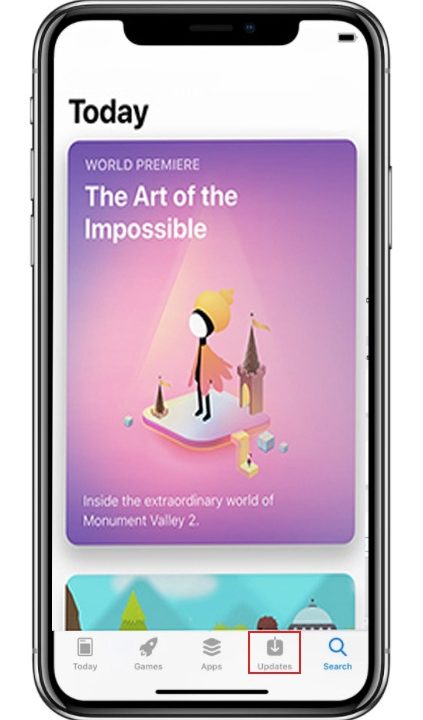Having a hard time setting up a Zoom meeting where joiners are presented with an error code 3113?

Due to the current situation with COVID-19, work from home setups has been used all over the world to reduce the risk of infection.
With this, conference video calls have been in demand and have been widely used by most companies. Zoom has been one of the go-to applications used by companies to host meetings with their employees.
However, Zoom has been plagued with controversies questioning the safety and security of the app with regards to user data.
In order to address these issues, Zoom implemented a few tweaks on their app to improve its security.
On September 27, 2020, Zoom released a new policy on their app requiring most users to set up a passcode for the room that they are hosting or enable a waiting room for users who want to join the meeting.
Given this, some users were not aware of the recent changes and did not comply with the policy. Now, the users who are trying to join their Zoom meetings are being greeted with an error code 3113, which indicates that neither a passcode nor waiting room was enabled for that specific meeting.
As of this writing, users who have an account with a single license, pro subscription, business accounts, and government accounts with less than a hundred licenses are required by Zoom to comply with the new policy of enabling waiting rooms or passcode when hosting a meeting.
How to Fix Zoom Error Code 3113?
Since it is clear that the error code 3113 is mainly caused by the latest policy changes of Zoom, finding a solution is much easier.
If you want to know how to resolve the error code 3113 on Zoom, check out the methods below.
- Enable Zoom Passcode and Waiting Room in Your Meeting.
- Zoom Versions Compatible with Waiting Rooms.
- Waiting Room Options for Hosts.
- How to Update Zoom for Desktop.
- How to Update Zoom for Mobile.
Enable Zoom Passcode and Waiting Room in Your Meeting.
For hosts that prefer to have a passcode on their meeting, you can follow the steps below to guide you on how to set up a passcode for your Zoom meeting:
- First, open your preferred browser and sign in to your Zoom account.
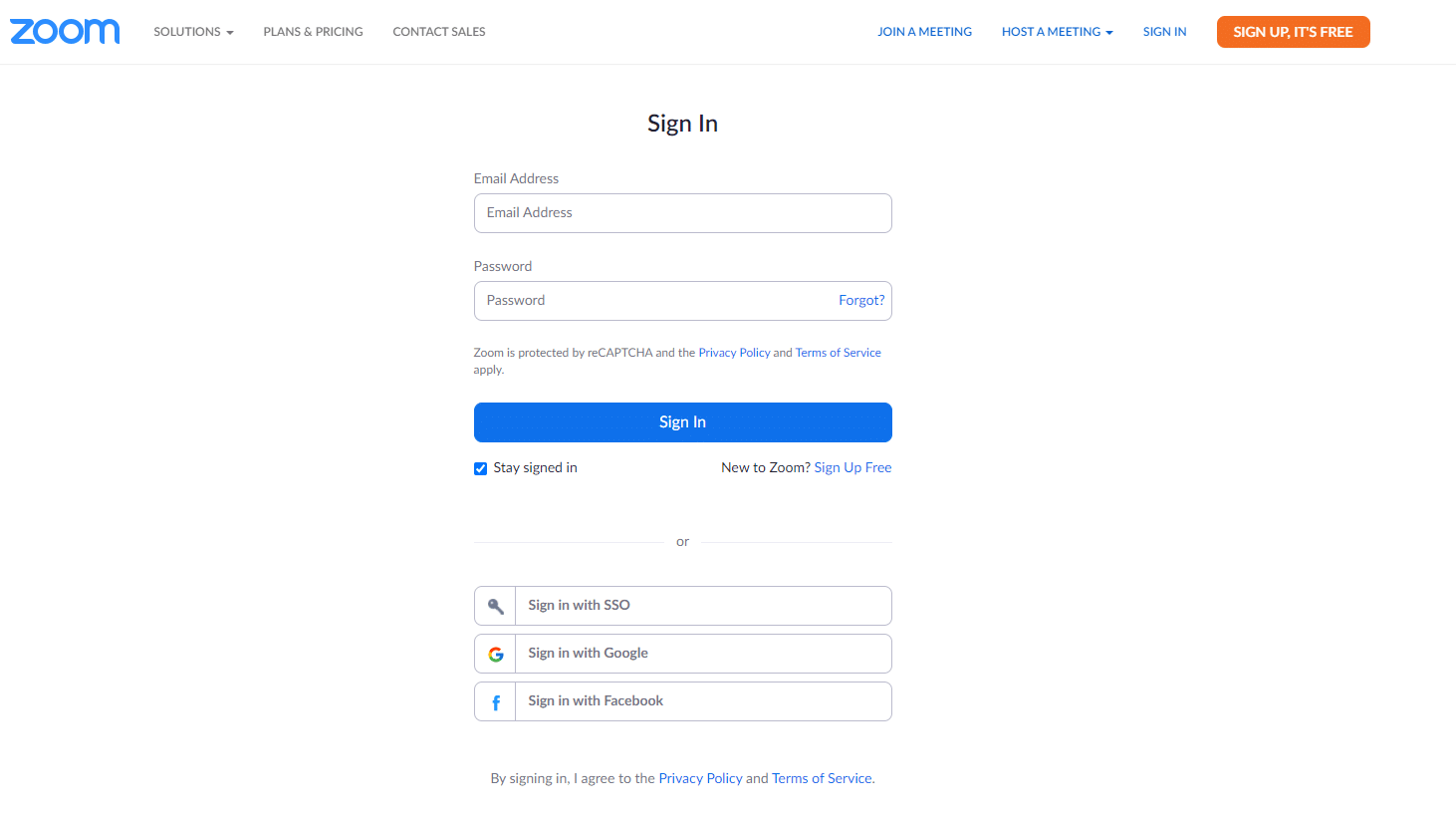
- After that, click on Meetings from the navigation menu.
- Now, select the meeting that you are having problems with and click Edit.
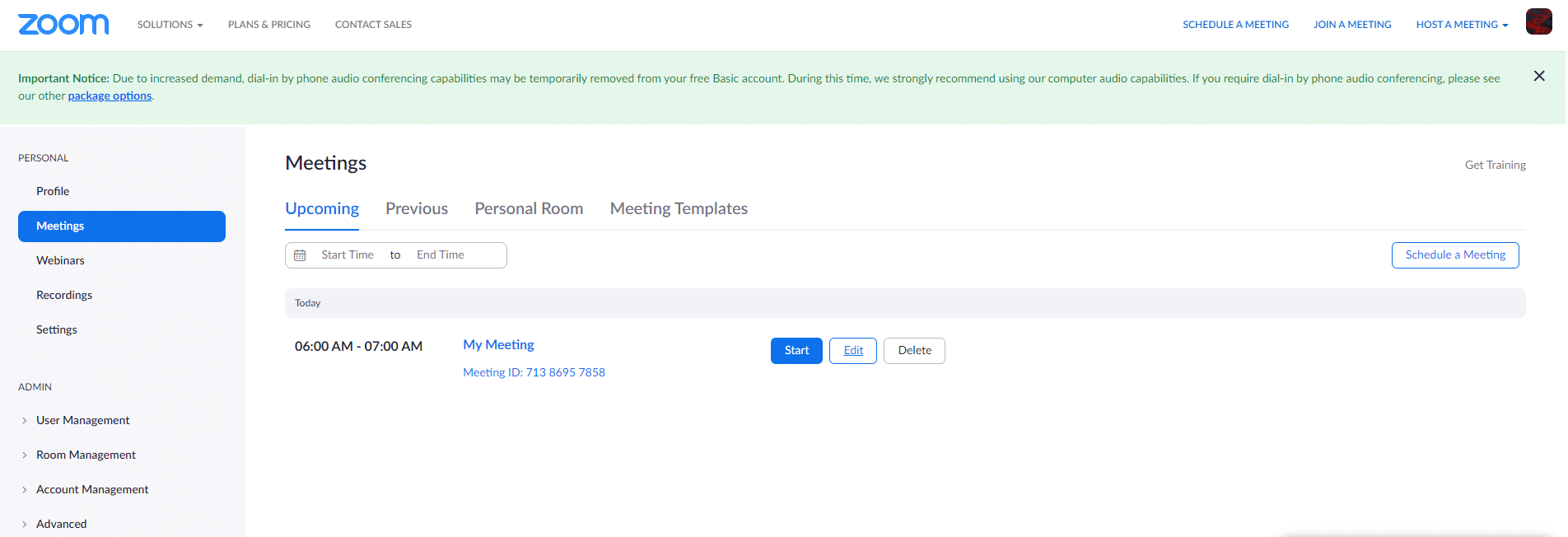
- Lastly, go to the Security tab and make sure that Passcode or Waiting Room is enabled.
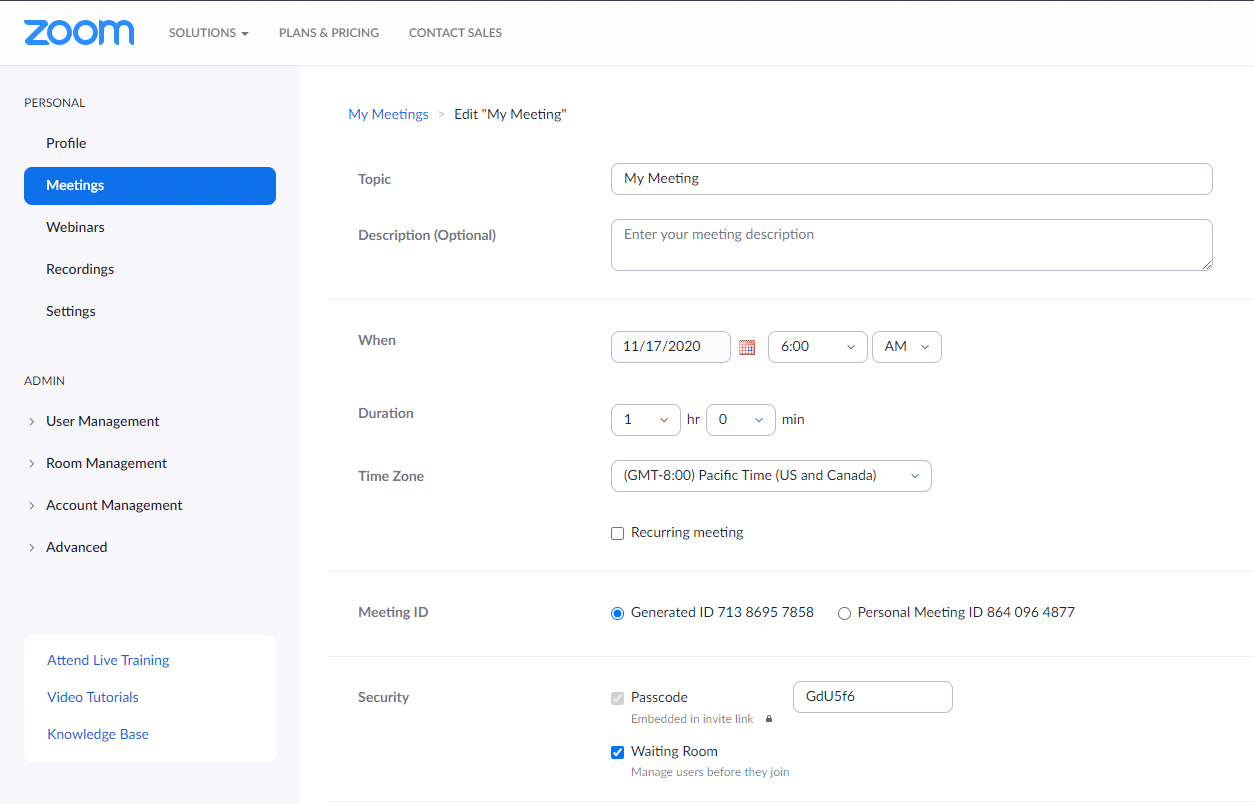
You can also enable both passcode and waiting room for your meeting for better security.
On the other hand, if you want to set up a new meeting with a passcode or waiting room enabled, follow the steps below.
- On Zoom’s web portal, click on the Meetings tab from the side menu.
- After that, click on Schedule a Meeting.
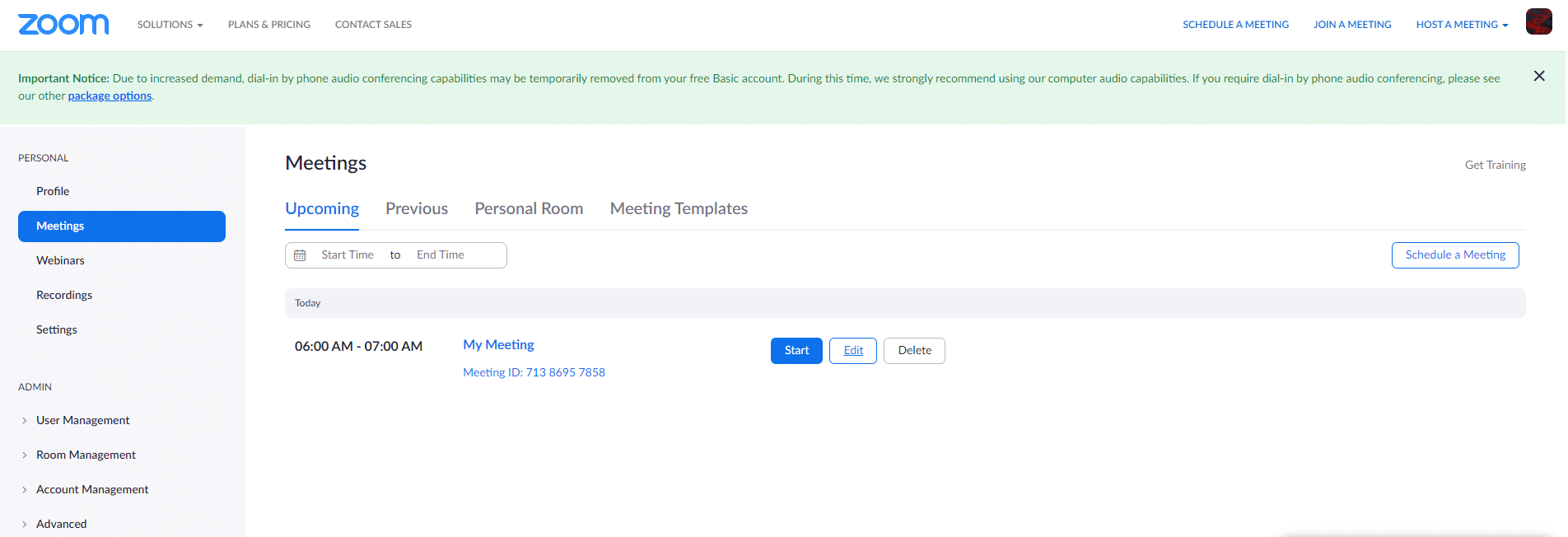
- Now, fill out the fields based on your preference and make sure that Waiting Room or Passcode is enabled under the Security tab.
- Lastly, click the Save button and send out the invites for the meeting together with the passcode that you have set.
Now, you can proceed with the meeting to tackle your agendas.
Zoom Versions Compatible with Waiting Rooms.
If you prefer using Zoom waiting rooms for your meetings, be sure that you and other members of the meeting have the compatible version of the app installed on their devices.
For Windows and macOS users, you should be running Zoom version v5.1.2 or higher on your computer for you to use waiting rooms.
On the other hand, for those who prefer using Linux as their operating system, you should have Zoom version v5.1.422789.0705 and up to use waiting rooms.
In addition, Android users who wish to use Zoom waiting rooms should install version v5.1.28652.0706 or higher on their device and v5.1.228642.0705 or higher for devices running iOS.
To make things simpler, you can just update your Zoom app all at once to save time checking the version of Zoom installed on your device.
Waiting Room Options for Hosts.
Since managing waiting rooms is additional work for meeting hosts, Zoom added useful options to make it easier for the host to manage the meeting.
As a host, you can choose between four options to control who is sent to the waiting room for approval.
- Everyone – with this setting, any account that attempts to join your meeting would be admitted to the waiting room until you allow them to join the actual meeting.
- Users Not in Your Account – this option would allow any participant from your Zoom account to join the meeting directly without any approval. However, users who are not signed in or not on your Zoom account would be directed to the waiting room for approval.
- Users Not in Your Account and Allowed List – just like the one above, users who are not part of your Zoom account would be redirected to the waiting room for approval as well as those who are not on your account and not listed on the allowed list.
- Users Who Are Invited by the Host or Co-Host – those who are invited by the host and co-host while the Zoom meeting is ongoing would bypass the waiting room and would be allowed to join the call immediately.
How to Update Zoom for Desktop.
If you are using Zoom for desktop, you can check for an update by doing the following.
- First, open the Zoom desktop app and log into your account.
- After that, click on your Profile to open the side menu.
- Lastly, click on Check for Updates and follow the on-screen prompts to install the latest version of the app on your computer.
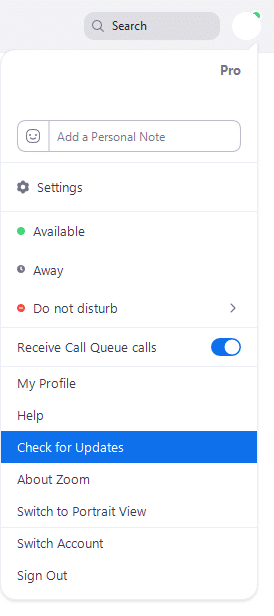
Now, try to join your Zoom meeting that has a waiting room enabled to see if you would be able to join it successfully.
How to Update Zoom for Mobile.
For Android users, you can update the Zoom app by doing the following.
- First, open Google Play Store on your Android device.
- After that, click on the button with three horizontal lines on the search box to open the side menu.
- Now, click on My Apps & Games.
- Finally, if an update is available, click on the Update button beside the Zoom app to install the update.
On the other hand, if you are using an iOS device, check out the guide below on how to update the Zoom app.
- On your iOS device, tap on the App Store to open it.
- After that, tap on the Update tab from the bottom navigation bar.
- Lastly, if an update is available, simply click the Update button beside the Zoom app to download the update.
Once the update is done, you can now join a Zoom meeting with the waiting room enabled.
This wraps up our guide on how to fix the Zoom error code 3113. If you have other questions, leave a comment below and we would try our best to answer them.
If this guide helped you, please share it. 🙂