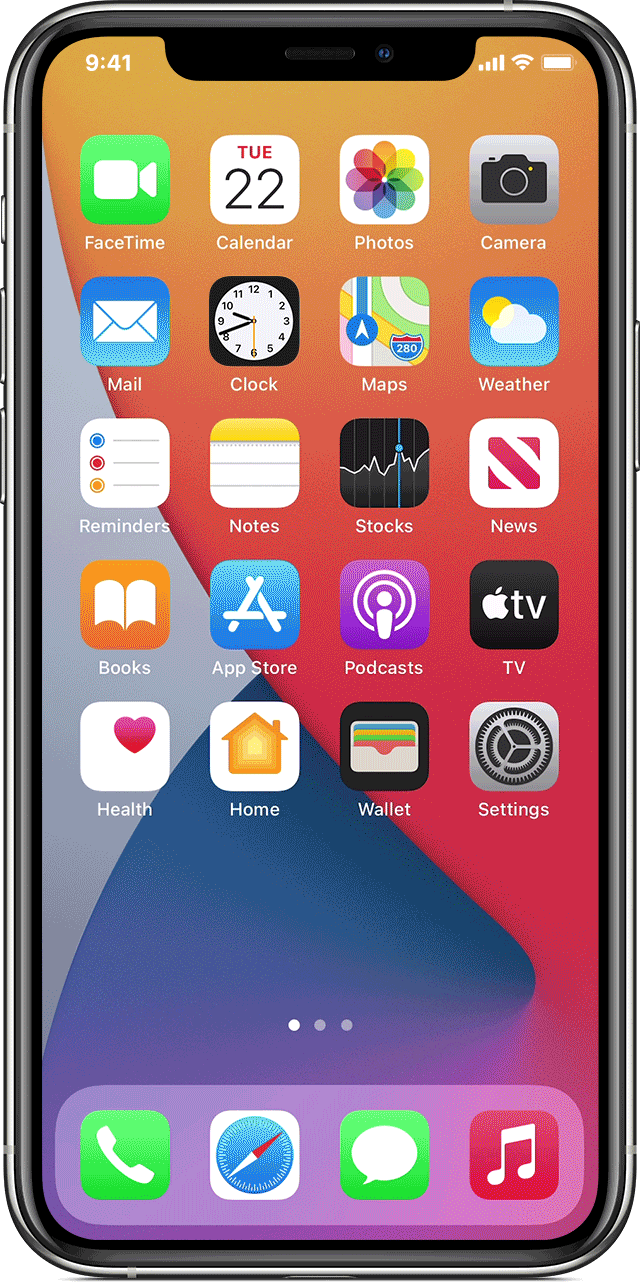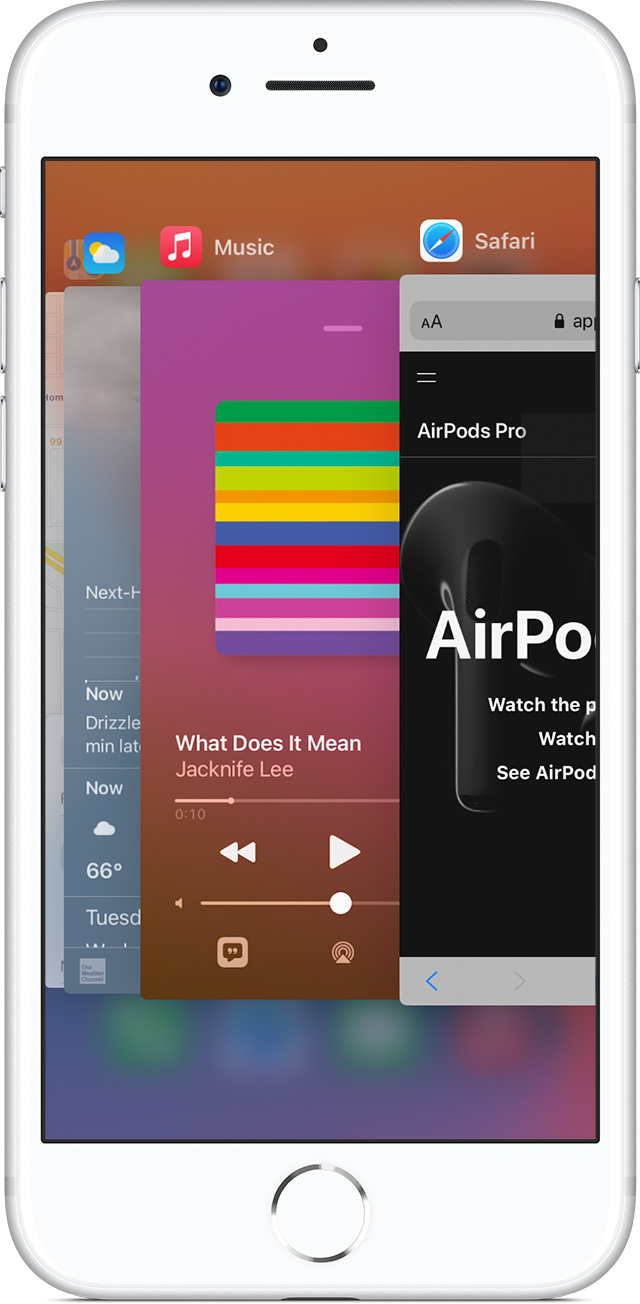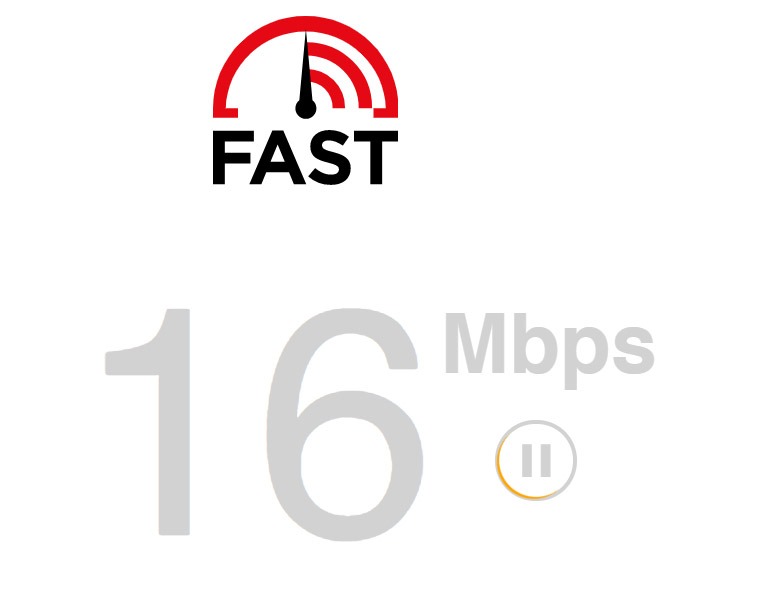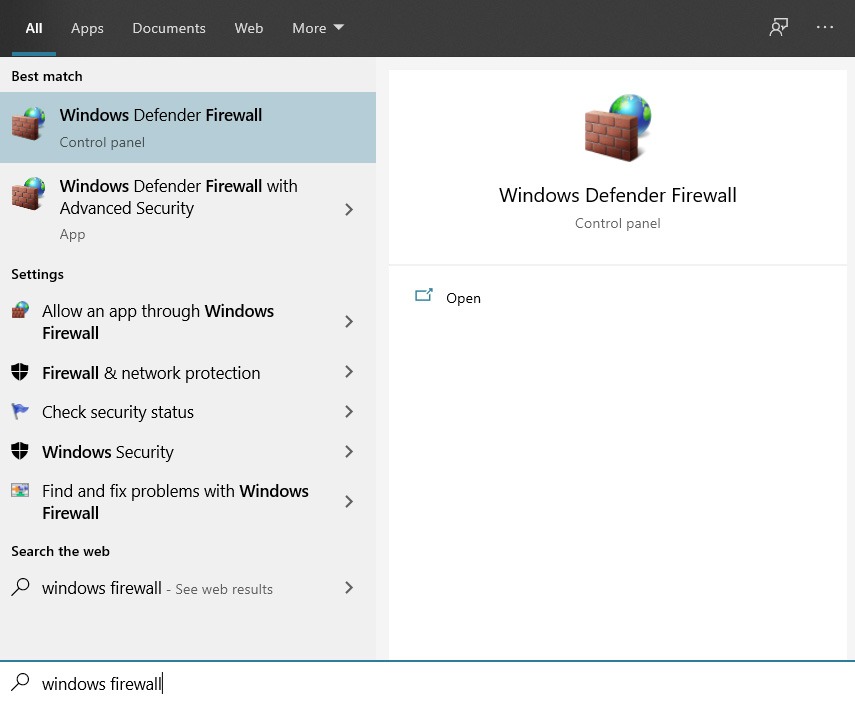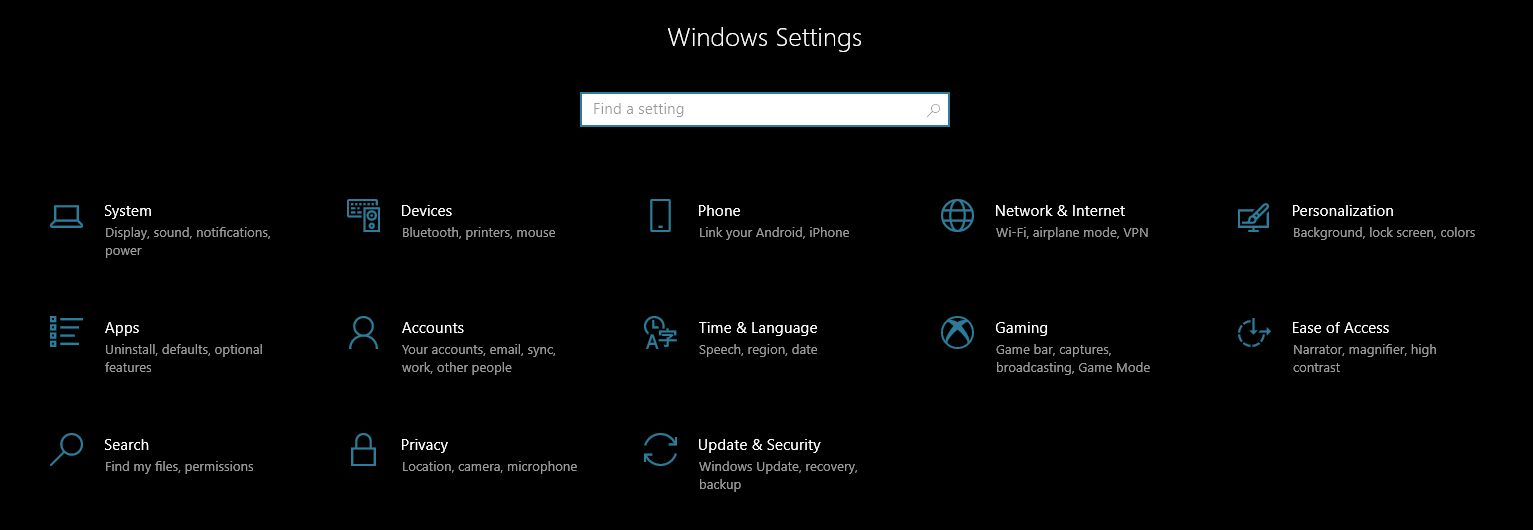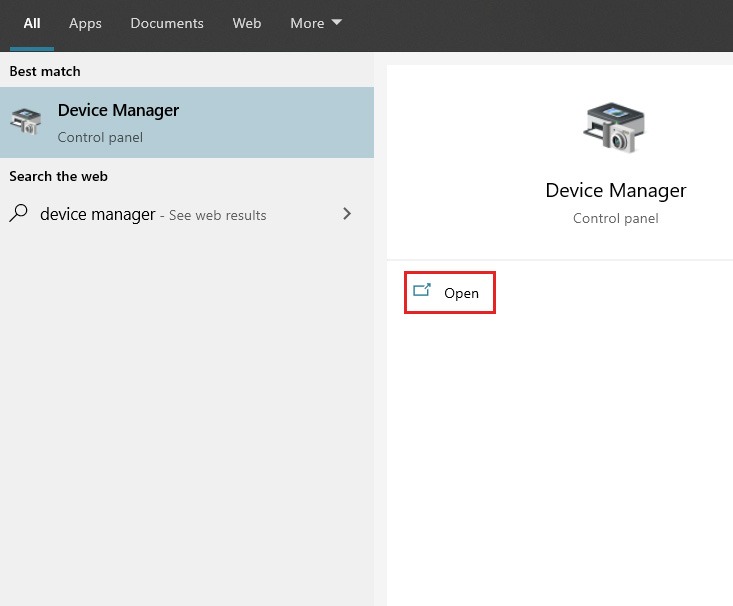Can’t connect to your Zoom meeting with an error code 5003?

Zoom is one of the most used video conferencing applications for the past months due to the on-going situations with COVID-19.
With the large volume of users who use Zoom every day, their developers did a pretty good job in keeping their servers running and available most of the time. However, just like any other application, Zoom also suffers from occasional downtimes and errors.
One of the most common problems with Zoom is its connectivity issue like the error code 5003. There have been reports from several users who are seeing the error code 5003 every time they try to join a Zoom meeting.
The error occurs when the Zoom app fails to connect to its servers due to an overprotective firewall, a conflict with third-party applications, or a slow internet connection.
Whatever the case is, this problem should be easy to fix and you should be able to join your meeting in no time.
In this guide, we are going to show you the most effective ways on how to address the error code 5003 when joining a Zoom meeting.
Let’s get started!
- 1. Restart Zoom.
- 2. Check Zoom’s Servers.
- 3. Check Your Internet Connection.
- 4. Check Your Firewall Settings.
- 5. Disable Proxy Servers.
- 6. Disable Third-Party Antivirus.
- 7. Reinstall Network Drivers.
- 8. Run Network Troubleshooters.
1. Restart Zoom.
The easiest fix to this issue is to restart the Zoom app. Possibly, the application runs into a temporary error which makes it difficult for the app to connect to its servers. In this case, restarting the app would allow it to reload all of its resources and probably eliminate the temporary error that has occurred.
Restart Zoom on PC.
For Windows users who wish to restart the Zoom app, simply follow the steps below:
- First, press the Windows key + X on your keyboard to open the Quick Start Menu.
- After that, click on Task Manager to open it.
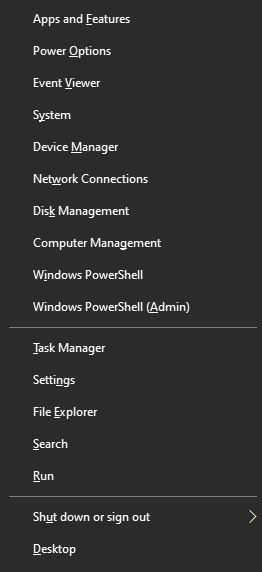
- Inside the Task Manager, locate the Zoom app from the list.
- Lastly, click on the Zoom app and hit the End Task button to stop the application from running.
On the other hand, for macOS users, you can restart Zoom by doing the following steps:
- On your Mac, click on the Search button at the top right corner of your screen.
- After that, type Activity Monitor and hit Enter to open it.
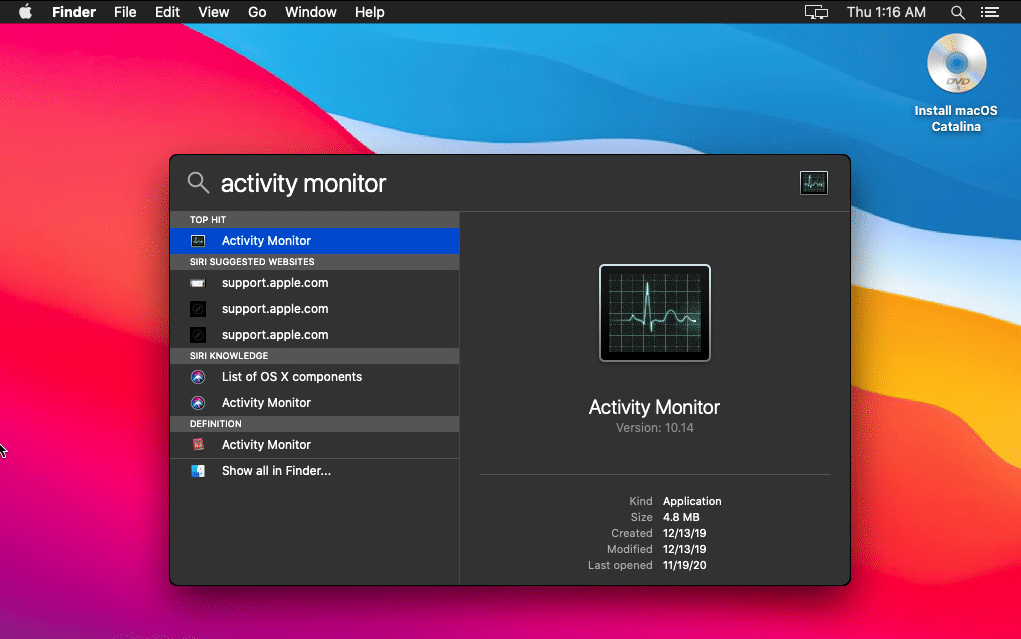
- Inside the Activity Monitor, locate the Zoom app.
- Lastly, click the Zoom app and hit the Stop button on the menu bar. You can either select Quit or Force Quit from the options.
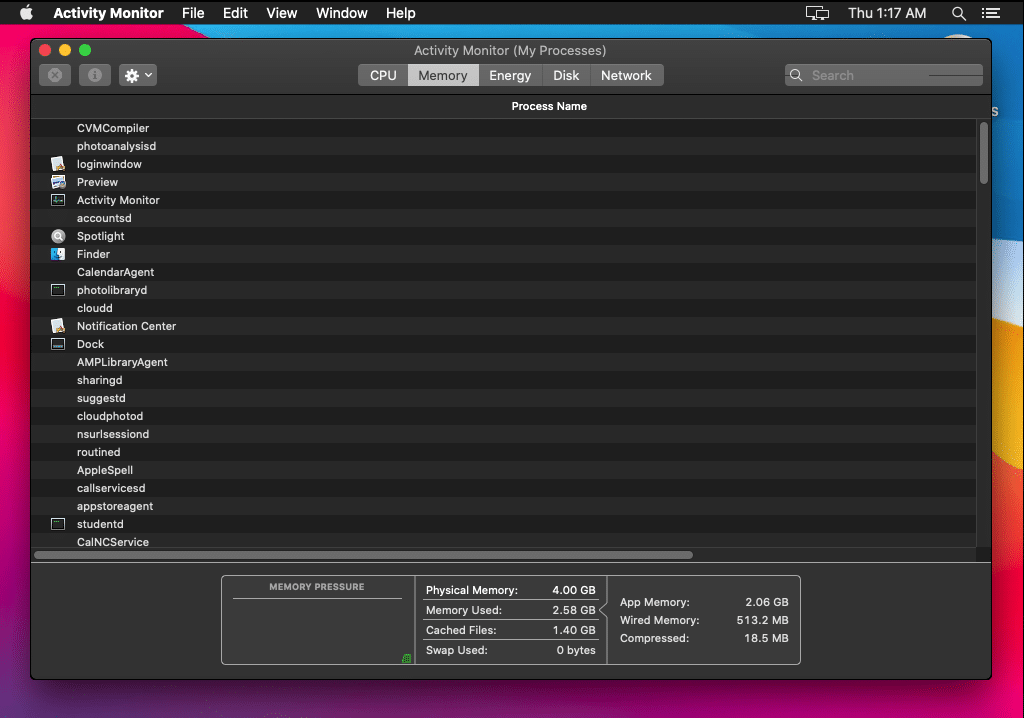
Once you are done closing the Zoom app from your computer, go back to your desktop and open Zoom again. Try to join your meeting to see if the Zoom error code 5003 would still occur.
Restart Zoom on Mobile.
If you are using an Android device to join a zoom meeting, you can restart the app by performing the following steps:
- On your device, swipe up on your screen from the bottom part of the display until the app switcher appears.
- From the app switcher, locate the Zoom app.
- Lastly, flick the Zoom app upwards until it is removed from the list to stop it from running.
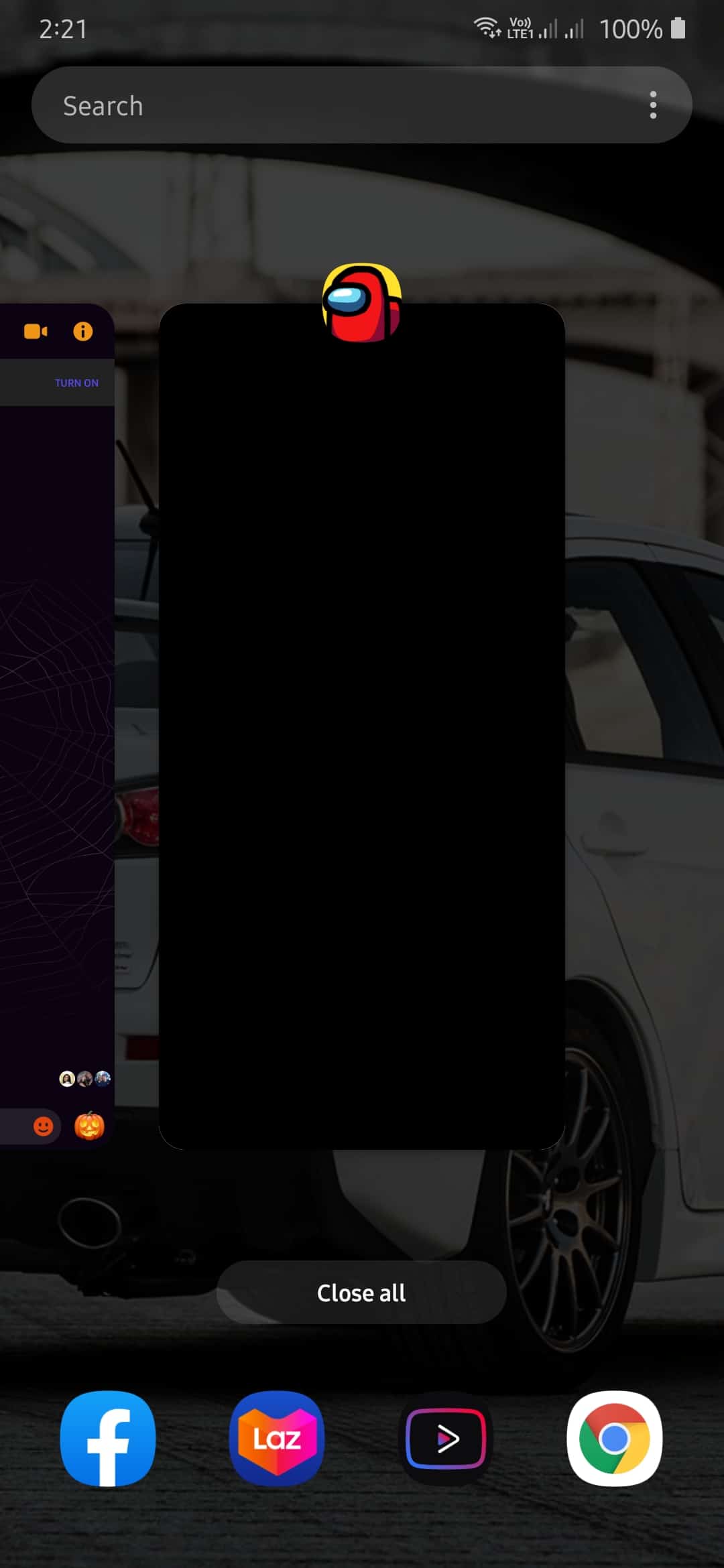
On the other hand, if you are using an iOS device, you can restart the Zoom app by doing the following.
For iOS devices that use an all-screen display, you can restart an app by simply swiping upwards from the bottom of your screen until the app switcher appears. After that, find the Zoom app and flick it upwards until it is gone from the app switcher.
Now, if you are using an older iOS device with a Home button, simply double-tap the Home button to open the app switcher. Locate the Zoom app and flick it upwards until it is removed from the list to stop it from running.
After closing the Zoom app on your mobile device, go back to your home screen, and tap the app to open it. Join the Zoom meeting once again to see if the error code 5003 would still occur.
2. Check Zoom’s Servers.
If Zoom’s servers are currently down, then you won’t be able to do anything on your side to fix the error code 5003 since the problem is on their side.
To verify this, visit Zoom’s official site where the status of their servers is displayed. On the site, ensure that all of its servers are operational.
Now, if their servers are indeed down, the only thing that you can do is to check their site from time to time to stay updated on the current status of their servers.
3. Check Your Internet Connection.
The next thing that you should do is to check your internet connection. Since the error code 5003 is related to connectivity problems, it is possible that your connection is not stable or too slow to perform a video call.
To verify this, you can use third-party sites like Fast.com, which accurately measures the upload and download speed of your internet connection.
If the test results come out to be slow or not close to the internet speed bandwidth indicated on your monthly subscription plan, try to restart your router. To do this, simply locate the power cable of your router and remove it. Now, wait for 5 to 10 seconds before plugging back the power cable on your router.
Once your router has started up, perform another speed test to see if your internet connection is already fixed. However, if you are still having internet connection issues, it is best that you contact your ISP (Internet Service Provider) and report to them the problem that you are experiencing with their internet service.
4. Check Your Firewall Settings.
If the Zoom app is not able to access your internet connection properly, then it would have difficulties connecting to its servers which causes the error code 5003. To ensure that Zoom can access your network connection properly, make sure that it is allowed on your Firewall.
- On your computer, press on the Windows key + S and search for Windows Defender Firewall.
- After that, click on Open.
- Inside Windows Defender Firewall, click on ‘Allow an App Through Windows Defender Firewall’.
- Lastly, locate the Zoom app from the list and make sure that it is allowed on your firewall.
Give your system a restart after applying the settings. Now, open Zoom once again and try to join a meeting to check if you are able to join it successfully.
5. Disable Proxy Servers.
Just like Windows Firewall, a proxy server acts as a security layer between your system and the internet. Your proxy server settings might be causing issues with the Zoom app and it tries to block it from accessing your network.
To fix this, temporarily disable your proxy servers while using the Zoom app:
- On your computer, press on the Windows key + I to open Windows Settings.
- After that, click on Network & Internet.
- Inside the Network Settings, click on Proxy from the side menu.
- Lastly, make sure that ‘Use a Proxy Server’ is turned off.
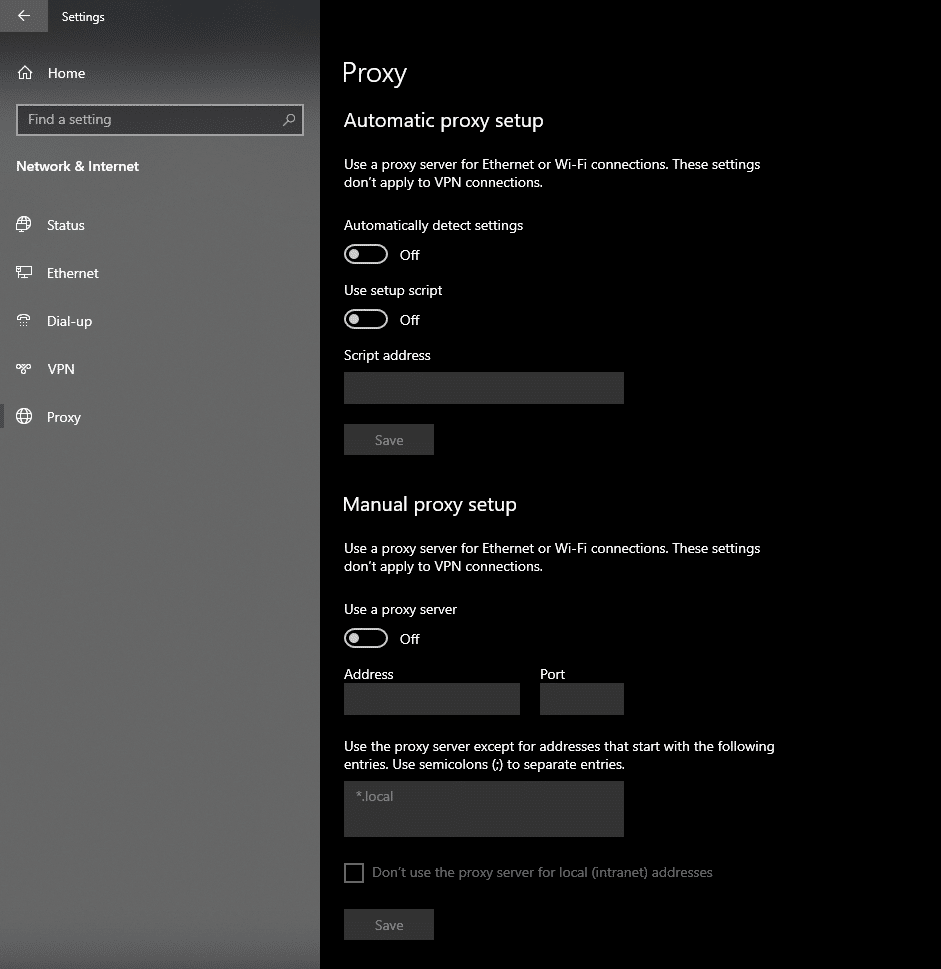
Now, open the Zoom app again and try to join a Zoom meeting to check if the error code 5003 would still occur.
However, if you still see the error code after disabling your proxy server, go ahead and try doing the next method below to fix the issue.
6. Disable Third-Party Antivirus.
While antivirus software is a good way to keep your system free from malware and other viruses, it is quite harsh on other programs like Zoom which it can mistakenly flag as a suspicious app and blocks any form of connection with the app.
To address this, you can try disabling any third-party antivirus software on your system if you are going to use Zoom to avoid this kind of conflict.
Alternatively, you can also remove your third-party antivirus permanently from your system and use the built-in Windows Defender which is also great in protecting your operating system.
7. Reinstall Network Drivers.
Connection issues on your computer can also be caused by a problematic network driver. If your drivers are not installed properly or corrupted, then your computer hardware like network adapters would not function properly.
To fix this, try reinstalling your network drivers to make sure that it is not corrupted.
- On your computer, press on the Windows key + S and search for Device Manager.
- Next, click on Open.
- Inside the Device Manager, click on Network Adapters to expand it.
- Lastly, right-click on your current network adapter and select Uninstall Device. Follow the on-screen prompts to proceed.
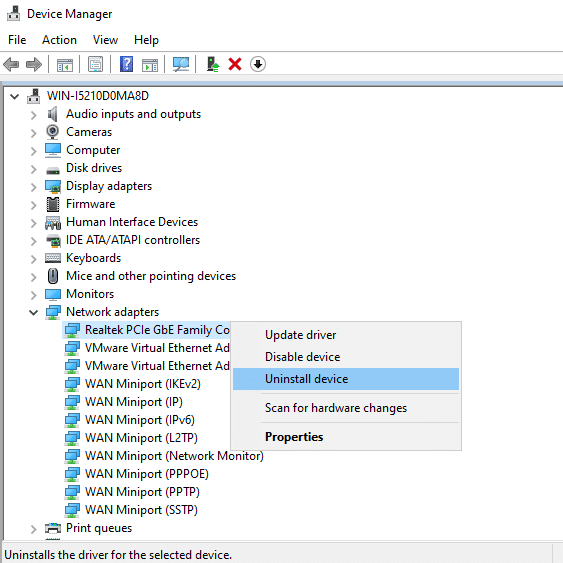
After uninstalling your network drivers, restart your computer and Windows would automatically install the best suitable driver for your network device.
Now, try to open Zoom and join your meeting to see if you can connect successfully.
8. Run Network Troubleshooter.
If you are still having problems with Zoom after performing the steps above, what you can try doing is to run the built-in network troubleshooter on Windows. It is a useful tool that can detect and fix any issues related to your network, which may cause the error code 5003 on Zoom.
To run the network troubleshooter, follow the steps below.
- On your keyboard, press on the Windows key + I to open Windows Settings.
- Inside Windows Settings, click on Update & Security.
- After that, click on Troubleshoot.
- Next, click on Internet Connections.
- Lastly, click on Run the Troubleshooter. Follow the on-screen prompts to guide you on how to use the tool.
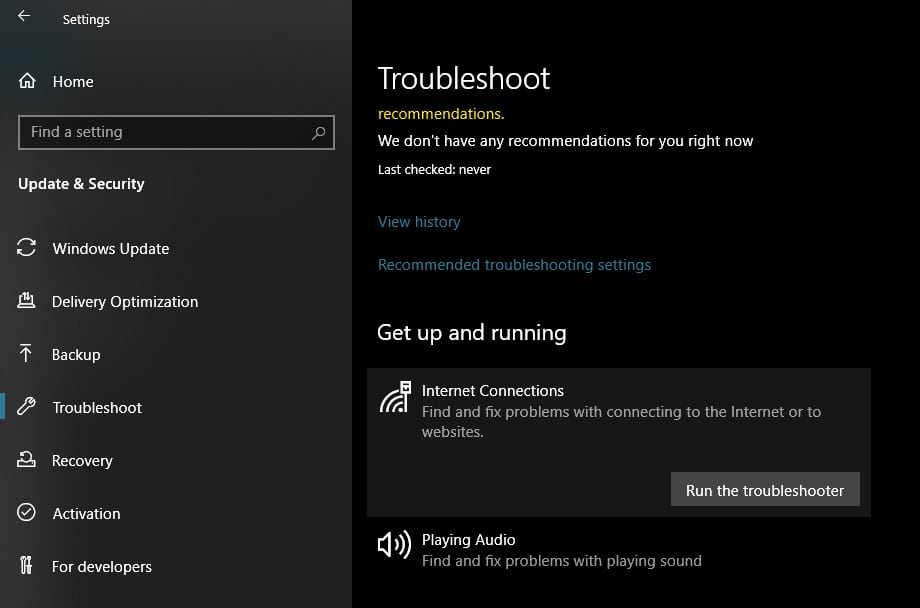
If the troubleshooter suggested a possible solution to your network problem, simply click the ‘Apply this Fix’ button to make the changes on your system.
Once done, try to join your Zoom meeting to check if you would still encounter the error code 5003.
However, if you are still seeing the error code 5003 when joining a Zoom meeting, it is best that you contact Zoom’s technical support and report to them the issue that you are having. Be sure to give important details like your username and the device that you are using so that they can provide a solution that suits you the best.
This ends our guide on how to fix Zoom error code 5003. If you have other ideas on how to solve this issue on Zoom, kindly share it in the comment section below and we would be glad to give you credit for the solution once we update this article.
If this guide helped you, please share it. 🙂