Unable to watch your favorite YouTube channel on a large screen because you find that YouTube is not working on your Apple TV?
Apple has remained to be one of the best technology companies for the past years. They had success with their iPhones, Macs, and iPads but, what doesn’t get enough credit is their Apple TV.
The Apple TV was first introduced in 2006 and currently, it is at its 5th generation which has support for 4K video resolution. It connects to your television and allows you to view digital media and access streaming applications like YouTube, Netflix, and Amazon Prime Video.
However, there have been several reports from Apple TV owners that they are having problems using the YouTube application on the Apple TV. Users reported that some videos on YouTube are not playing on the Apple TV. In the worst cases, others also experienced problems playing any video on the YouTube app.
But you’re in luck! Today, we are going to show you possible steps and methods that you can follow to get the YouTube app working again on the Apple TV.
Let’s get right into it.
- 1. Force Close All Applications Running on the Background.
- 2. Restart Your Apple TV.
- 3. Check Your Apple TV and YouTube for Updates.
- 4. Reinstall the YouTube App.
- 5. Check Your Internet Connection.
- 6. Reset Your Apple TV.
- 7. Get Professional Help.
1. Force Close All Applications Running on the Background.
Apple TV doesn’t have a lot of Random Access Memory or RAM (in short). The RAM is where your applications go when you run them on your Apple TV or other devices. If you are having problems playing videos on YouTube, then it is possible that your Apple TV is running out of RAM and it slows down the loading of videos on YouTube.
Closing applications running on the background helps your Apple TV to run faster which can solve the problem of streaming videos on the YouTube App.
In force closing running applications, you can follow the steps below.
- Open your Apple TV and get your Siri remote. Now, double-tap the Home button to open the application switcher.
- Next, the app-switching view will pop-up. This will display all the applications running in the background. You can swipe right or left to go through the applications and swipe up to force close apps that you want to exit.
- After closing unwanted apps in the background, press the Home button once to go back to the main screen.
- Lastly, run the YouTube app again on your Apple TV and see if you can play videos without any problems.
Now, if you are still unable to stream videos on YouTube after force closing background applications, you can try doing the next method.
2. Restart Your Apple TV.
If force closing applications did not work, then you can try restarting your Apple TV to ensure that no background applications are running on your device. Restarting your Apple TV clears up system resources which can cause slow system performance.
There are a couple of ways on how to restart your Apple TV. To make it more convenient for you, we will show you all the methods on how to restart your device so that you can decide what is the best way for you.
-
Manually Restart Your Apple TV.
The easiest way to restart your Apple TV is to directly cut off the power supply to it so that it would power down. To guide you in doing this, see the steps below.
-
- On your Apple TV, locate the power cable and unplug it from the outlet.
-
- Now, wait for at least ten to twenty seconds.
- Lastly, plug in your Apple TV back and power it on.
Now, try running the YouTube app and stream one video to check if the problem with the app on Apple TV is resolved.
-
Use Siri Remote to Restart Your Apple TV.
The second way on how you can restart your Apple TV is by using the Siri remote which is more convenient because you won’t need to go near the Apple TV to unplug the power cable.
Follow the steps below to use your Siri remote in restating your Apple TV.
-
- On your Siri remote, locate the Home button and the Apple TV button which is beside each other on the middle part of the remote.
- Next, press and hold the Home button and Apple TV button at the same time until the indicator light flashes.
-
- After that, turn on your Apple TV again and try streaming a video on YouTube to see if restarting helped.
3. Check Your Apple TV and YouTube for Updates.
If many users encounter problems while streaming videos on YouTube, then it’s likely that Apple may release a software update to address the issue with the YouTube app. However, if the problem is solely with YouTube, then Apple has no control over it.
So, what you can do to fix the problem is to check both Apple and YouTube for software updates.
To do this, you can follow the guide below.
-
Check Your Apple TV for Software Updates.
The first thing that you should do is to check for software updates on your Apple TV’s settings. Check out the steps below to guide you on the process.
-
- On your Apple TV’s main screen, find the Settings app, and open it.
- Now, inside the Settings app, locate and tap on the System tab which is on the bottom part of the list under the Network tab.
-
- Next, under the System tab, click on Software Updates. This will prompt Apple TV to check for system updates. When available, follow the on-screen prompts to update your Apple TV.
After updating your Apple TV, restart it to ensure that all system resources are clear after the update. Then, try running the YouTube app to check if the issue on streaming videos is fixed.
On the other hand, if you are still experiencing problems with your Apple TV, try checking the YouTube app for updates.
-
Check the YouTube App for Updates.
Now that you have updated the software of your Apple TV and still no luck, you can try checking the actual YouTube app for updates. The issue could be on YouTube’s side and they could have rolled out a new update to fix the problem on streaming videos.
To check for an update on the YouTube app, follow the step-by-step guide below.
-
-
- On your Apple TV, find the App Store and launch it.
- Next, on the top of the App Store, you would find a search bar. Enter “YouTube” on the search bar and hit Go.
-
-
-
- Now, select the YouTube app. If an update is available, you would see a white box with the word “Update” inside. Press on it and wait for the update to complete.
- Lastly, after updating the YouTube app it is advisable that you restart your Apple TV.
-
After updating and restarting your Apple TV, you can try launching the YouTube app and stream a video that you are having problems with.
If you are still having problems with your Apple TV after updating both the operating system and YouTube app, you can proceed to the next method.
4. Reinstall the YouTube App.
If the YouTube app suddenly stopped working properly, it could be possible that you have changed some settings which caused the app to not function properly. It is also possible that the YouTube app on your Apple TV got corrupted. To ensure that you have a fresh copy of the YouTube app, you can try reinstalling it on the App Store.
Follow the procedure below to guide you through the process.
- On your Apple TV’s main screen, highlight the YouTube app using the Siri remote.
- Next, press and hold down on the “touch surface” of the Siri remote.
- Wait for the apps to jiggle, this will allow you to select your desired application to delete.
- Now, make sure that the YouTube app is highlighted then, press on the Play/Pause button on the Siri remote to delete the app.
- After deleting the app, go to the App Store and search for YouTube on the search bar located at the upper portion of the screen.
- Lastly, download and install the YouTube app then, restart your Apple TV.
After downloading the YouTube app, try streaming a couple of videos on your Apple TV and see if the YouTube app works properly.
When reinstalling the YouTube app did not fix the issue on playing videos, it is possible that the problem is with your network.
Try doing the procedure below to see if the problem is indeed with your internet connection.
5. Check Your Internet Connection.
If videos on YouTube are loading slow or stuck on buffering, you should try checking your internet connection. A slow internet connection can cause slow loading of videos and buffering while streaming.
To properly check your internet connection, follow the steps below.
-
Test Your Network on Apple TV.
Apple TV has a built-in function that tests your internet connection so that you would know if it meets the minimum speed requirement for Apple TV to work properly. In testing your internet connection, follow the guide below.
-
-
- On your Apple TV, go to the main screen and open the Settings app.
-
-
-
- Next, inside the Settings app, find and tap on the General tab.
- After that, scroll and find the Network tab and open it.
- Now, on the Network tab, click on Test Network and wait for the process to finish.
-
After testing your network, it will tell you if your internet connection “Passed” or “Failed” the network test. If your internet “Passed” the test then you can be sure that the problem with the YouTube app is not related to your network.
However, if your connection “Failed” the test, then you can proceed to the next step below to try and fix issues with your internet.
-
Check Your Apple TV’s IP and DNS Settings.
The next thing that you should check is your IP and DNS settings. If your internet connection “Failed” the test then something is not right on your network settings.
DNS servers are a way for devices to ensure that it displays the right content that you request. It matches the IP addresses that allow computers and other devices to connect with websites like YouTube.
Now, to make sure that your IP and DNS settings are configured properly, follow the guide below.
-
- On your Apple TV, open the main screen and find the Settings app. Then, tap on it to launch the app.
- Next, click on the General tab inside the Settings app.
- After that, find and tap on the Network tab under the General tab.
- Lastly, click on the Wifi or Ethernet tab. Make sure that all of the settings are correct. Also, set Configure IP and DNS Settings to “Automatic”.
After checking your network settings, restart your Apple TV then, launch the YouTube app and try to play a couple of videos to check if the problem is fixed.
Now, if you are still unable to play videos on the YouTube app you can try Resetting your Apple TV which is discussed below.
6. Reset Your Apple TV.
The last thing that you can do to possibly fix the YouTube app on your Apple TV is to do a reset. But, remember that when you reset your Apple TV, it will wipe all user data like saved Wi-Fi passwords, downloaded applications, and accounts logged in your device.
To reset your Apple TV, check out the step-by-step procedure below.
- Open your Apple TV and go to the main screen.
- Next, find the Settings app and tap on it to launch the Settings menu.
- Now, inside the Settings app, find the System tab and tap it.
- After tapping the System tab, locate and click on Reset.
- Lastly, click on another Reset button then it will begin wiping your Apple TV back to its factory settings.
Wait for the process to complete then restart your Apple TV. Now, set up your device and download the YouTube app. Try streaming a few videos on the app and see if the problem is resolved.
If still no luck, then you might need professional help to solve the problem. Go to the next method below to guide you on the process.
7. Get Professional Help.
Since the issue is between Apple and YouTube, then you might need to contact both parties to know if the problem is with Apple’s or YouTube’s side.
The first way would be to try contacting Apple’s TV support. Report the problem with your Apple TV and tell them in detail about what you are experiencing. They may provide you with tips and insights on how to resolve the issue with the YouTube app.
You can also try asking them if there are any developments going on to address the issue or if they are even planning to roll out an update.
Now, while waiting for Apple’s response you can also reach out to Google’s support team or you can send them a private message on Twitter to voice out your concern. They might give you alternative ways on how you can fix the issue with the YouTube app not working on Apple TV.
Also, ask them if there are already plans to release a software update to address the problem.
Before ending this article, we would like to express our gratitude to all of you who continue to support our website. We hope that this article helped you in fixing the YouTube app not working on Apple TV.
If you have questions regarding the guide feel free to ask them in the comment section below. Also, if you experienced this issue before and know a possible solution share them in the comment section and we would be glad to give you credit once we updated the article.
If this guide helped you, please share it. 🙂







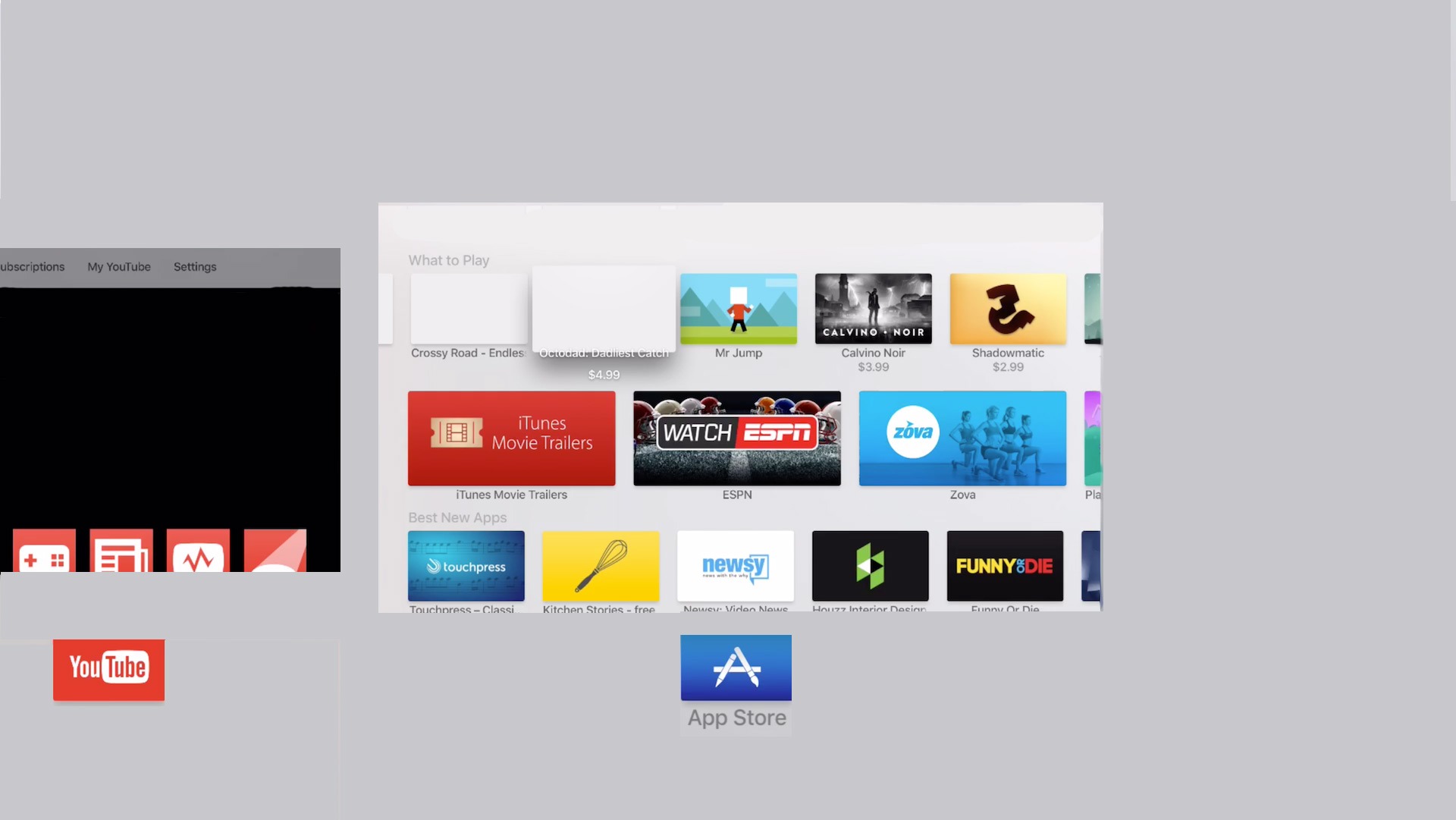
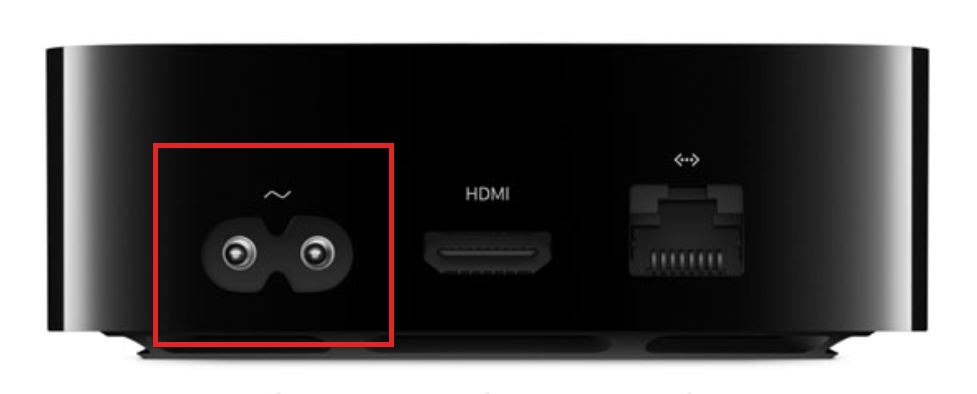
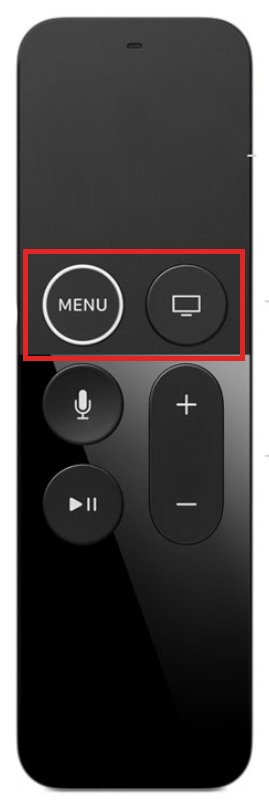
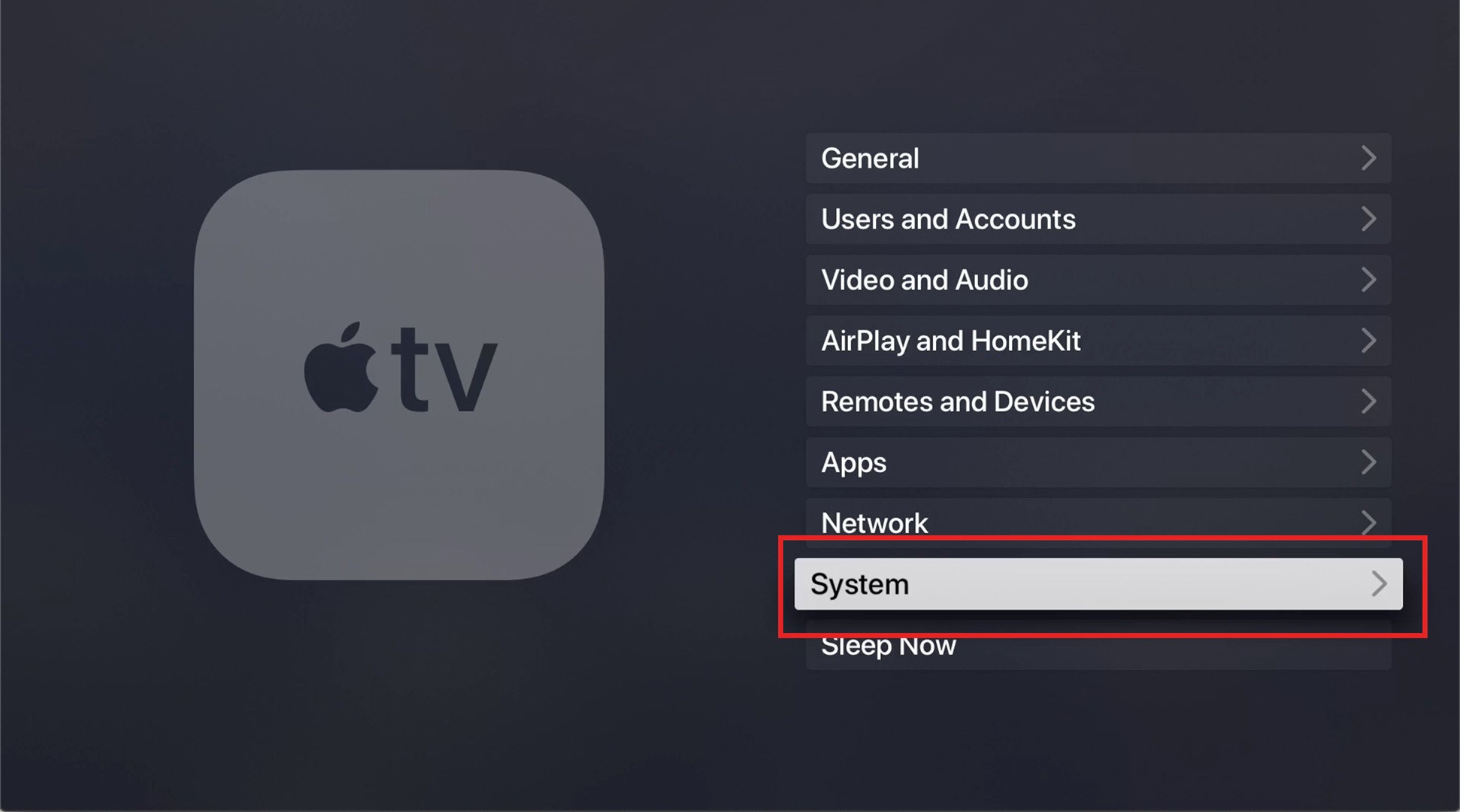
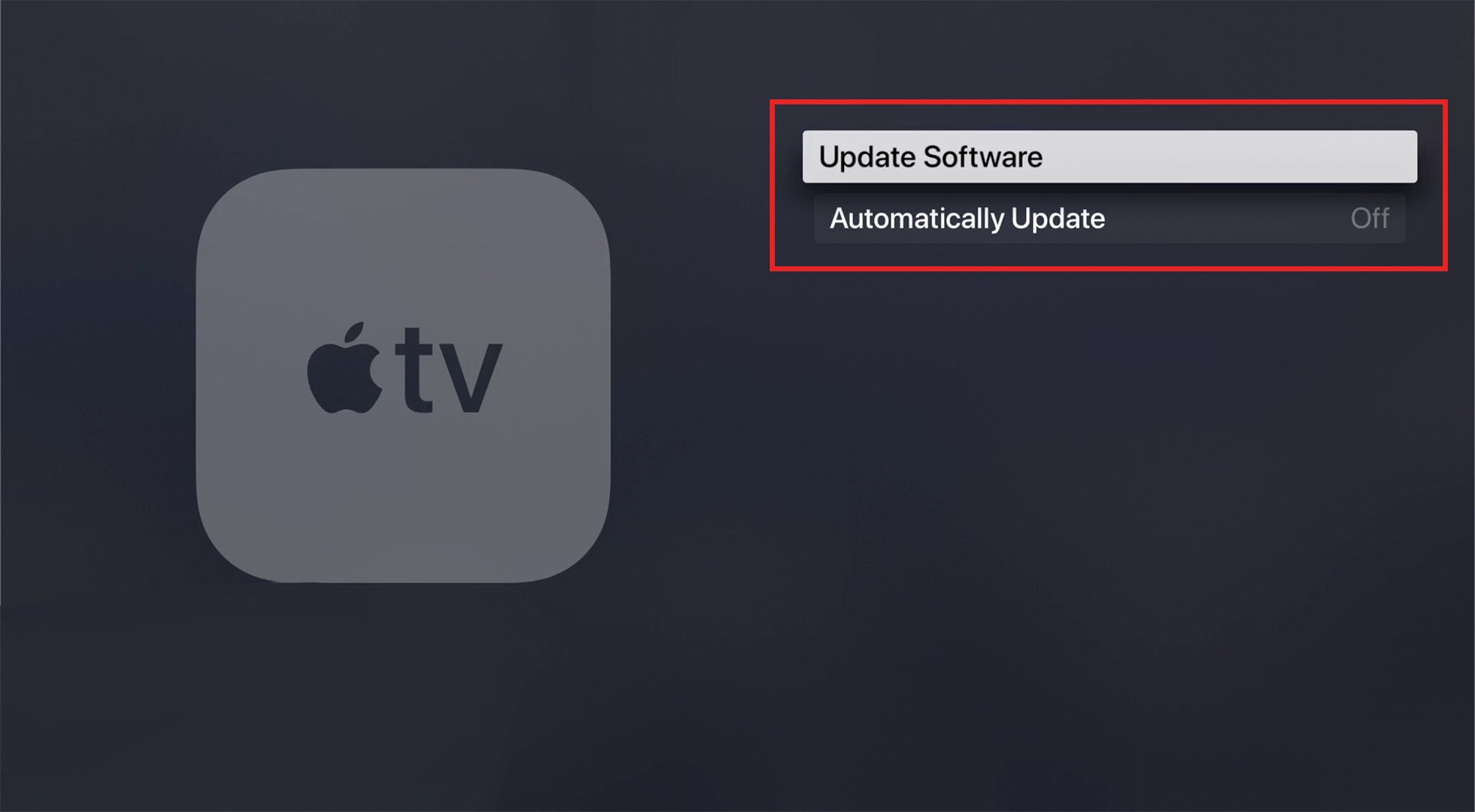
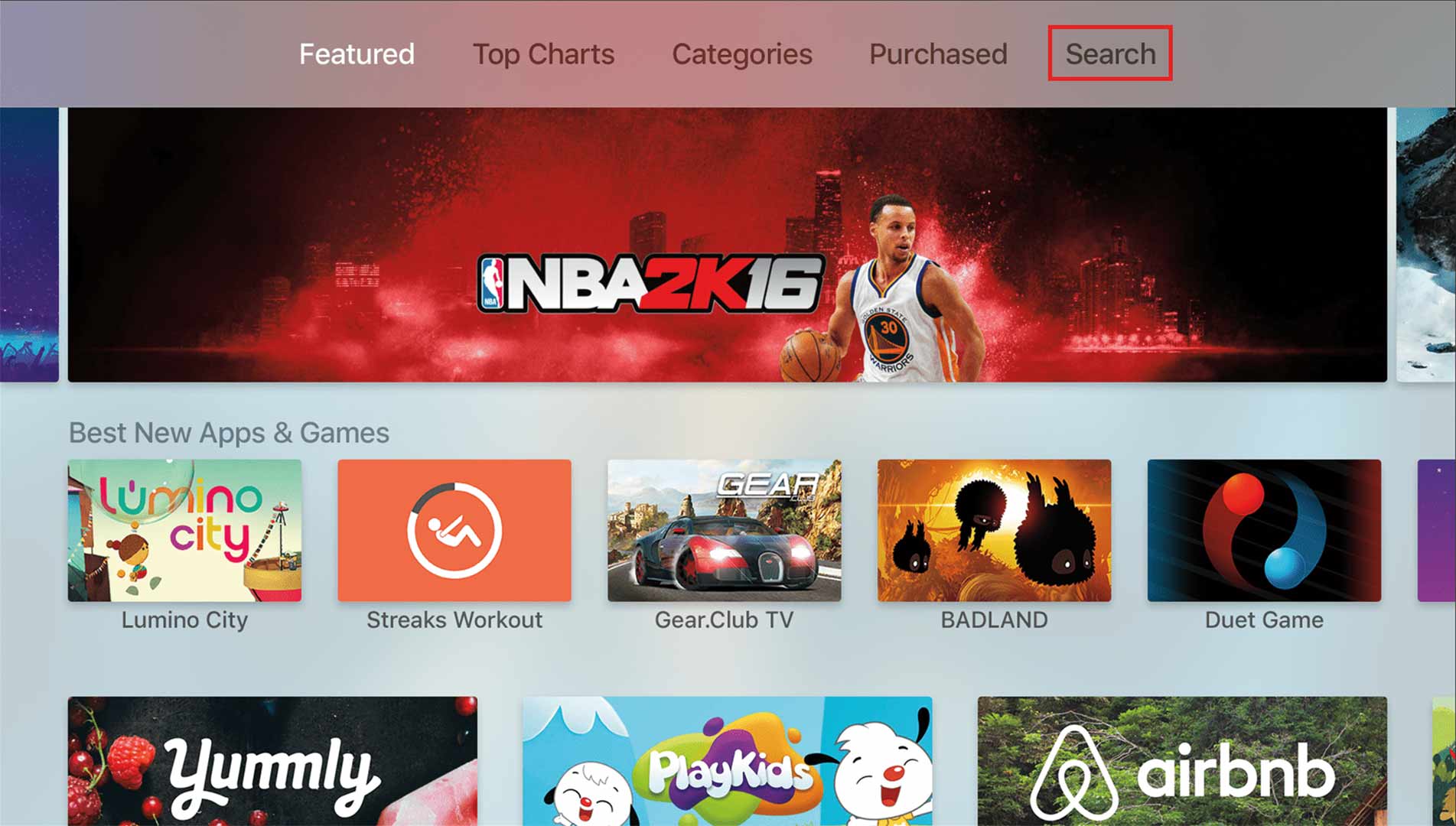
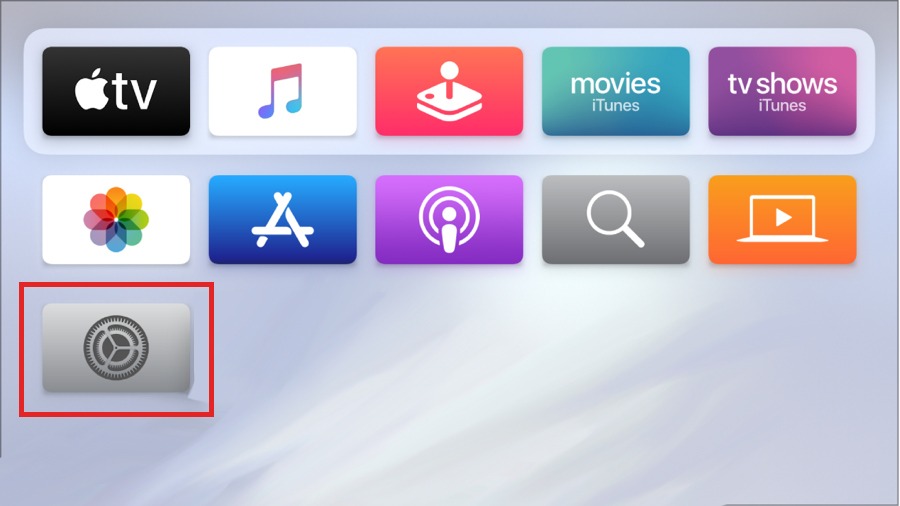
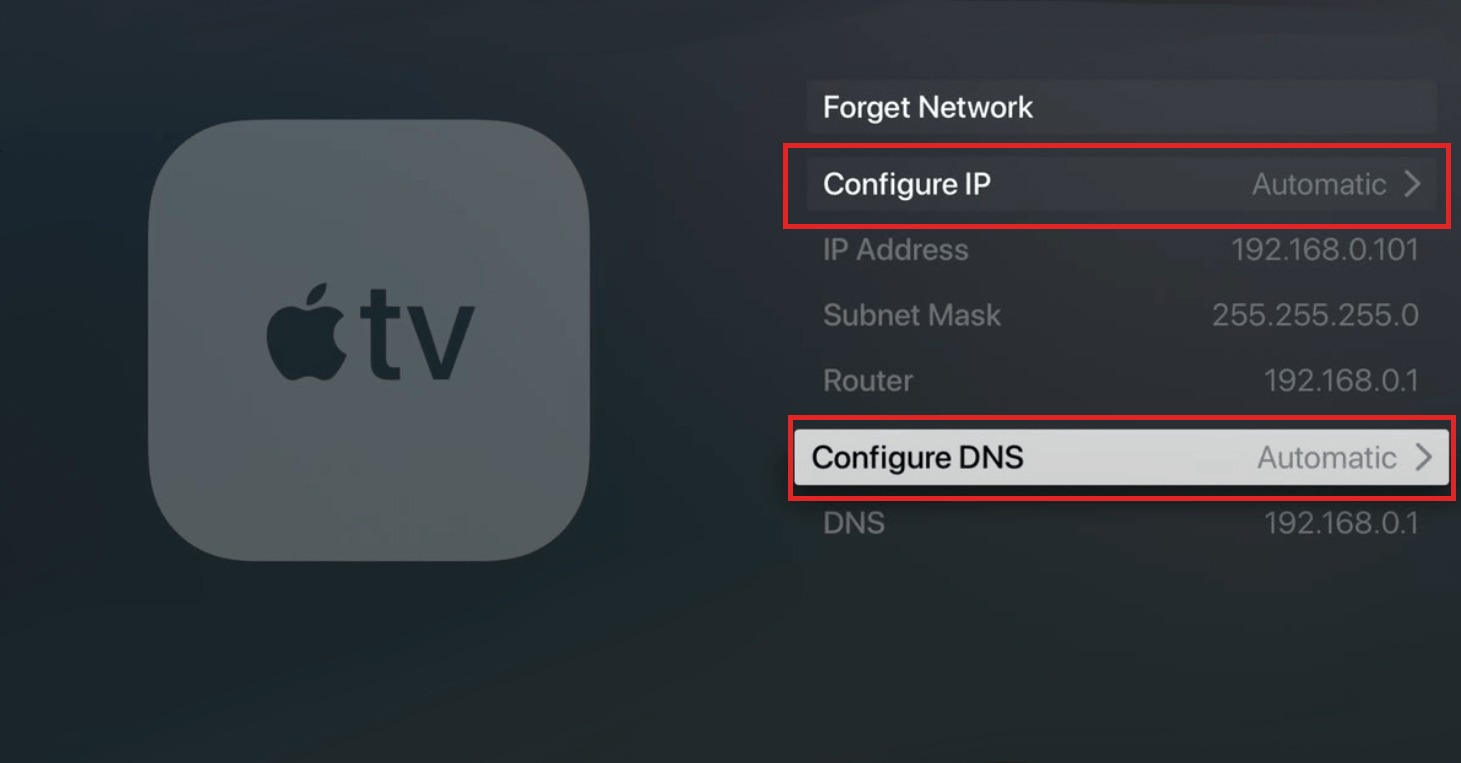
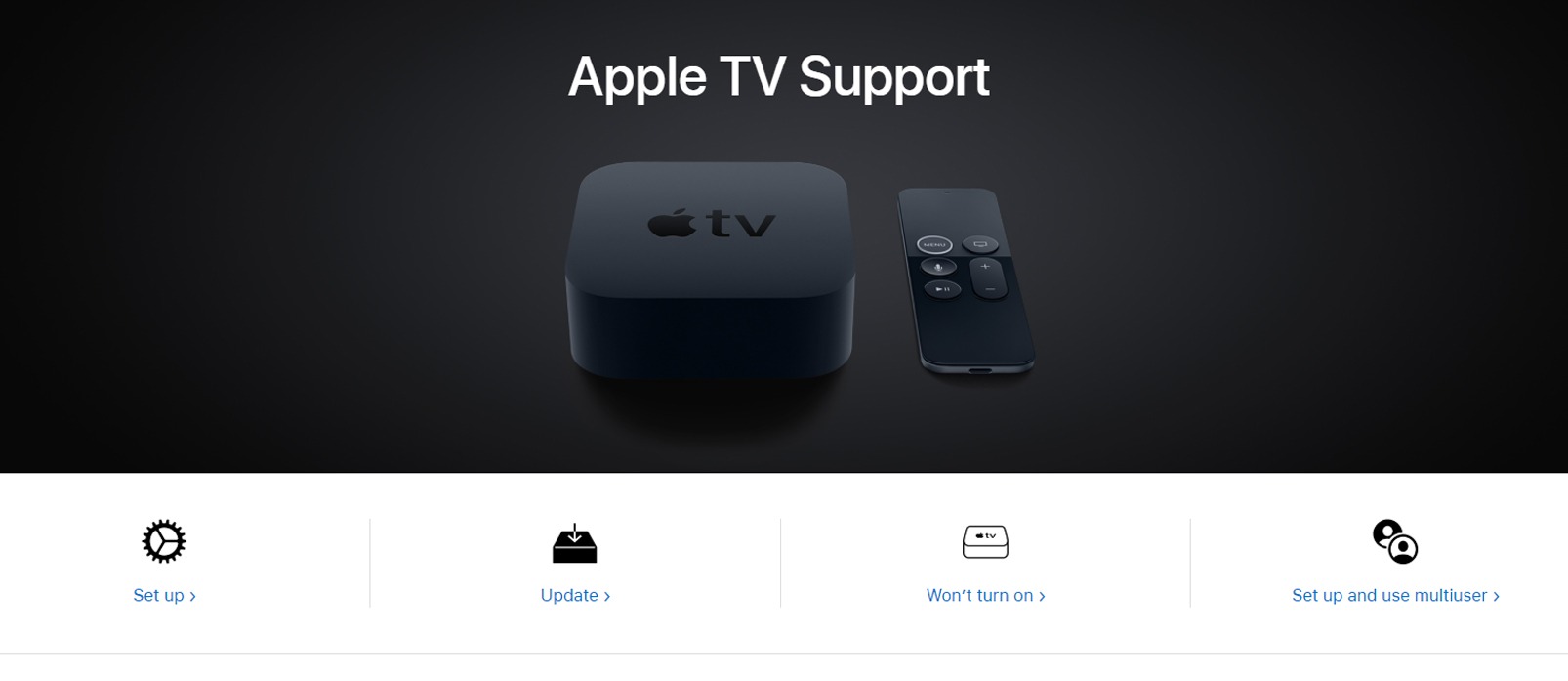
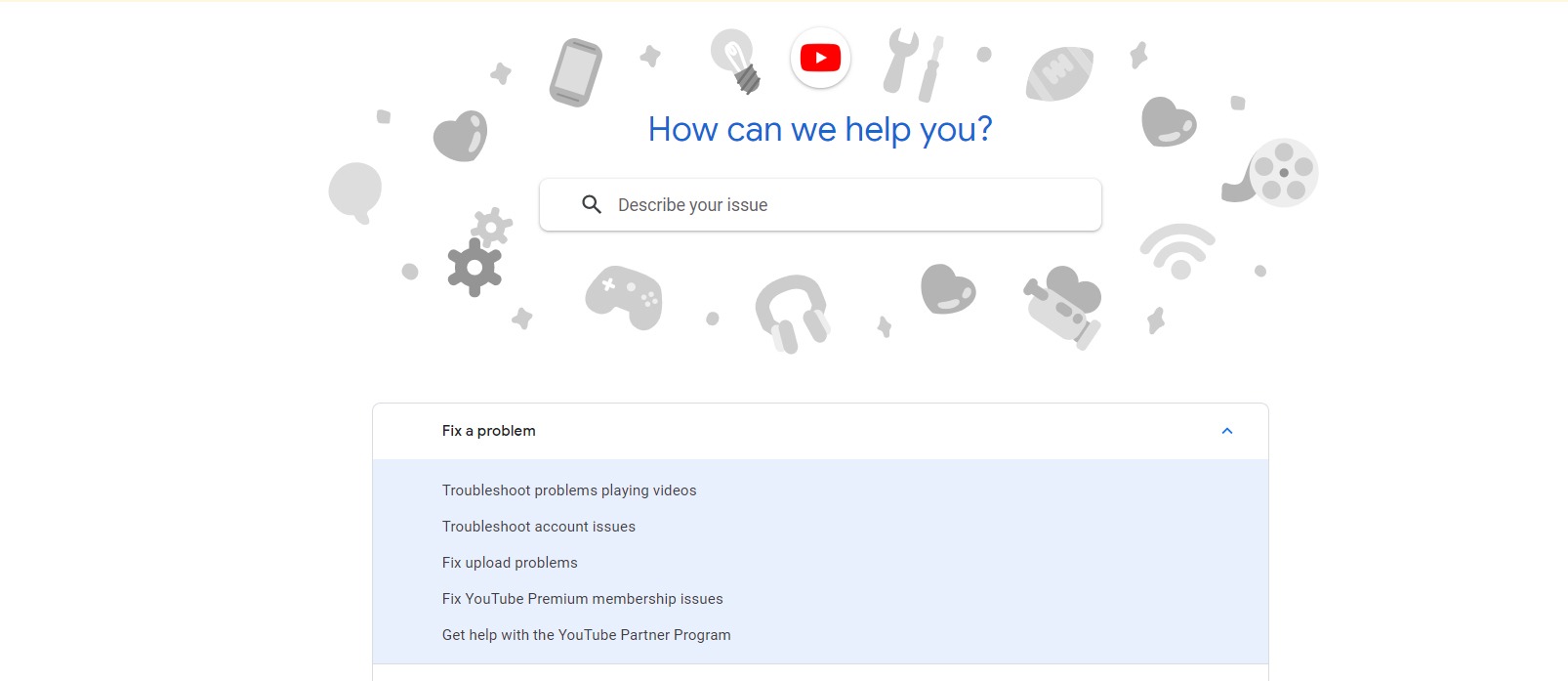



My YouTube stopped working via AppleTV about 5 days ago. After following your instructions, it is now working perfectly!! Thank you