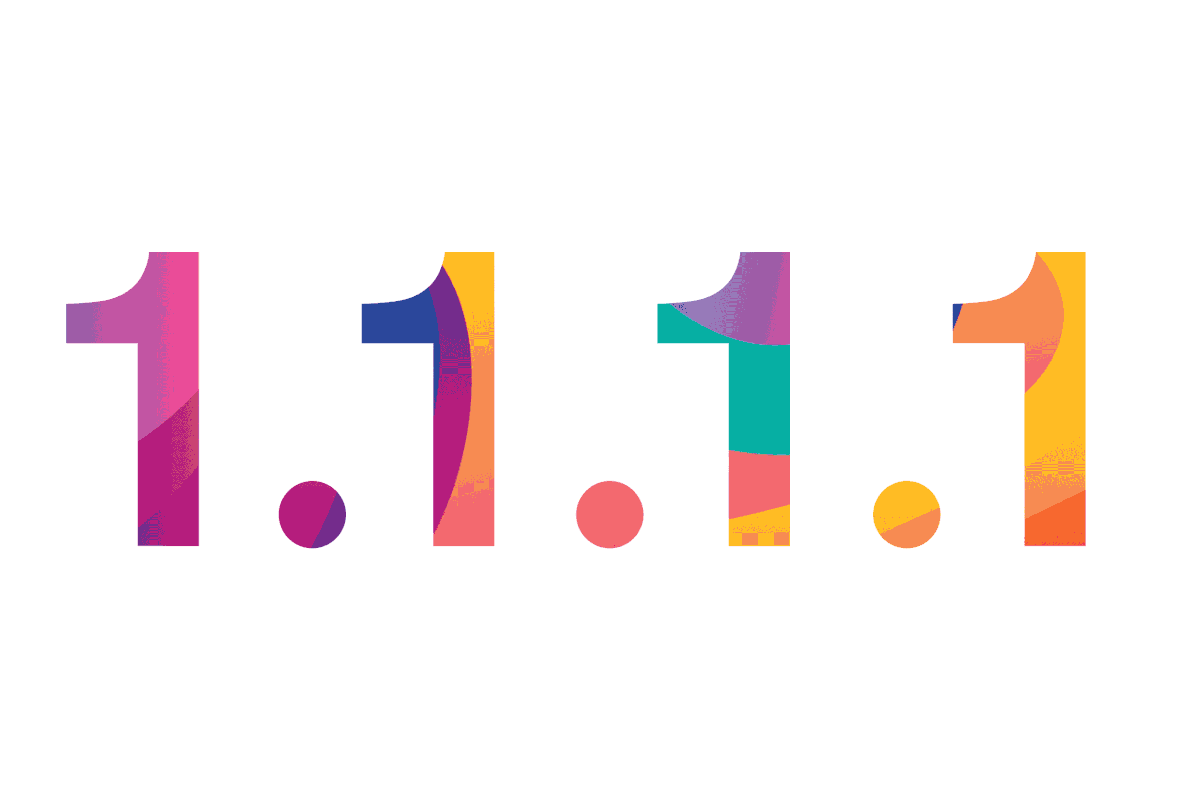Wondering how you can fix Steam error code 137 and 138 ‘Failed to load webpage’?
Steam is one of the most iconic online game distributing platforms in the entire gaming industry. The famous video game company appeals to a lot of gamers, especially through their extremely generous summer and winter Steam sales.
If you happen to catch yourself lucky with your favorite game on sale, getting on Steam’s store and buying that off their shop is probably your next priority. After all, with 90 percent off, what kind of madman wouldn’t buy a game for such a low price?
However, you just opened the Store to find an error code -137 or -138 blocking you. Perhaps you were saved by your internet providers from spending money again. Whatever the case, their help is unwelcome! Let’s get you back online so you can buy that game and browse through Steam’s interwebs.
Here’s how to fix Steam error code 137 and 138 ‘Failed to load webpage’ error. Let’s get started!
- 1. Check Steam’s Servers.
- 2. Whitelist Steam To Your Firewall.
- 3. Clear Steam’s Web Browser Cache Files.
- 4. Join or Leave Beta Participation.
- 5. Let Windows Certify Steam.
- 6. Change Your DNS Settings.
- 7. Refresh Your Network Configurations.
1. Check Steam’s Servers.
Now, before you start reconfiguring your settings and unearthing parts of your computer to try and fix this problem, let’s do this first. Checking Steam’s server status is a great way to save yourself from the trouble and hassle of fixing a problem you have no control over.
If Steam’s servers are down or under maintenance, you’ll never be able to connect to Steam’s servers no matter what you do. By checking for the status of Steam’s servers, you’ll be able to save yourself a lot of time and unnecessary effort.
There are a lot of sources on the internet that you can visit to check on Steam’s servers. For one, you can try this unofficial Steam Twitter page. You’ll find that there usually is a lot of these. Alternatively, you can also check through Steamstat for server issues.

However, we do prefer checking through Downdetector because of how reliable it is. Downdetector is a community-driven website that monitors the number of hourly reports in regard to a certain server.
Every hour, these reports are displayed numerically on their website, so you’ll be able to know if other people are having problems with Steam as well. This is a great way to check for server issues since users will most likely file a report immediately after getting an error.
2. Whitelist Steam To Your Firewall.
Moving on, we’ll be tackling a feature that’s usually memed and joked around by the internet. It’s a popular online joke that Windows Firewall is useless and slow. This is usually attributed to the fact that viruses have still been able to infest computers even while the firewall is on.
Now here’s the catch. Your firewall doesn’t actually monitor or restrict software viruses on your computer. That’s the job of your antivirus software. The firewall only monitors any malicious network connections, which in this case might be Steam.
By whitelisting Steam to your firewall, Steam’s browser should be able to function like normal. Before you proceed, you will need access to administrative powers to configure some of the settings on this method.
Here’s how you can whitelist Steam to your firewall:
- First, open up the Start menu and search for ‘firewall’. Select and open Firewall & network protection.
- Now, look for and click on Allow an app through firewall.
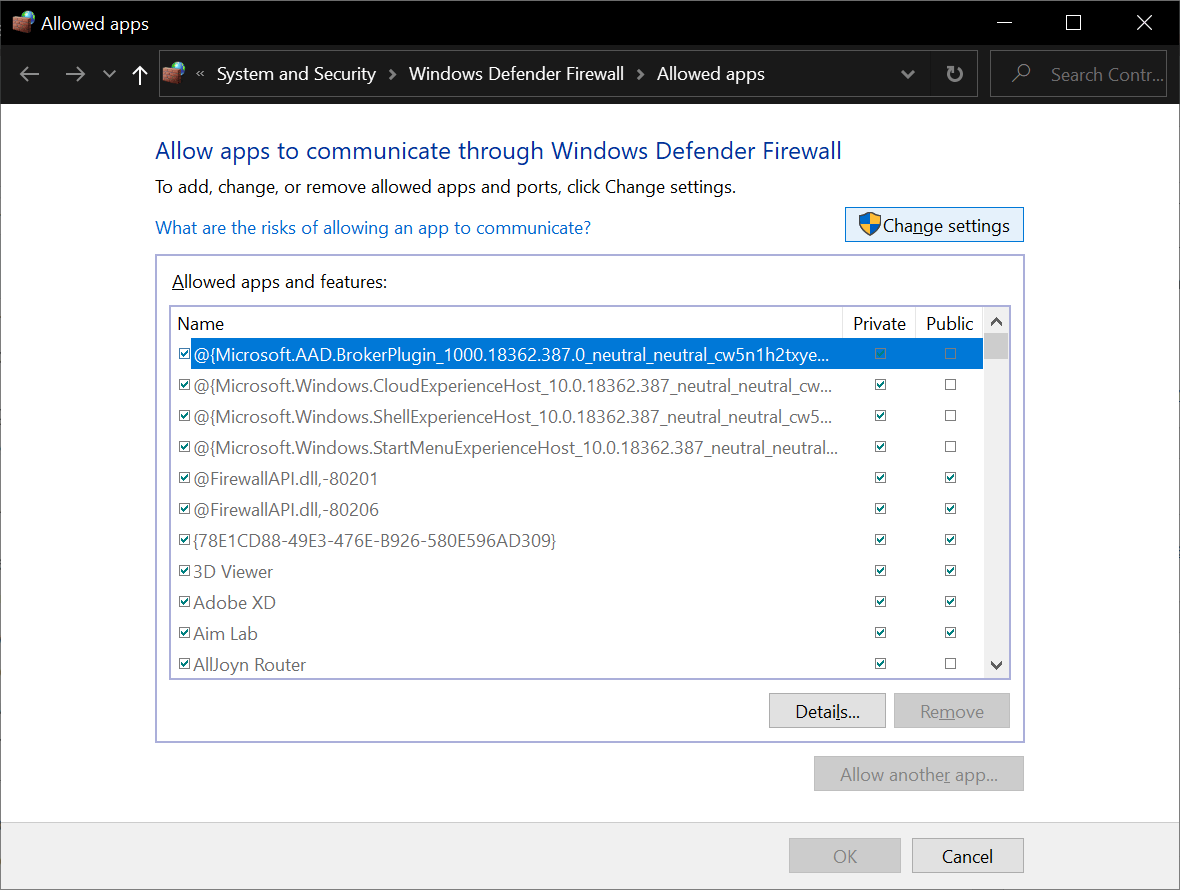
- You should be redirected to a window with a list of all currently installed applications on your computer. Click on the Change Settings button. After that, left-click on any app and type in ‘Steam’ to locate and highlight the program.
- Finally, check both Public and Private boxes to whitelist Steam. Additionally, you’ll want to do this for any instance of Steam Web Helper as well.
Adding a program to your firewall’s whitelist will allow that program to perform operations around your computer without being restricted by your firewall. With this, Steam should no longer be hindered by your firewall to access and browse through its built-in browser.
3. Clear Steam’s Web Browser Cache Files.
Though we’ve been talking about this topic all throughout the article, it’s still a shocker for some people to know this information. Steam actually comes with its own built-in browser in the desktop application.
Like all other browsers, this too also stores cache files to help elevate your user experience. Cache files are bits of data that store any changes you’ve made or accounts that you’ve logged into, on different websites.
This way, whenever you visit that website again, all your previous changes are loaded and resumed. While this is a useful feature to have, it can create problems when cache files are compromised or corrupted.
Here’s how you can clear Steam’s web browser cache files:
- Start by opening up the Steam app on your computer and navigate to the Steam button. You’ll find this at the top-left corner of your screen.
- From there, click on Settings and navigate to Web Browser.

- Finally, click on Delete Web Browser Cache and select OK.
For good measure, you can also click on Delete All Browser Cookies to completely remove any data-tracking currently installed on your browser.
4. Join or Leave Beta Participation.
If you’re a longtime gamer, you may have wanted to try being a beta tester at a certain point in your life. Though it’s actually pretty fun, you can also be a beta tester right now for Steam’s new features.
Steam offers a feature that allows users to opt in and out of their beta participation program. With this, you’ll be able to access a ton of new features that others may not be able to.
Additionally, if you’ve already joined this program, then leaving the beta participation feature will change your Steam to a more stable client. Either way, leaving on or joining the beta program is a great way to possibly fix this problem.
Here’s how you can join or leave Steam’s beta participation program:
- Go ahead and open up the Steam app on your desktop computer.
- From there, click on the Steam button at the top-left corner of your screen and select Settings.
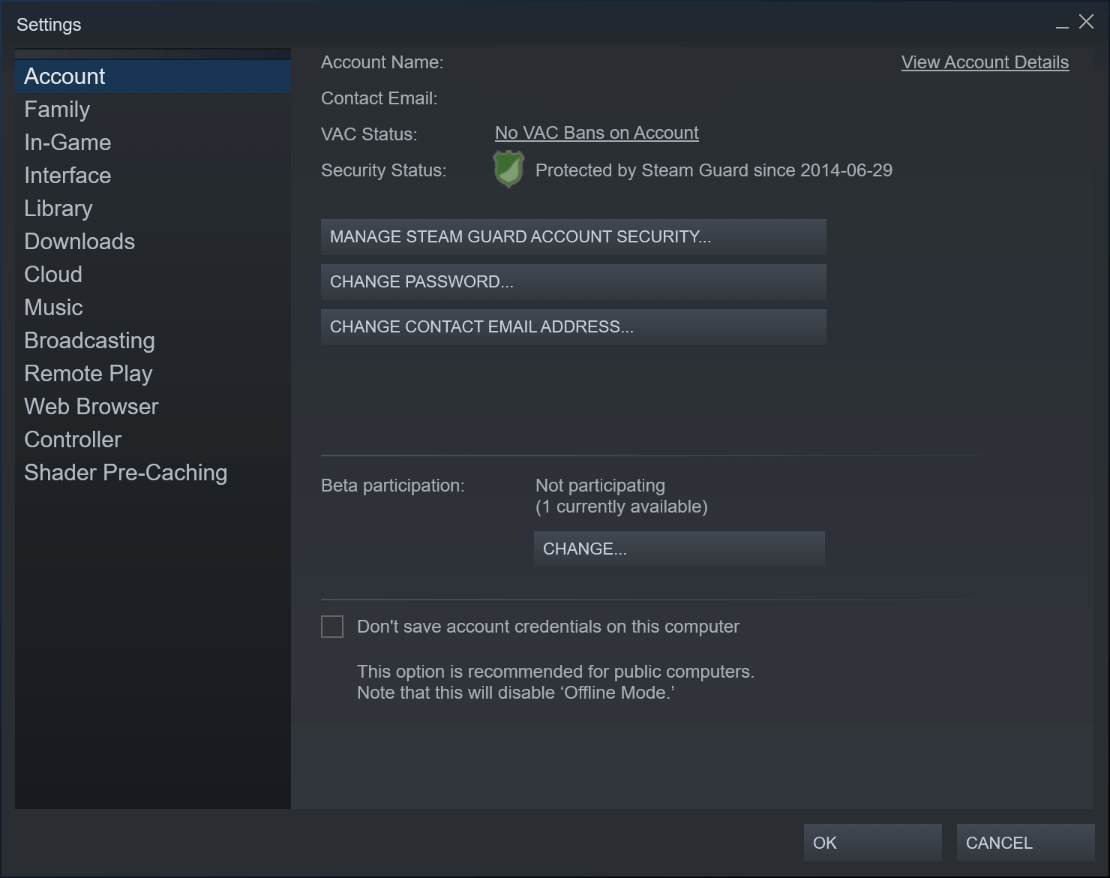
- By default, you should be in the Accounts tab. Navigate to that tab and look for Beta participation and select Change.
- Lastly, join or leave the beta program and restart your Steam.
Once your Steam has restarted, you should be either in an advanced or stable version of Steam. Try to run through the browser to see if the error code still blocks you from browsing. Hopefully that helped you fix Steam error code 137 and 138 ‘Failed to load webpage’ error.
5. Let Windows Certify Steam.
Have you ever tried installing a program and a confirmation prompt pops up and asks you if you want to install this app or not? Usually, you’ll find something like ‘Published by: Steam’ together with that prompt. Your computer gets this information through a signature that comes with the program.
Every program is signed by its developers, just like Steam, so your computer knows if it’s a reputable company or not. Unfortunately, sometimes the certification can error and register Steam from an unknown provider.
These steps might seem very long, but it’s pretty easy to navigate through. Just follow the steps below and you should be good.
Here’s how you can certify Steam for Windows:
- First, we’ll need to open up the Start menu and search for ‘This PC’. Open up the app that’s returned from your search query.
- Now, navigate to the directory listed below to reach the Steam folder on your computer.
C:\Program Files (x86)\Steam\bin
- From there, look for steamservice.exe and right-click the application then select Properties.
- Next, click on Digital Signature and select Valve before clicking on Details.
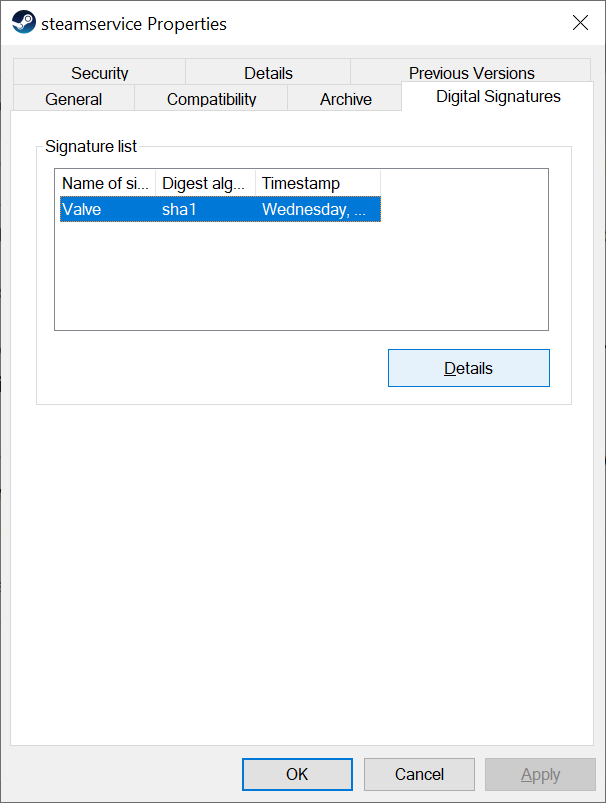
- Then, select View Certificate and click on Install Certificate for the Current User.
- Let the window search for a certification automatically by clicking on Automatically select the certificate store based on the type of certificate.
- Finally, just click on Next and Finish to completely import and install the certificate.
Windows will automatically cross-reference your program with the signature it came with, which in this case is Steam. In doing so, it’ll add the signature to your computer which should give your Steam app the credibility to function properly.
6. Change Your DNS Settings.
Moving on to another technical fix, changing your DNS settings or server might help you connect to the Steam browser. DNS servers help everyone on the internet everyday by automatically translating URLs to their respective IPs.
This might fly past your head because of how taken for granted it is, but remember that everything on the internet is a connection of IP addresses. Technically, to connect to Facebook, you should have to type in Facebook’s IP address to connect to that server.
Luckily, DNS servers translate ‘facebook.com’ to its respective IP automatically. Despite that, faulty DNS servers can create issues for your browsing experience. In this method, we’ll be sending you a guide to help you change your DNS server.
There are a lot of publicly available DNS servers out there, but we find 1.1.1.1 to be the fastest server with the best overall performance. Feel free to look for other servers or conduct your own research, but here’s how you can change your DNS server settings.
7. Refresh Your Network Configurations.
Finally, if you’ve exhausted all network-related methods above, then it’s time to flush out all your network settings to get rid of any bugs or software issues that are causing this problem. Flushing out your programs is just programming jargon for ‘deleting’.
By flushing out any network problems, the default and authentic settings should work and fix your current browsing problem. Feel free to use this method when you feel like your internet is getting slow or you’re having problems with other internet-related issues.
Before you proceed, you will need administrative powers for this method. Additionally, you’ll also have to restart your computer for the changes to take effect.
Here’s how you can refresh your network configurations:
- We’ll need the Command Prompt for this, so open up the Start menu and search for ‘cmd’. Either press CTRL + SHIFT + ENTER to open the Command Prompt in administrative mode or right-click the search result and select Run as administrator.
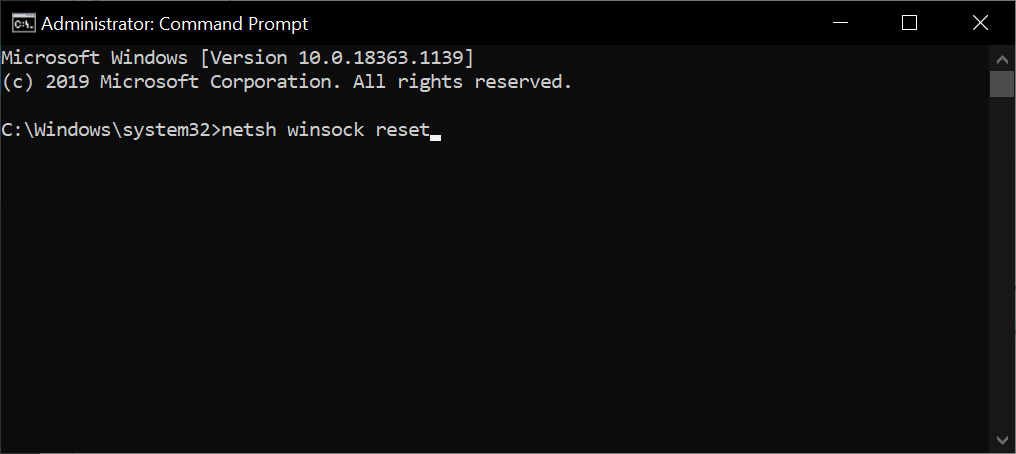
- From there, copy-paste or type in the code below into your Command Prompt and run the command.
netsh winsock reset
Once you’ve run that command, you should be asked to restart your computer to complete the changes. Restart your computer and open up Steam. That should fix Steam error code 137 and 138 ‘Failed to load webpage’ on your computer.
That about wraps up this article. Hopefully we’ve helped you fix the error code problem. If you’re at the end of the line with no solution currently working, you can try reinstalling Steam. Feel free to leave us a comment down below if you have any questions.
If this guide helped you, please share it. 🙂