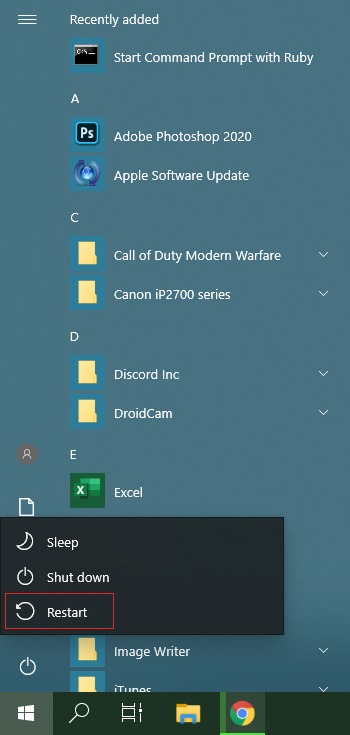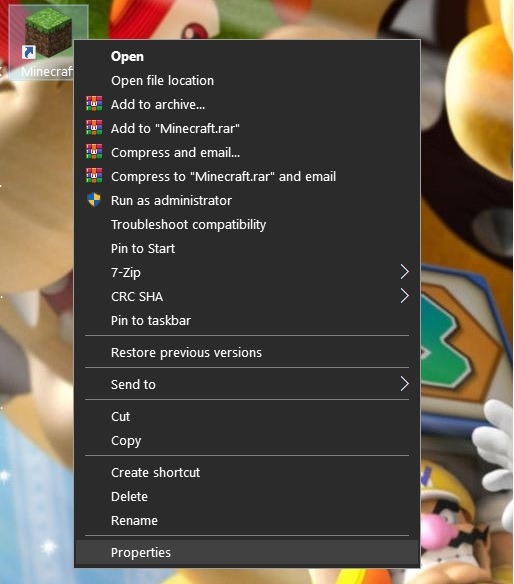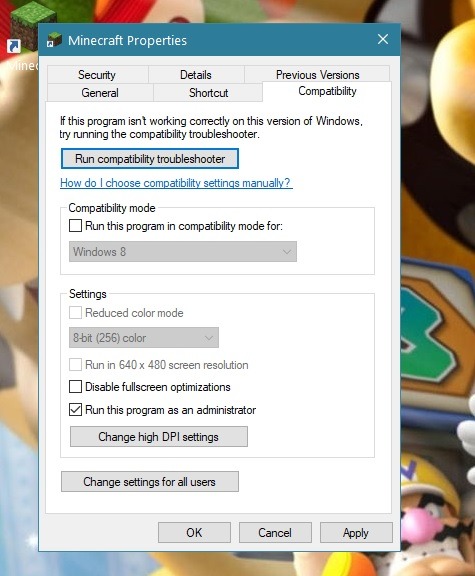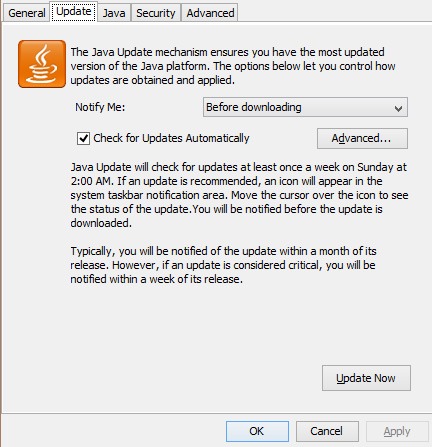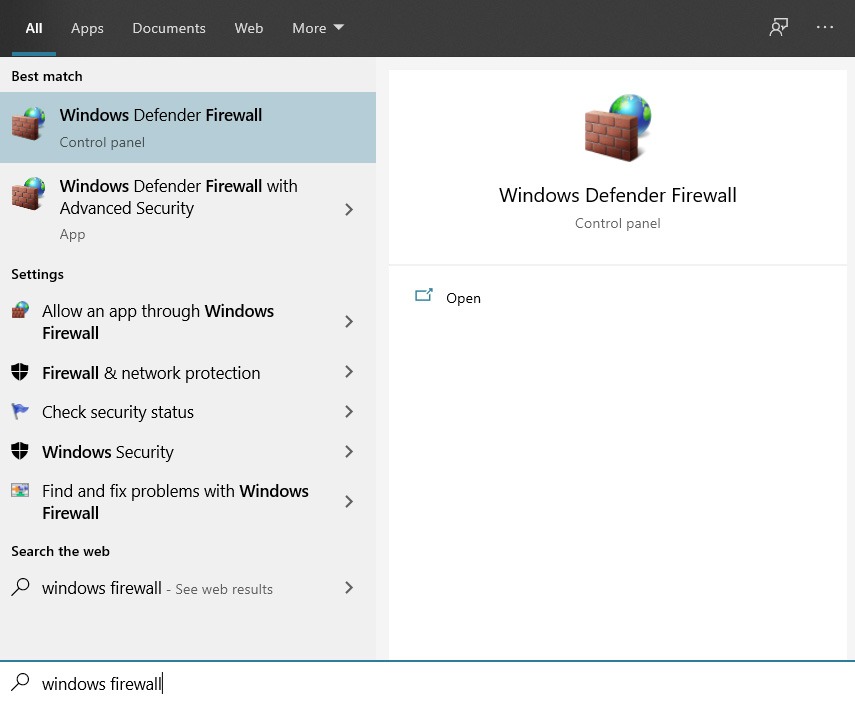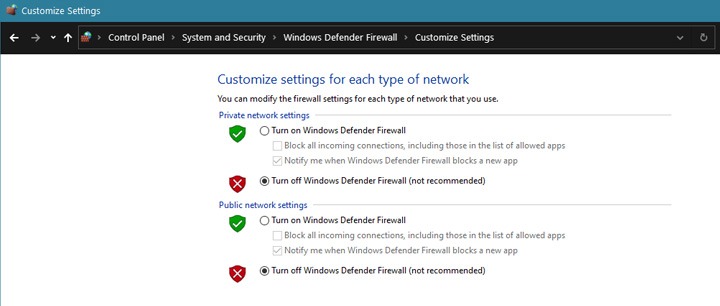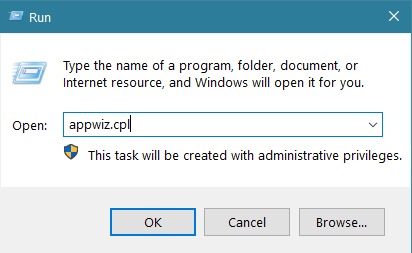Are you having issues with Minecraft updates and presented with an ‘Unable to Save Download’ error every time you try to update the game?
Minecraft is one of the most popular gaming titles for kids and even adults. Once in a while, Mojang releases several updates for the game to keep it optimized and improve performance.
However, it can be problematic if you are unable to update the game, which is meant to improve the game and not for users to deal with update bugs and error messages.
The ‘Unable to Save Download’ error message on Minecraft in particular, can often be caused by improper permissions to the app, outdated Java software, or an overprotective firewall or antivirus which blocks the connection of the program to the internet.
Now, to fix this kind of issue on Minecraft, we are going to show you a few methods that you can easily perform on your computer.
Let’s dive right in.
- 1. Restart Your Computer.
- 2. Run Minecraft as an Administrator.
- 3. Update Java.
- 4. Disable Third-Party Antivirus Software.
- 5. Disable Windows Firewall.
- 6. Reinstall Minecraft.
1. Restart Your Computer.
This solution may sound generic or you may be wondering what can a simple restart do to fix the update problem on Minecraft.
Well, restarting your computer allows the operating system to reload all of its resources which could have failed to load the first time you open your computer.
To restart your computer properly, you can check out the steps below to guide you through the process.
- On your keyboard, press on the Windows key to open the Start menu.
- After that, click on the Power button to open the Power Options menu.
- Lastly, click on Restart to begin the process.
After restarting your computer, go back to Minecraft and try to update it again to see if the ‘Unable to Save Download’ error message is already fixed.
However, if you are still having a hard time updating Minecraft on your computer, you can try doing the next method below to fix the issue.
2. Run Minecraft as an Administrator.
When downloading updates, Minecraft would need permission to make changes to your hard drive to store the update files. However, it is possible that Minecraft lacks these permissions, which causes the update to fail.
To fix this, you can try running the app as an administrator to give it full administrative privileges on your system. The steps below will guide you on how to do so:
- On your computer, right-click on the Minecraft app.
- Next, click on Properties.
- Inside Properties, click on the Compatibility tab.
- Lastly, make sure that the ‘Run this Program as an Administrator’ option is marked checked. Click on Ok to save the changes.
Once done, launch the Minecraft app once again and try to update the game to see if the ‘Unable to Save Download’ error message would still occur on your system.
3. Update Java.
For the next method, you can try updating the Java software on your computer first, which is an essential part for Minecraft to run properly on your computer. To update the Java installation package on your computer, check out the steps below.
- On your computer, press on the Windows Key + S on your keyboard and search for Java.
- Next, click on Configure Java to open its Settings.
- Lastly, go to the Update tab and click on Update Now.
After updating Java, restart your computer and try to update the Minecraft app once again to see if the error message is already fixed on your computer.
On the other hand, if the ‘Unable to Save Downloads’ error message on Minecraft still appears when you update it, you can proceed to the next method below to try and fix the issue.
4. Disable Third-Party Antivirus Software.
Updating Minecraft can consume a lot of your internet bandwidth. Now, this can be a problem if you are using third-party antivirus software that mistakenly flags the Minecraft app as a suspicious program due to the high internet bandwidth usage.
What the antivirus does is it blocks any form of connection from the app to your internet, which causes the update to fail. To bypass this, you can try disabling your antivirus software first while updating Minecraft.
Once done, you can activate your antivirus software again, or you can remove it entirely from your computer and just use Windows Defender. Windows Defender is an excellent default alternative in keeping malware and viruses away from your system.
5. Disable Windows Firewall.
Just like the scenario above, it is possible that the Windows Firewall is restricting the internet connection for the Minecraft app since it uses a lot of internet bandwidth. If your firewall blocks the internet for Minecraft, then it won’t be able to connect to the servers to download the update.
To fix this, you can try disabling Windows Firewall temporarily while downloading the update on your computer.
- Press on Windows Key + S on your keyboard and search for Windows Firewall.
- Now, click on Open to launch the Windows Defender Firewall menu.
- After that, click on Turn Windows Defender On or Off on the side menu.
- Lastly, select Turn Off Windows Defender Firewall and click OK to save the changes.
After disabling the firewall, go back to Minecraft and try to update it once again to see if the error on your computer is already fixed.
6. Reinstall Minecraft.
If none of the methods above worked in fixing the update issue on Minecraft, the last thing that you can do is to reinstall the whole game on your computer. This way, you can install the latest version of Minecraft and ensure that you have a fresh and working copy of the program.
To do this, you can try following the steps below to guide you through the process.
- On your computer, press on Windows key + R to open the Run Command Box.
- After that, type appwiz.cpl and hit Enter.
- Now, scroll down and find Minecraft from the list of programs installed on your computer.
- Lastly, right-click on Minecraft and select Uninstall. Follow the on-screen prompts to remove the program from your computer.
Once done, go to Minecraft’s official website and download the latest version of the game. Now, you can enjoy playing the latest version of Minecraft on your computer.
This ends our guide on how to fix the Minecraft ‘Unable to Save Download’ error message on your computer. Feel free to share any other solutions which you’ve helpful below, and we will give you a shoutout as well as a credit to your name for the answer the next time we update this post 😀
If this guide helped you, please share it. 🙂