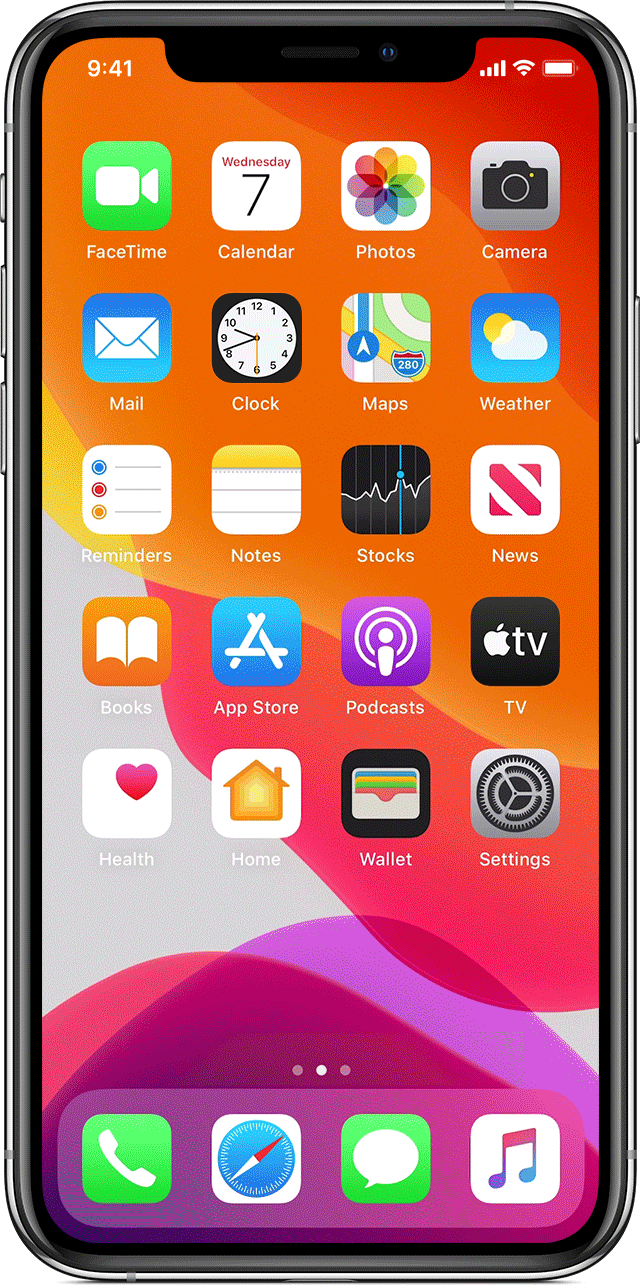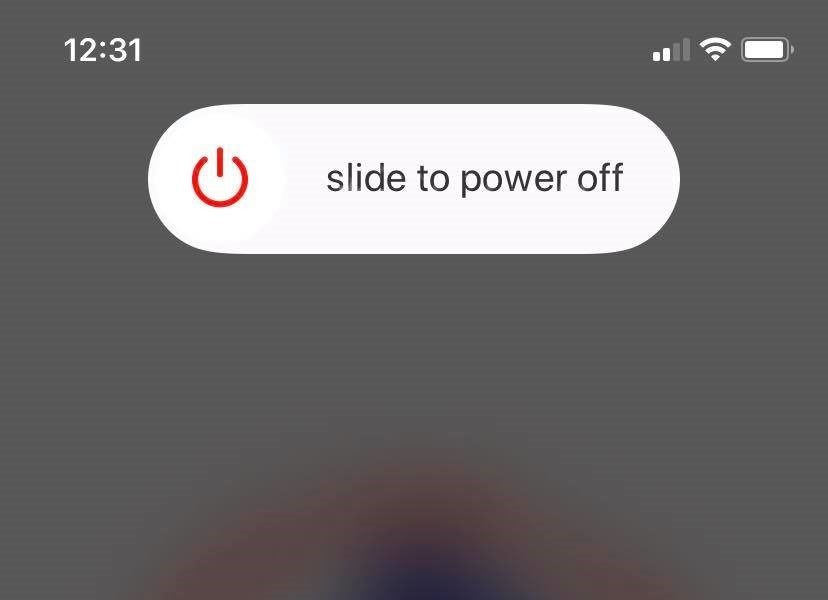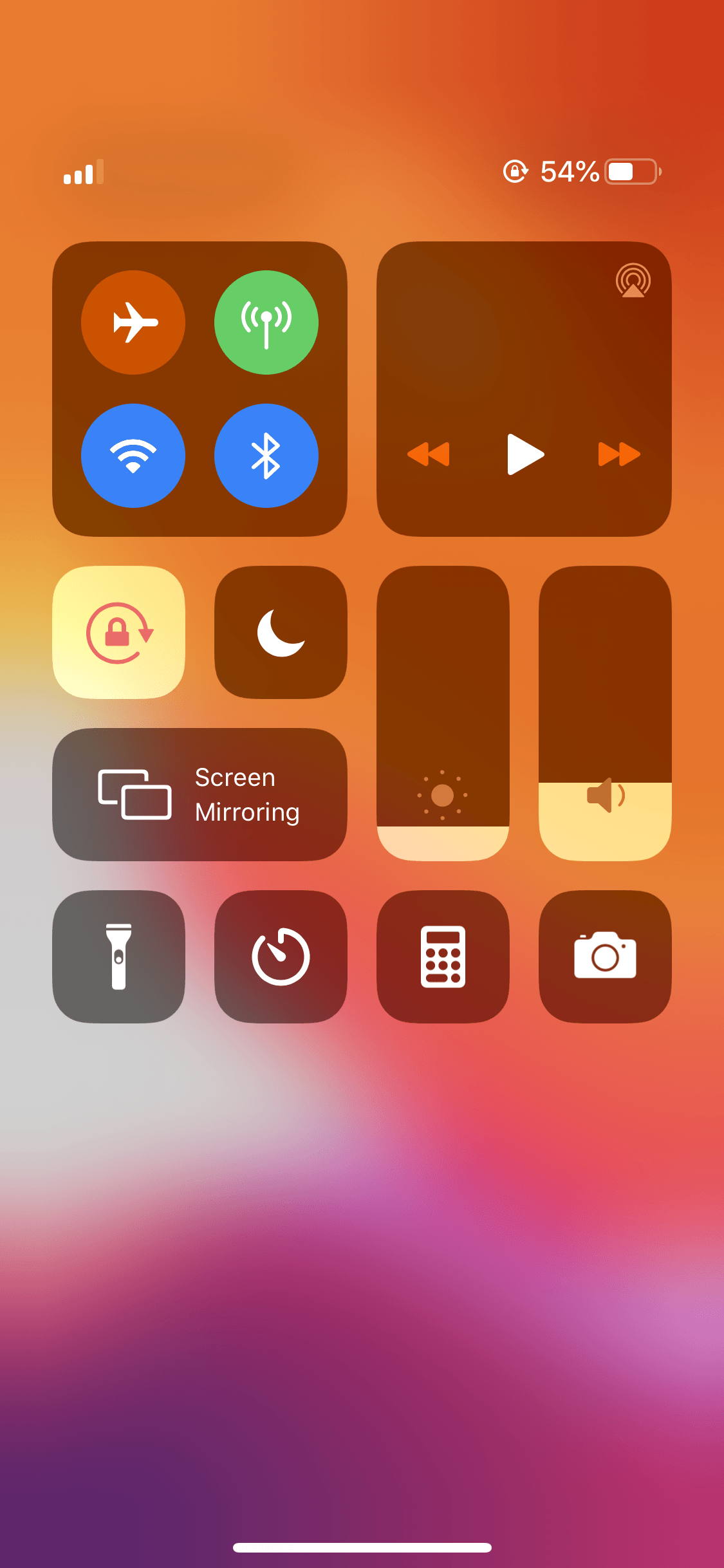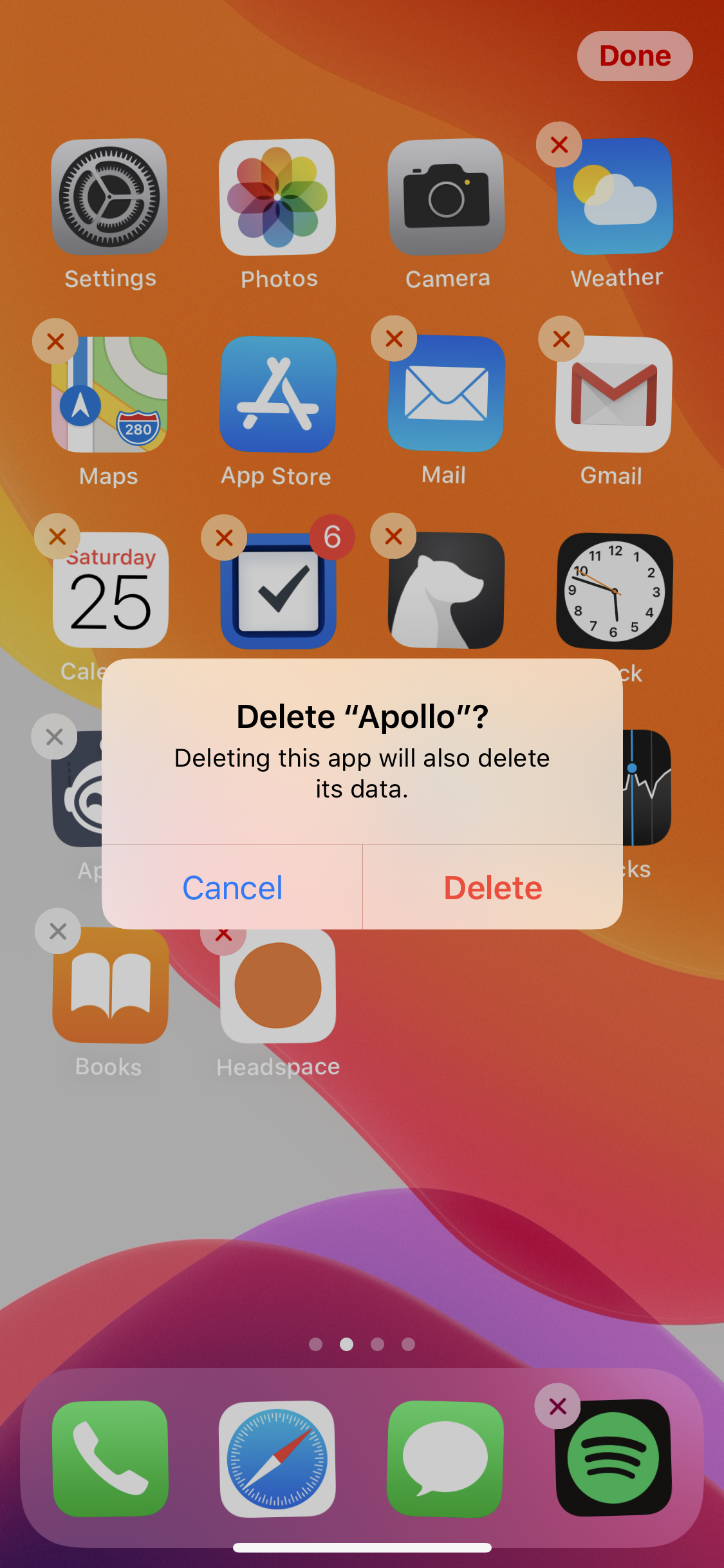Trying to fix slow Spotify on iPhone or Android?
Having Spotify lag as you scroll through your songs can be incredibly annoying. Tapping on songs suddenly takes a long time, the search bar loads for what seems like forever, and Spotify takes ages to navigate around.
Since the music-streaming platform relies on network-related features for most of its appeal, songs played by Spotify can suffer from the lag as well. So, what can you do to fix this issue and finally get back to your music being lag-free?
Luckily, there are several methods that you can use to try and alleviate the lag from Spotify. Here’s how you can fix slow Spotify on iPhone or Android.
Let’s get started!
- 1. Delete Your Cache Files.
- 2. Terminate And Reopen Spotify.
- 3. Restart Your Device.
- 4. Try Using A Different Network.
- 5. Reinstall Spotify.
- 6. Remove And Reinsert Your SD Card.
- 7. Transfer Spotify From SD Card to Internal Storage.
1. Delete Your Cache Files.
One of the most common reasons for a lagging Spotify is an overload or corruption of cache files. While cache files may elevate and semi-automate a ton of features, they can sometimes be problematic.
Regularly clearing your cache files is a good habit to incorporate, especially if you notice a decrease in performance. Don’t worry, as this will not clear any personal data and will only delete some preferences and thumbnails.
Here’s how you can delete Spotify’s cache files from your iPhone or Android:
- First, open up the Spotify app and go to the Home tab.
- Once you’re there, go to your Settings by tapping on the gear icon at the top-right corner of your screen.

- Scroll down until you reach the Storage category of your settings, tap on Delete cache to free up your storage.
- Lastly, you should be asked to confirm if you want to delete the cache or not, simply tap on Delete cache again.
Depending on the amount and authenticity of cache files on your system, you should see an immediate improvement in performance. However, if the issue persists, go ahead and proceed to the next method.
2. Terminate And Reopen Spotify.
Another great way to relieve Spotify of any problematic processes is by terminating the entire program. This will free any bugs, glitches, or hung-up processes that are currently running on Spotify, which could be the culprit of the lag.
In a way, this kind of works as a quick-restart for the Spotify app. You can use this basic fix for a lot of things, like if Spotify lags network-wise or has a delay with accepting commands. Don’t make the mistake of just opening the home screen and reopening Spotify. You’ll have to do a bit more than that.
Close Other Applications.
Additionally, if terminating and reopening Spotify did little to help your lag, try to close other apps as well. This will free some memory on your iPhone or Android, which will give Spotify more than enough RAM to run smoothly.
3. Restart Your Device.
Restarting your device can help lengthen your phone’s lifespan as well as iron out any software issues that are currently running. Bugs and glitches are usually results of code failing, lag, and so on.
Over time, these software failures can result bring up a ton of side effects on your phone. Frequently restarting your device will clear these bugs from your phone’s memory, completely terminating them.
Here’s how you can restart your iPhone:
- Go ahead and press on the Power button, which should be located on the right side of your device. Hold this down until a prompt appears.
- A red slider that says ‘Slide to power off’ should appear on your screen. Drag this slider to the right to shut down your iPhone.
- Finally, wait a couple for a couple of seconds after your screen turns off, and hold down the power again. This will turn your phone back on.
Alternatively, here’s how you can restart your Android phone:
- Similar to the iPhone, we’ll be holding down the Power button until a prompt appears on your screen. Since Android phones come in all sorts of models, the power button could be located on either side of your phone.
- A prompt should pop-up on your screen asking you if you’d either want to shut down your phone or restart it. This prompt will be different per android device, so choose the right one (Restart) based on your judgment.
Unlike iPhones wherein you have to manually hold down the power button to turn it back on, your Android device should have a restart command. Your Android phone will shut down and turn on by itself.
Contrary to a lot of popular articles, force restarting your phone doesn’t help your device any more than a normal restart. In fact, force restarts are potentially hazardous to your device and can cause future software problems. Read more about it here.
4. Try Using A Different Network.
It’s easy to confuse phone lag with network lag. Perhaps Spotify may not be lagging, but either your phone’s connection to the Wi-Fi or the Wi-Fi itself is what’s hindering your music-streaming experience.
You can easily troubleshoot this by connecting to Spotify through a different network connection. Try using your mobile data or connect to a different Wi-Fi network. Keep in mind that using your data connection will consume any respective charges.
Here’s how you can connect to Spotify through your mobile plan for iPhones:
- While on your home screen, swipe up from the bottom edge of your phone to bring up the Control Center.
- Tap on the mobile data icon to enable mobile data.
Now that your mobile data is enabled, go and open up Spotify. Hopefully, the new network connection has made a difference in the performance of the music-streaming application. Android phones come in many different models that run different versions of Android. Due to that, we’ll only be able to provide a general set of steps to enable mobile data.
Here’s a general set of steps to enable mobile data on Android phones:
- From either the top or bottom edge of your screen, swipe up or down to access Android’s version of the control center.
- A menu of options should appear on your screen, navigate through this by scrolling left and right between the options. Once you find the mobile data icon, tap on it to enable your data plan.
If you notice a significant decrease in lag, try restarting your router to eliminate any Wi-Fi problems. Once that’s done, simply connect back to your Wi-Fi network and test out Spotify.
5. Reinstall Spotify.
After exhausting all the methods above with no improvement, you may have to reinstall Spotify as a trump card. Uninstalling Spotify will completely clear your phone of any files related to Spotify, which should include any problematic files.
Furthermore, we’ll be installing Spotify through their official installer on their website. Downloading their official installer might redirect you to the Play Store or App Store, which seems like a useless gesture. However, for some users, it has made all the difference.
Before we start, let’s first uninstall Spotify on your iPhone:
- Starting from your home screen, press on the Spotify app for several seconds until a quick-action menu opens. Tap on Remove App.
- You’ll be asked to confirm whether to transfer Spotify to the App Library or if you’d want to delete it. Select Delete App.
Alternatively, here’s how you can delete Spotify from your Android phone:
- Open up the Play Store app and navigate to Settings.
- Once you’re there, tap on My apps & games then proceed to the Installed section.
- Lastly, locate and tap on Spotify, which should be installed there. Select Uninstall and proceed through the methods.
Once you’ve successfully uninstalled Spotify from your mobile device, go to their official website and download the appropriate installer. Follow the prompts and install Spotify back into your device. When you’re through, test the application for lag.
6. Remove And Reinsert Your SD Card.
This method only applies to some Android users, since iPhones only support internal memory cards. If Spotify is installed on your SD card, physically removing the SD card out and back into your device might fix the slow Spotify issue.
Since these memory cards are external, the slightest hardware damage or dust build-up can hinder your performance by a huge margin. Removing and reinserting your SD card is an old trick, but has aged well and still works whenever applicable.
If you feel a bit confused with the layout of your phone as well as the orientation of our instructions, we’ll link a video down below to help you figure this out.
Here’s how you can remove and reinsert your SD card:
- First, you’ll need a small pin or paper clip to access the SD card cartridge. With that ready, turn off your phone by holding down the power button and selecting the option to Shut down your device.
- Once your phone has completely powered down, grab the pin and look for the cartridge at either side of your phone. You can refer to the picture above for reference. Once you find that little hole with the long oblong beside it, poke the hole with your paper clip and push down. The SD card cartridge should prop up.
- After pulling out the cartridge, you should find your SD card resting on top. You can inspect the card as well as the cartridge slot for any damages.
- Finally, insert the SD card cartridge back into your phone and turn it back on by holding down the power button.
Restarting the hardware connection between your SD card, where Spotify is installed, to your phone should help. Refer to this video for Android and Apple phones to get a better grasp at opening your SD card cartridge.
7. Transfer Spotify From SD Card to Internal Storage.
Another form of bottlenecking or ‘performance-limiting’ situations is running applications outside of your internal memory. Having your applications installed to your internal memory comes with the benefit of the fact that your phone’s connection to your internal memory is inevitably faster.
This is due to the fact that your internal memory is built-in and easier to access on a hardware level. In this method, we’ll be transferring your installation of Spotify to your internal memory to increase the speed of the application. This step only applies to Android devices.
Here’s how you can transfer Spotify from SD card to internal storage:
- Start by opening up the Settings app on your phone, then proceed to look for and tap on Apps.
- A list of all currently installed apps on your phone should be displayed on your screen. Tap on Spotify and go to Storage.
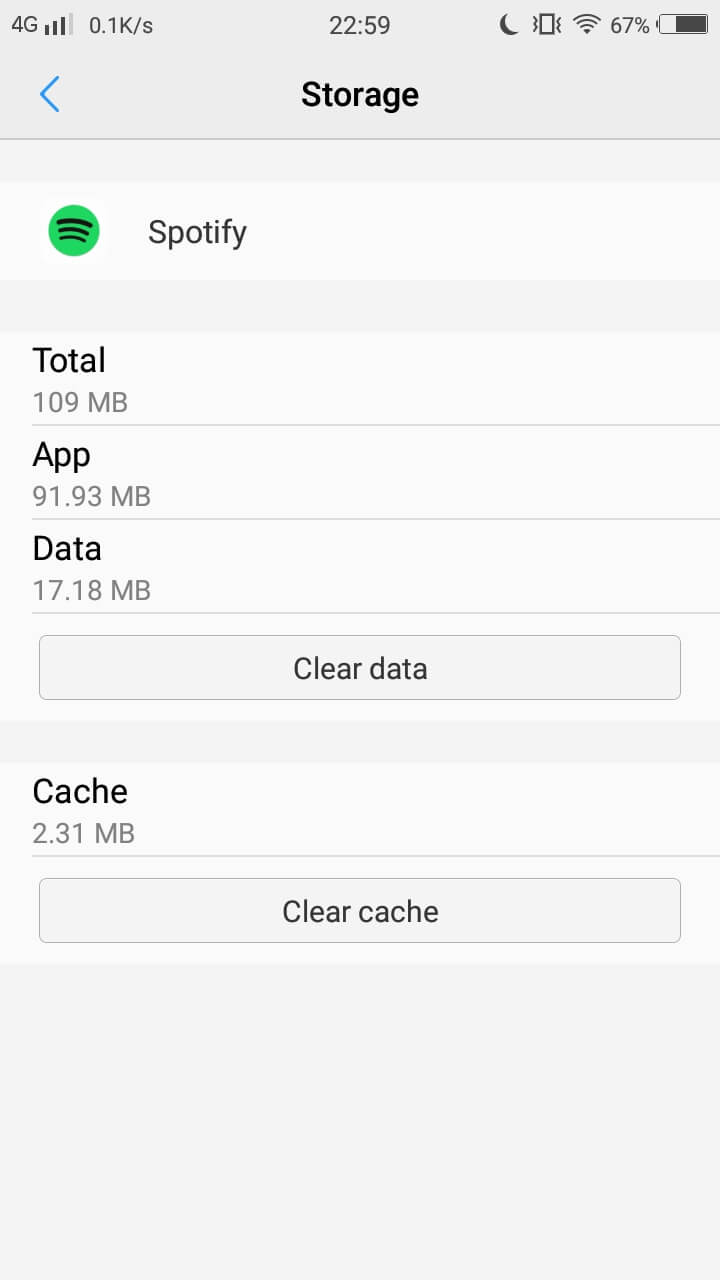
- Now, tap on Change if the button is there. If the button is already greyed out, then that either means that Spotify is already installed in your internal memory or cannot be moved.
- If you were able to tap on the Change button, then tap on Move to finish the process.
With Spotify in your internal memory, the music-streaming app should run faster. Try opening up a playlist and playing through a couple of songs so you can test if the lag is still there.
That wraps up this article. Hopefully, we’ve helped you fix slow Spotify on iPhone or Android. If you have any questions, you can leave us a message in the comments down below.
If this guide helped you, please share it. 🙂