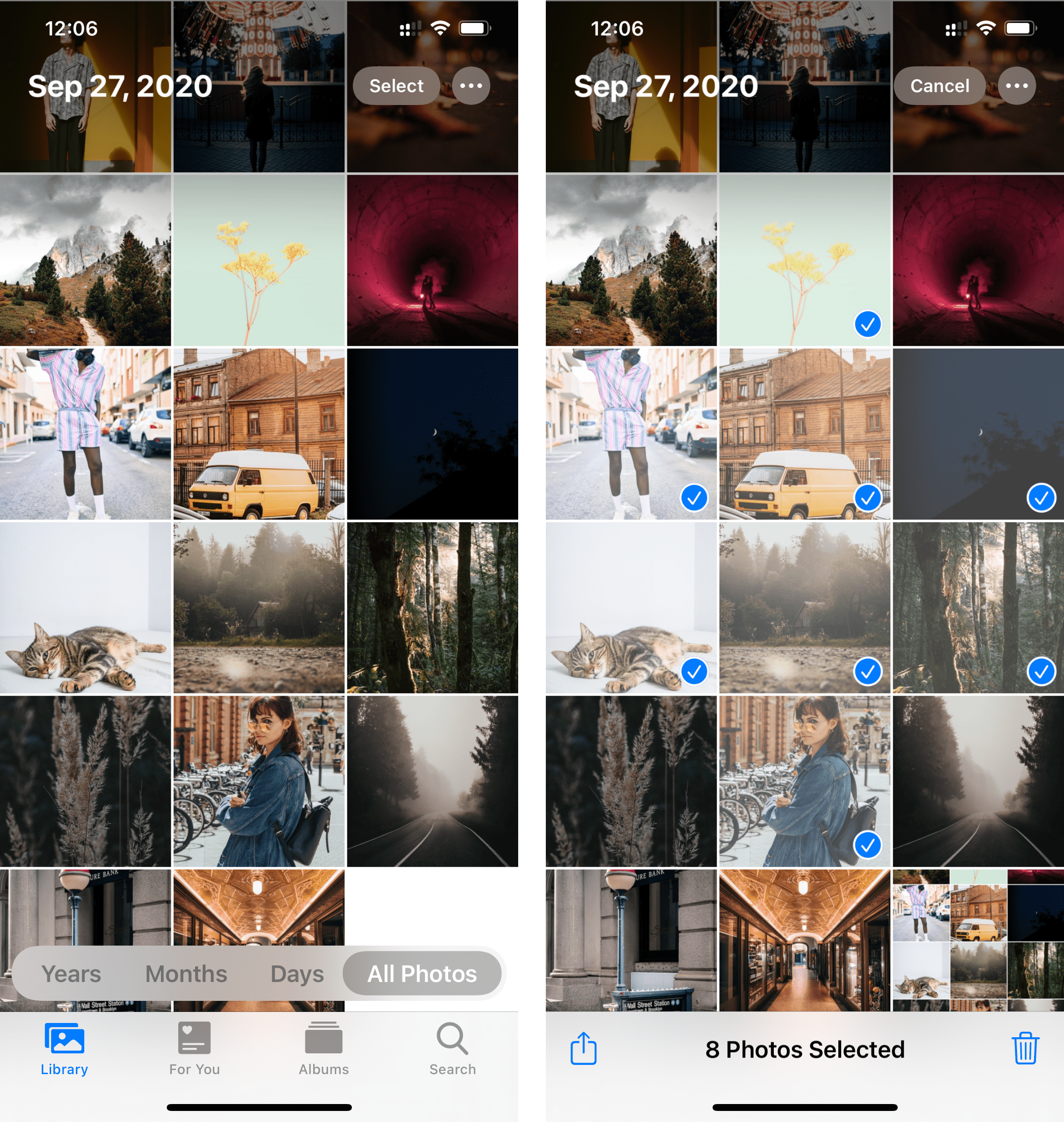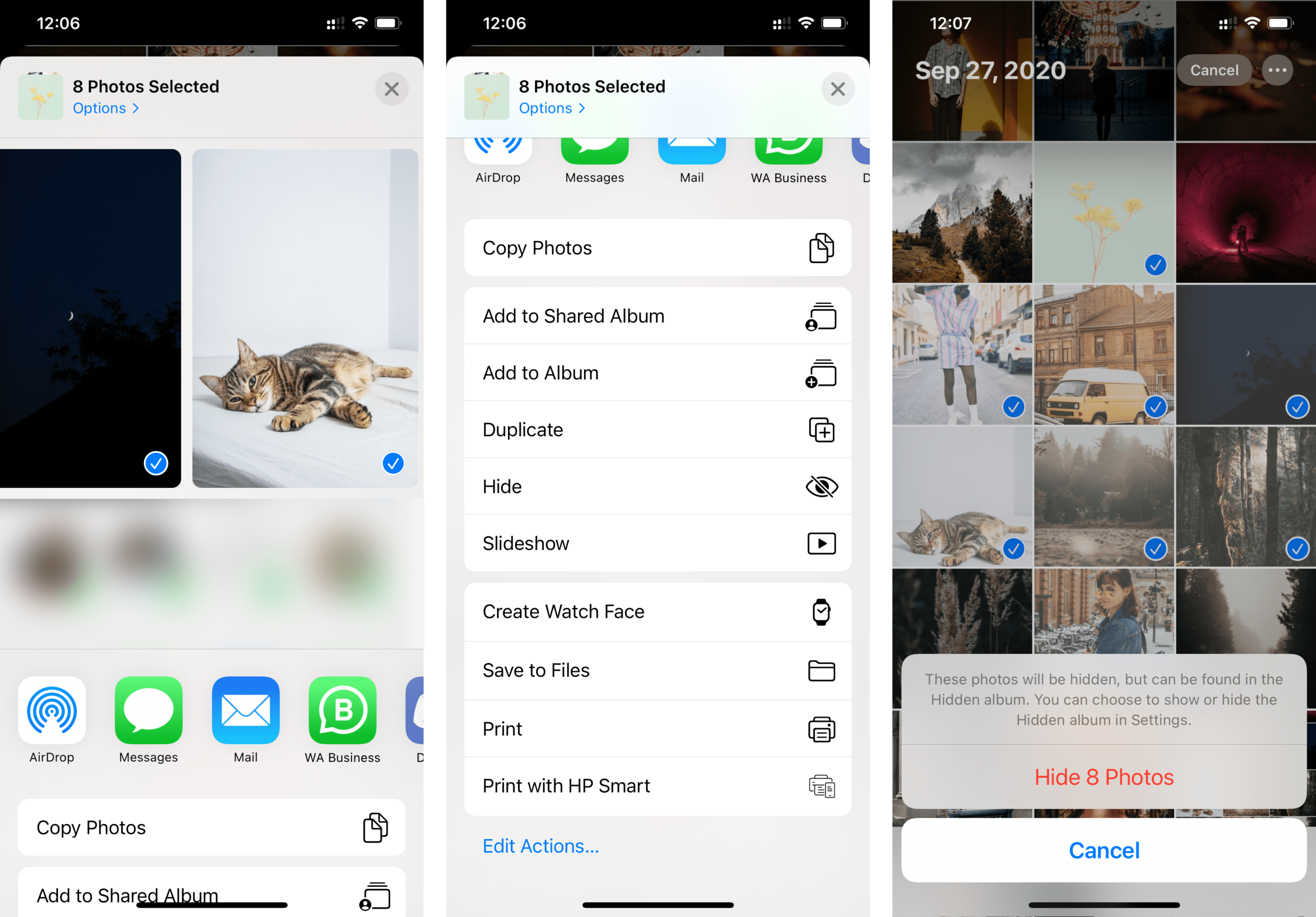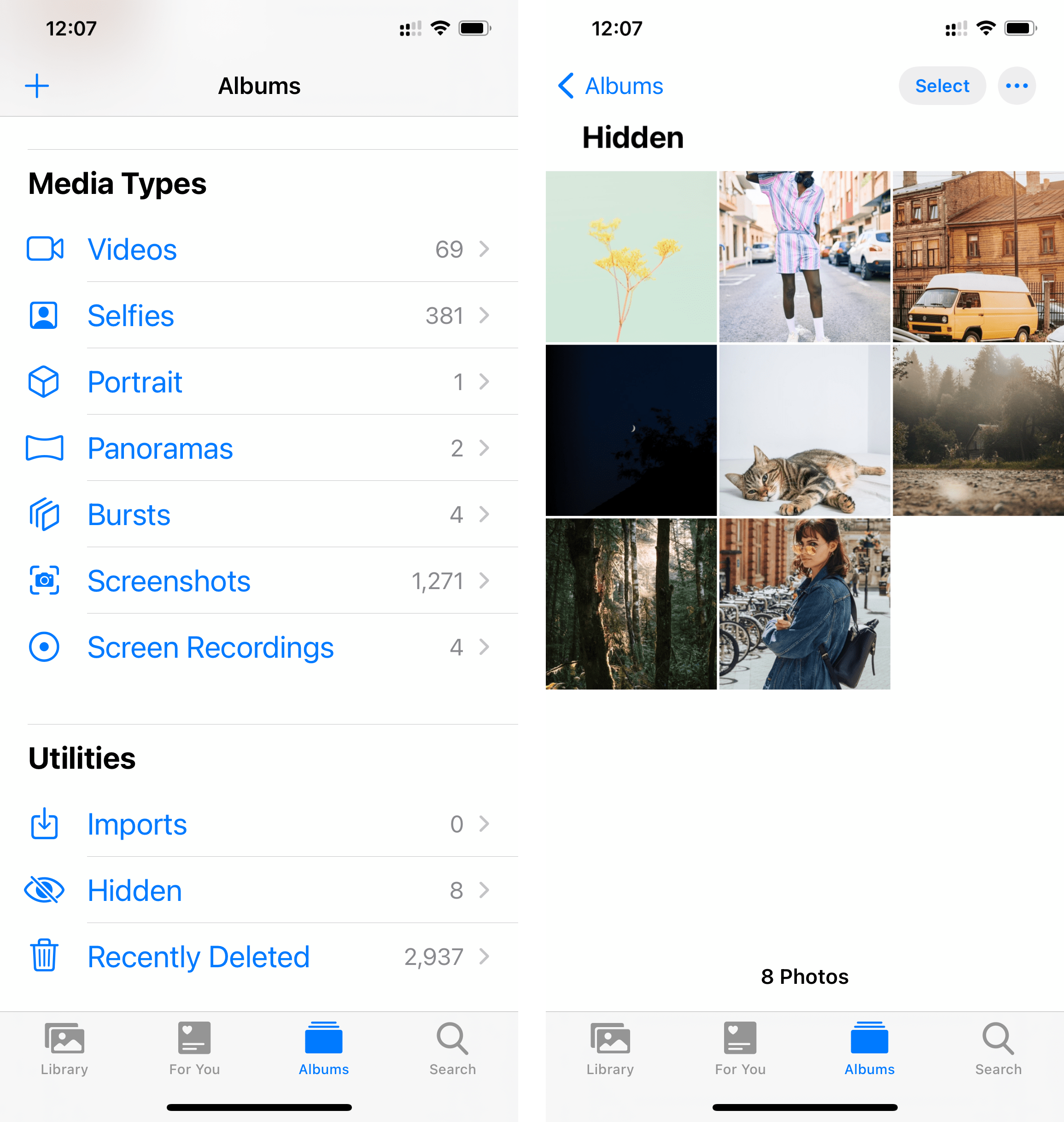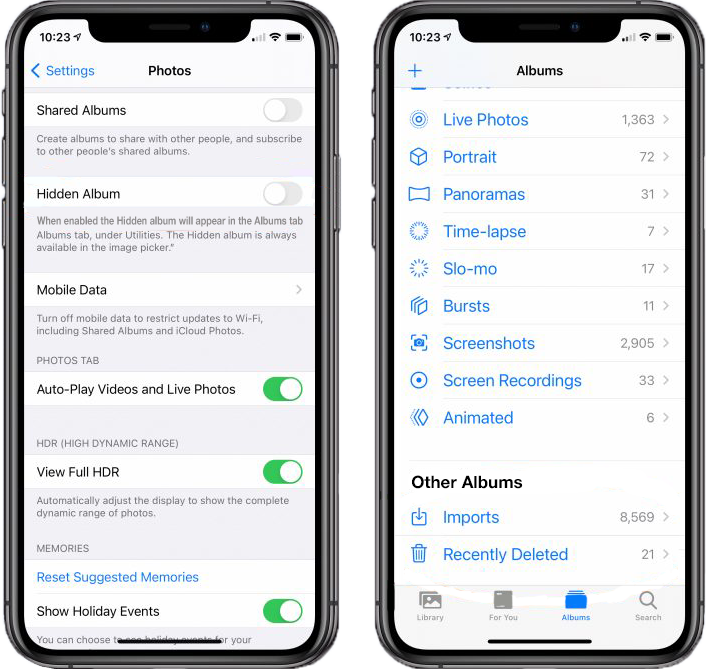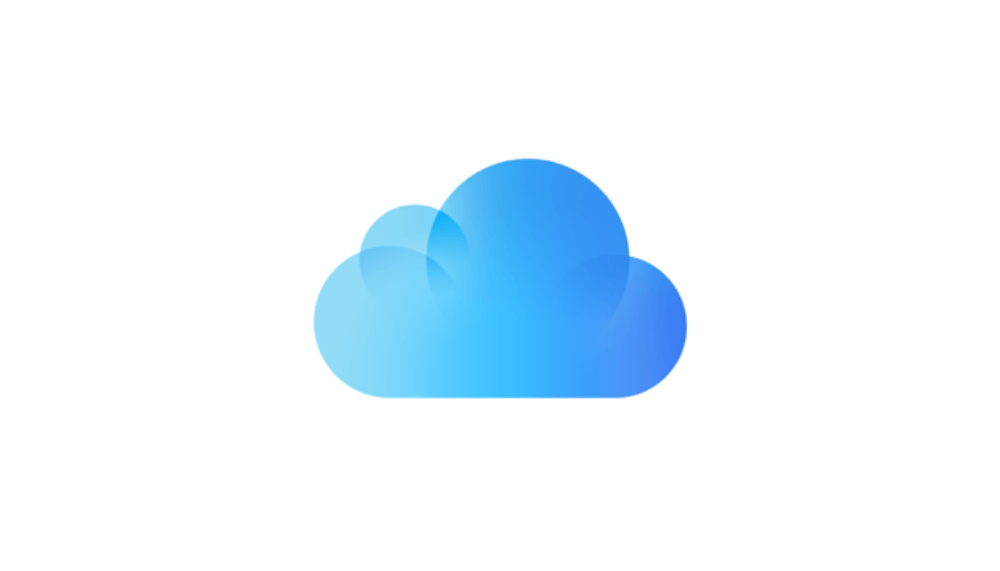Trying to hide your ‘Hidden’ album on the Photos App in iOS 14?
We all have that one nosy friend who likes to look through our photos even though we tell them not to. In iOS 13, hiding our photos used to give us a sense of half-baked security because there would still be a ‘Hidden’ folder visible on the Apple Photos app.
For more than a year, iPhone users have been dying for Apple to release a face ID, PIN, or fingerprint-secured hidden folder but to no avail. What we got for the iOS 14 instead, is another unencrypted way to hide your ‘Hidden’ folder from being displayed in the Photos app.
The new feature is pretty disappointing as anyone familiar with Apple’s settings can just disable your ‘Hidden’ folder and access it through your Photos. Regardless, we will guide you through how to hide your ‘Hidden’ folder and introduce other ways to secure your photos.
Let’s get started!
- 1. What’s New With Camera And Photos in iOS 14.
- 2. How To Hide Photos.
- 3. How to Hide ‘Hidden’ Folder in Your Photos App.
- 4. Hide Your Photos Somewhere Else.
1. What’s New With Camera And Photos in iOS 14.
In case you missed it, the new iOS 14 included a lot of new features for the Camera and Photos app. You can now take photos faster than before, with the first shot speed of a normal and portrait capture increased at 25 percent and 15 percent respectively.
Other notable Camera app features include taking burst photos with the volume up button and taking Mirrored Selfies through your front cam! As for the Photos app, Apple added a feature for sorting and filtering photos by Favorites, Edited, Videos, and Photos, as well as from the oldest or the newest.
You can also add and edit captions for videos and photos, which you can use as a search tag the next time you search for these photos. This new feature can help you remember the memories and details of the context of your photo.
There’re a whole bunch of new features that we didn’t cover on this list, like the new Memories Enhancements that frame, video stabilize, and automatically add a music track to your Memories. If you’re the type to really go in-depth, you can read Apple’s official list on their website.
2. How To Hide Photos on iOS 14.
We all want to hide certain pictures and videos of our personal lives, and there’s nothing wrong with that. With the increasing relevance of digital security, even physically hiding our photos through the Photos app matters.
Before we walk you through the new iOS 14 feature of hiding your ‘Hidden’ folder, let’s start by reviewing how to hide your photos in your Photo app.
Here’s how you can hide your photos:
- Let’s start by opening the Photos app on your iPhone.
- Now, navigate to Library and on the top-right corner tap on Select.
- Next, select all the photos and videos you want to hide.
- Once you’re done, click on the Share icon located at the bottom-left corner of your screen.
- Finally, near the lower edge of your screen, select Hide.
- You’ll be asked to confirm hiding your pictures. Go ahead and agree then tap on Hide Photos.
After these steps, all the photos you chose to hide should now be moved to your ‘Hidden’ album. If you can’t find your ‘Hidden’ folder, don’t worry as this is hidden from the Photos app by default. Go ahead and proceed to the next step to find out how you can hide and unhide the ‘Hidden’ folder in your Photos app.
3. How to Hide ‘Hidden’ Folder in Your Photos App on iOS 14.
Now for what you’re here for. When Apple introduced hiding photos, their approach to the idea was flawed because the ‘Hidden’ folder was still visible from the Photos app. This felt like such a useless feature since the ‘Hidden’ folder was still accessible and in plain sight of anyone who opened the Photos app.
To make matters worse, the folder wasn’t protected by any kind of encryption: PIN, Face ID, or Fingerprint. This made Apple users annoyed at the feature and some opted for third-party storage apps.
Now, with iOS 14, some Apple users are still disappointed with the newly added feature. The new update included a way to hide the ‘Hidden’ folder by enabling a feature in your iPhone’s settings. However, this still remains unencrypted and can be accessed by anyone who’s familiar with the iPhone’s new features. So, without further ado.
Here’s how you can hide your ‘Hidden’ folder in your Photos app:
- First, go ahead and open your Settings app on your iPhone.
- Next, navigate until you can find and select on Photos.
- Once you’re there, an option called Hidden Album should be visible. This should be disabled by default, but enabling it will show the ‘Hidden’ folder in your Photos app.
Although your ‘Hidden’ folder will not appear in your Photos app, this is still accessible and will be displayed by third-party apps like WhatsApp, Messenger. This feels counter-intuitive against the whole purpose of hiding pictures, but as of now, there’s nothing we can do about it in relation to the Photos app.
4. Hide Your Photos Somewhere Else.
A great alternative for the Photos app and Apple’s Hidden folders is using a third-party application to store and hide your Photos. These applications can offer a stronger security system, as well as cloud storage so you won’t have to worry about keeping physical copies on your iPhone.
Here at Saint, we recognize that there are some third-party apps that have been through its fair share of controversies. To protect our readers, we will not be recommending any third-party apps other than your iCloud storage, Apple’s officially dedicated server for your photos and videos.
Although we do understand that photos captured from your iPhone take up a lot of space and that this can be taxing on your mobile data or Wi-Fi to upload. Nevertheless, we feel that if you want to hide your photos anyway, your safety should be worth the network bandwidth required to store your photos online.
Now that you’ve reached the end of this article, we hope that we answered your ‘how to hide iOS 14 photos and Hidden album’ question through our guide. If you have any questions regarding the topic, feel free to comment them down below.
If this guide helped you, please share it. 🙂