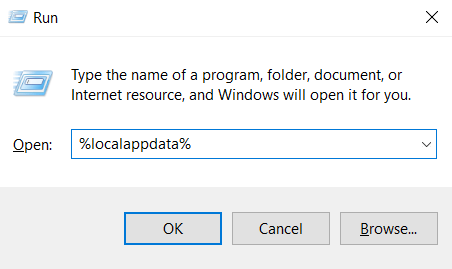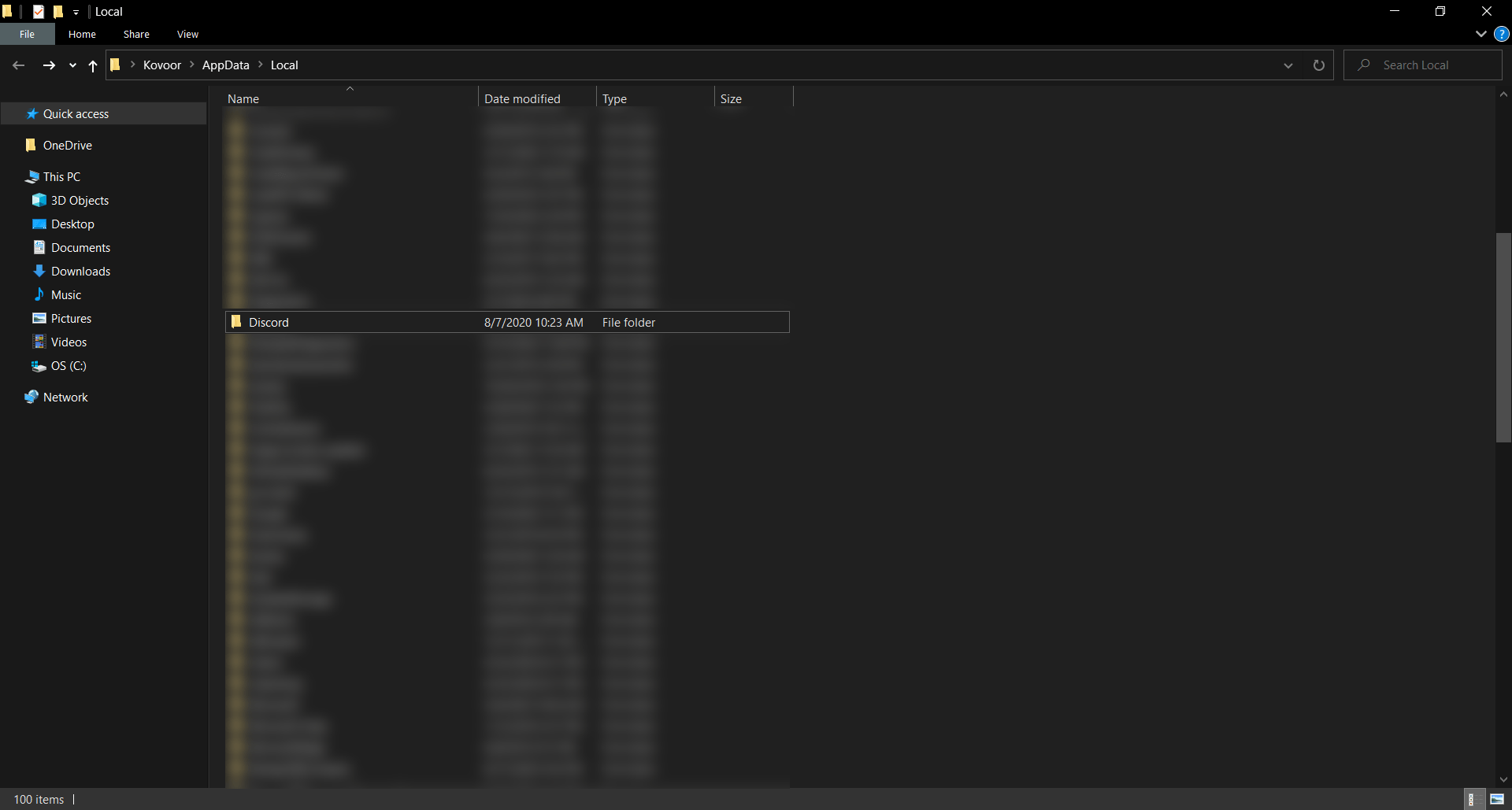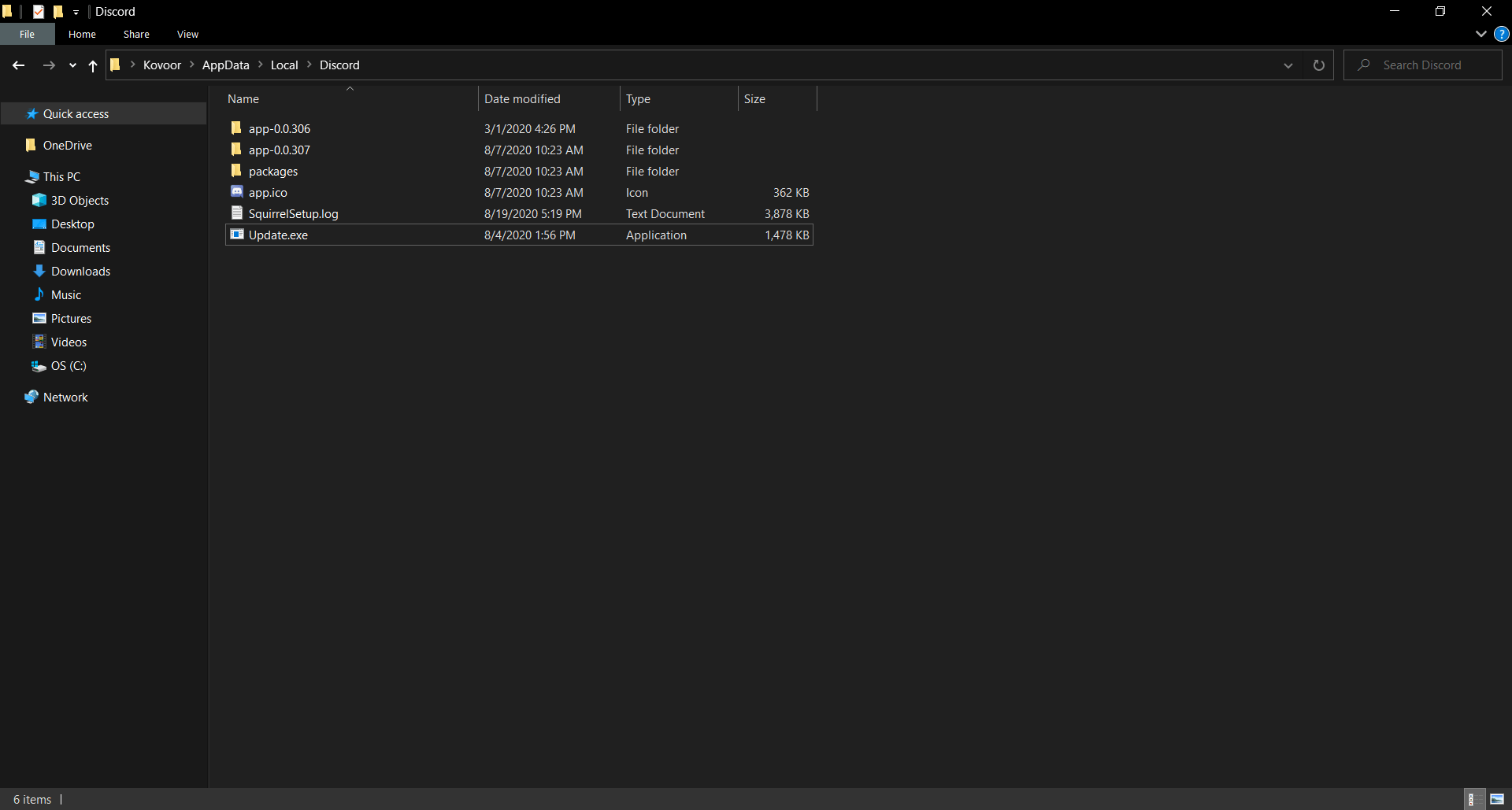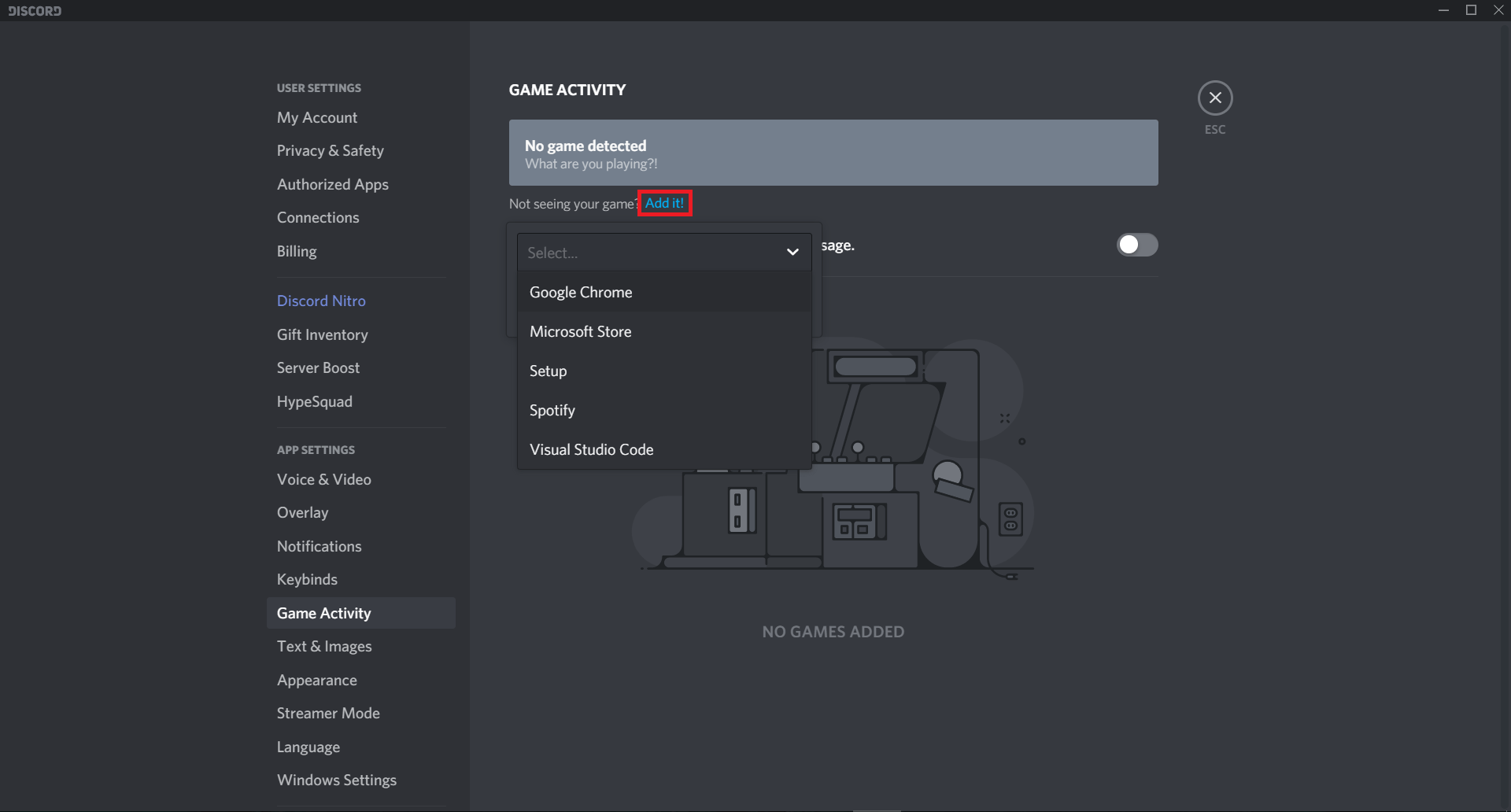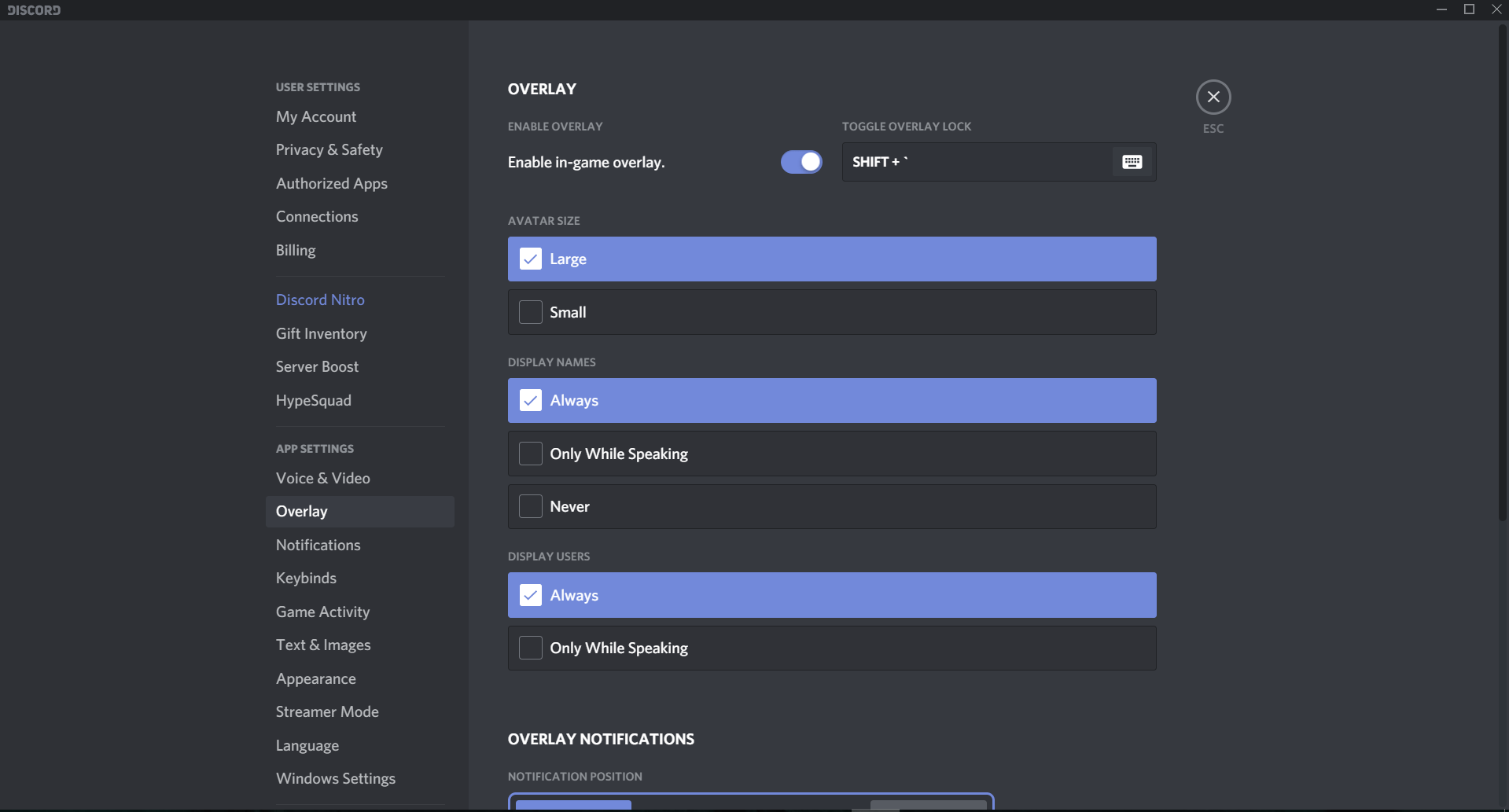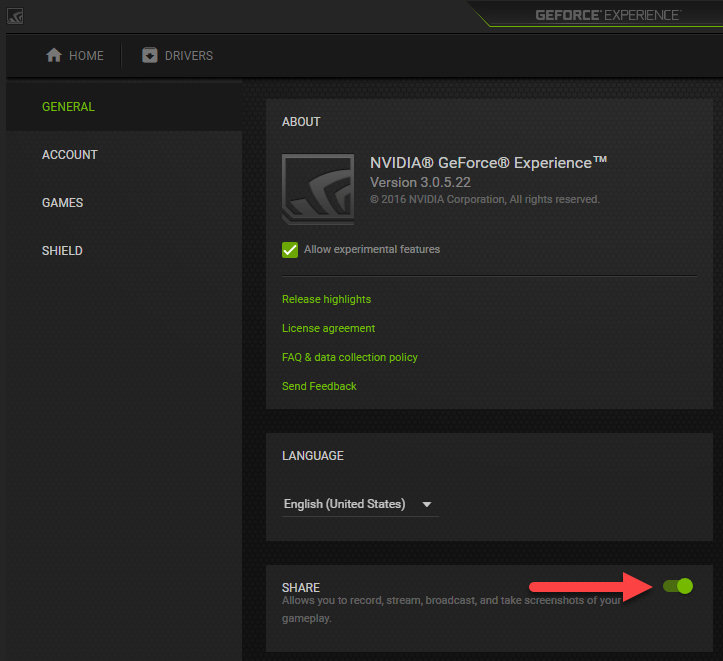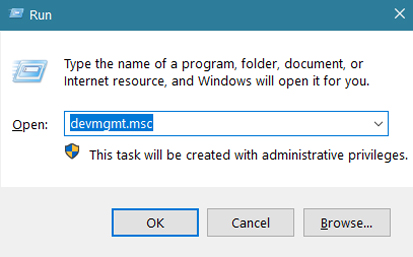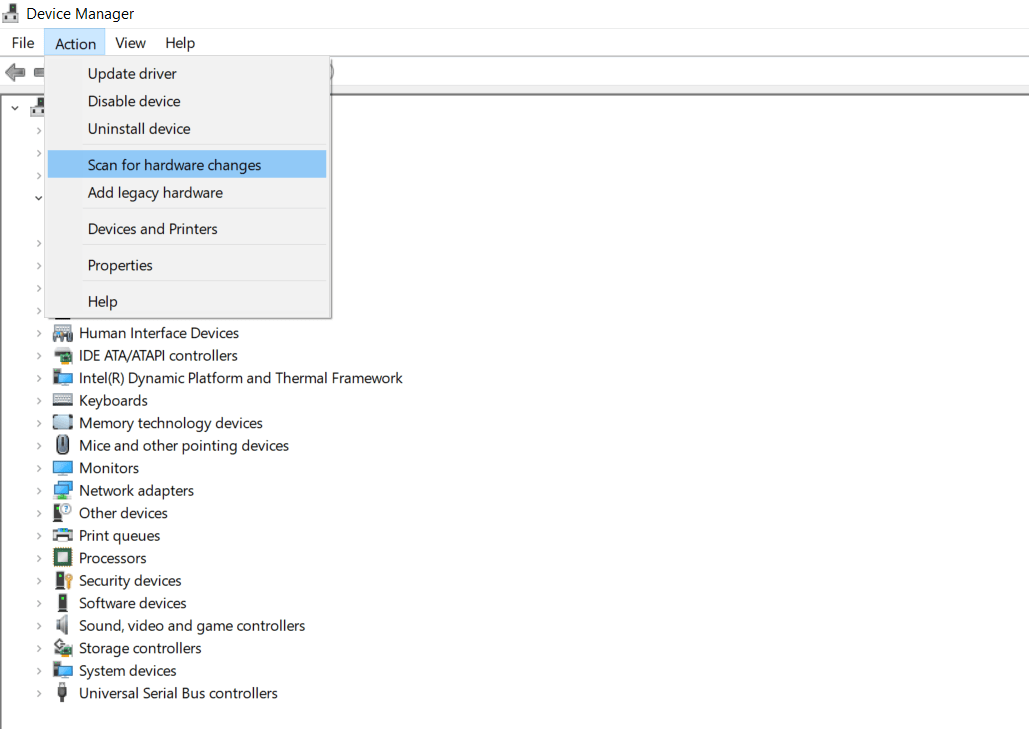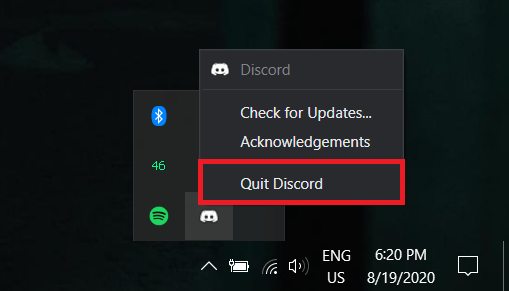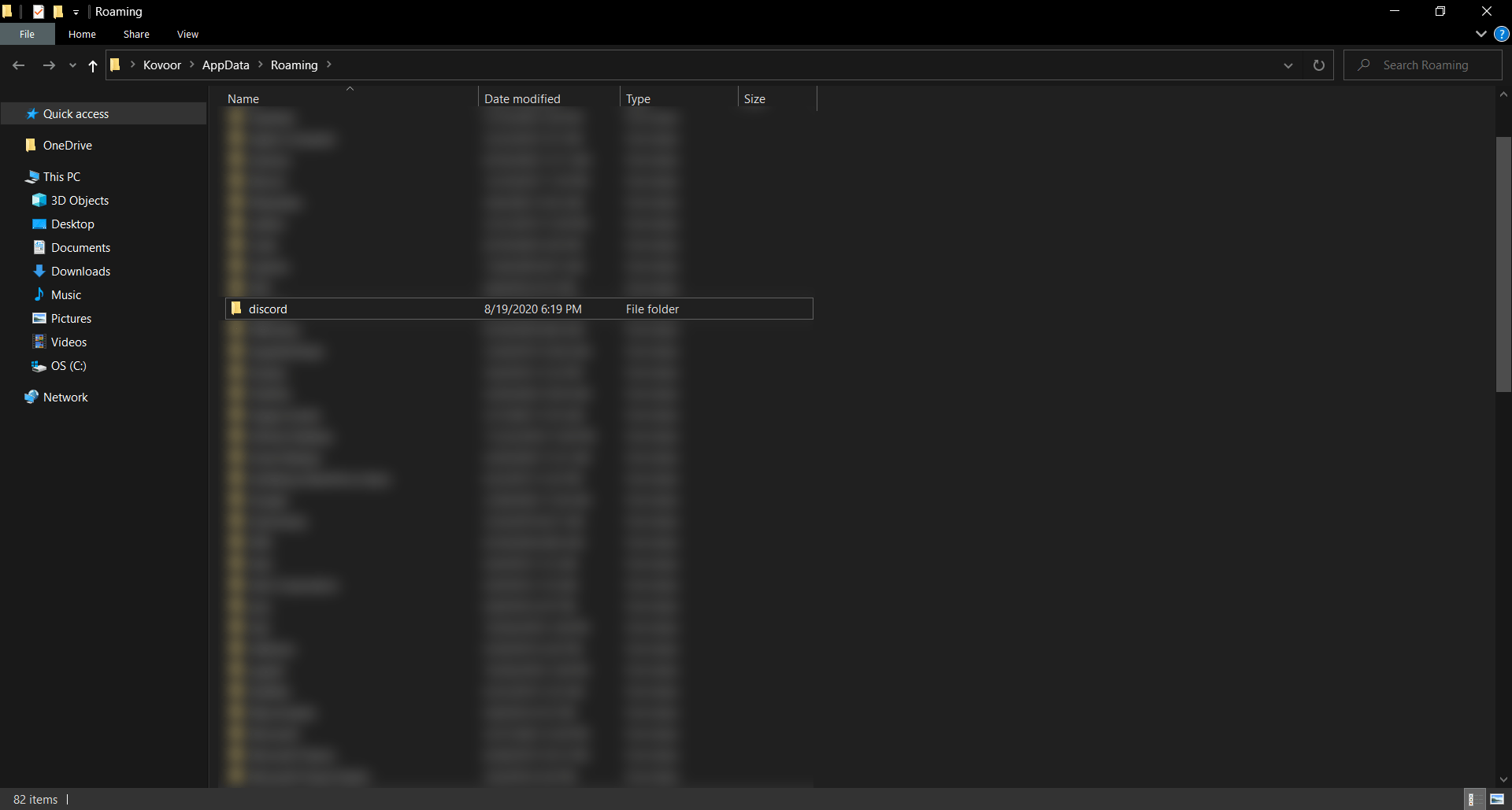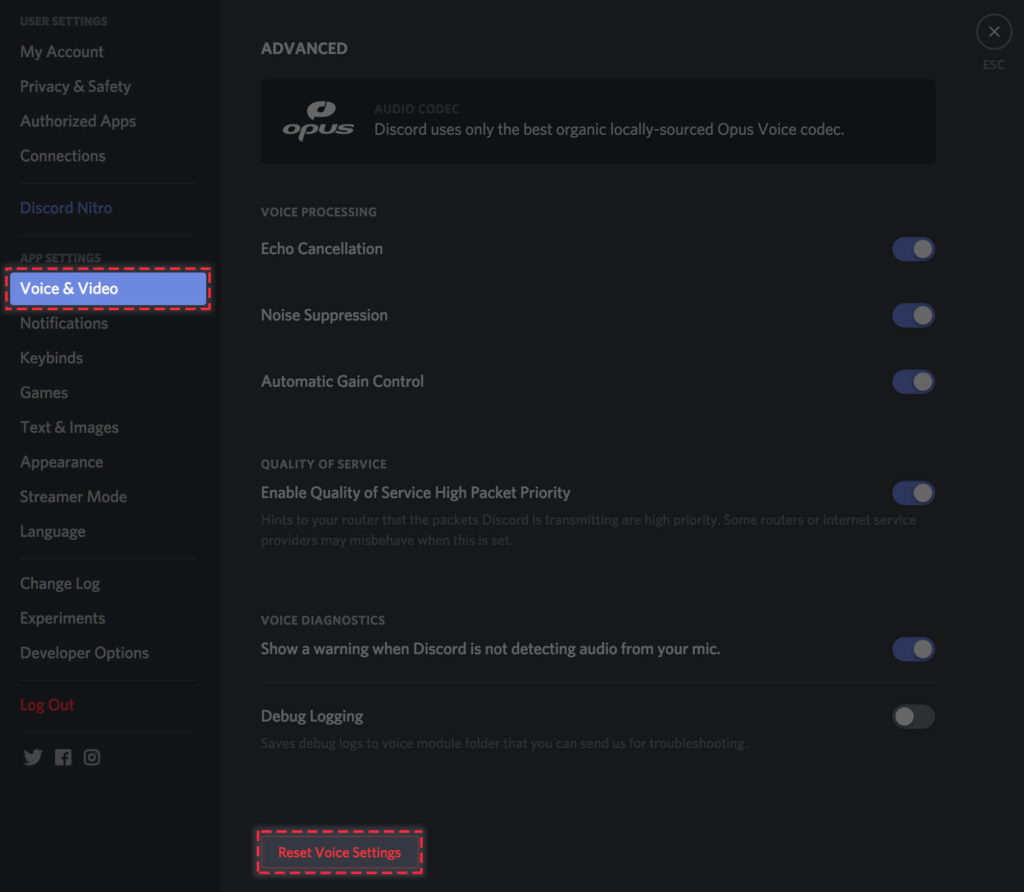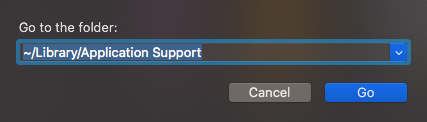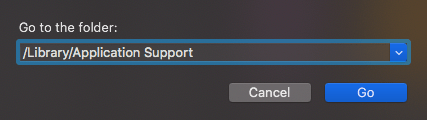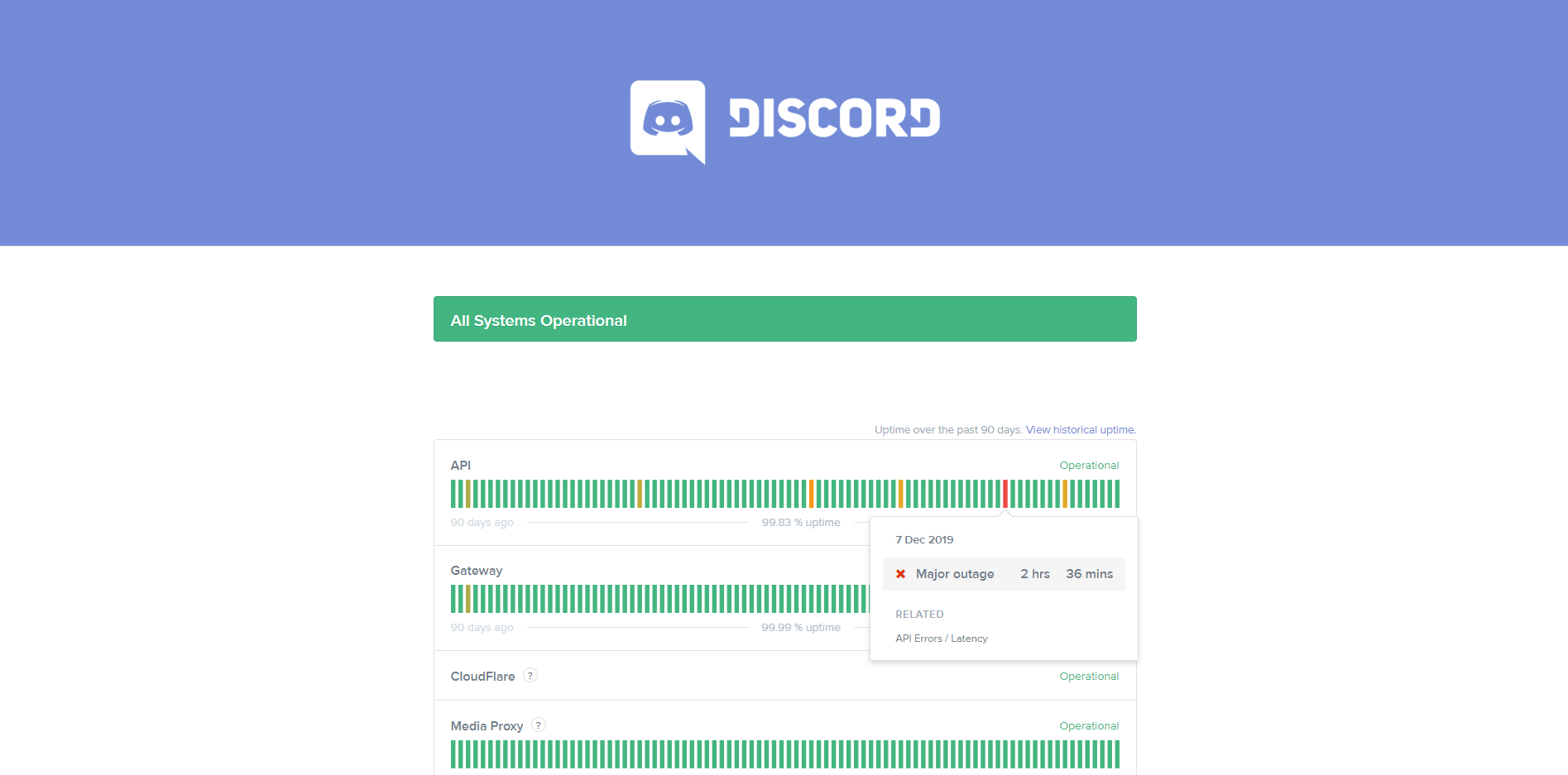Trying to share your screen on Discord, but you find that no audio can be heard?
One of the most prevalent issues that Discord-users have had to encounter were audio issues during screen sharing calls.
For some reason, whenever you would be in a screen share video call, the audio stops working, and you’re unable to hear your own sound but are able to hear the sound coming from your friend(s).
It’s a weird little predicament to find yourself in. However, the good news is that you don’t need to put up with this issue anymore. We encountered a similar issue a few days ago whilst using Discord, and the solutions below are which we’ve tried and found most helpful. This post will go over each of the solutions by explaining how it addresses the problem before providing the step-by-step instructions for you to try out.
Hopefully, the solutions can be of a source of help to you as well just as it did for us, and by the end of this post, get your Discord screen-sharing video calls back working again with audio.
Let’s dive right in.
- 1. Updating Your Discord Manually
- 2. Click on the ‘Add It’ Button
- 3. Stop ShadowPlay Running in the Background
- 4. A Known Discord Issue (Addressed As Of Aug 12th, 2019)
- 5. Restart the Computer
- 6. Check If Your Microphone Is Working!
- 7. Update Audio Drivers
- 8. Clear Discord Roaming Data
- 9. Reset the Voice Settings on Discord
- 10. Reinstall Discord
- 11. Try Using Windowed Mode During Screen Share
- 12. Check Discord Logs
- 13. It Could Be Your GPU
1. Updating Your Discord Manually.
The very first thing to do when trying to address this issue is to manually update the Discord app on your machine.
The issue may originate from an older version of the Discord app, and putting off any recent updates can keep the issue around since none of the patches has been applied.
To manually update your Discord app on Windows 10, here’s what you do:
- Click on the Windows Start button (bottom-left), and then type in “Run” into Windows Search. Alternatively, you can also bring it up by pressing your Windows + R keys on your keyboard.
- Click on Run.
- Next, enter %localappdata% into Run and hit OK.
- Click on Discord.
- Now, click on Update.exe, which will begin the updating process for the Discord app.
Wait until the update completes, and you can then relaunch Discord to see if the issue is fixed with the update. If the issue persists, keep reading.
2. Click on The ‘Add It’ Button. Seriously Do It.
Perhaps the most effective solution we’ve come across was to manually add the application in which the screen-sharing audio is not working into Discord.
To our understanding, Discord is capable of detecting the application or game you’re using, and when the screen is shared, it will automatically pick up the audio.
However, for some applications, especially after those applications have recently gone through an update, this may not be the case. This issue has become so common that Discord has provided a setting where you can do this manually.
The so-called setting lies inside the ‘Game Activity’ page of your Discord app.
Alright, enough talking. Here’s how you do it:
- Open your Discord and first check if your microphone is turned on. If your microphone is not working with Discord, learn more about what to do.
- Next, click the User Settings.
- Now, from the list of options on the sidebar, click on Game Activity.
- Over here, you should see a little blue text button that says, “Add it” right next to “Not seeing your game?”. Click on Add it.
- Great, now you should see a dropdown box. Click on the dropdown menu and select the application for which you find that the audio is not sharing when sharing screen — Google Chrome, Steam, VLC Player, Opera, etc. Some users have tried using VLC Player and Opera browser, and it fixed the issue for them. We tried with Google Chrome, and it fixed the issue for us.
Note
When doing Step 5, make sure that you are not running Discord as an administrator. You will also want to make sure that any other applications or games that appear in the dropdown list are closed if you’re not using them. The last tip is to try to remove Chrome from the list and then to add it again. These are the tips shared by Reddit user kohleh, which have to be helpful.
- Lastly, try testing! See if the issue persists. If the issue is still there, make sure to turn on the Enable in-game overlay feature and test again. You can enable the Enable in-game overlay setting by again going into your User Settings, selecting Overlay from the sidebar, and then toggling the Enable in-game overlay. switch right under “Enable Overlay.”
3. Stop ShadowPlay Running in the Background.
NVIDIA’s ShadowPlay, now known as NVIDIA Share, was introduced to allow PCs with NVIDIA hardware (you can simply look this up on your PC) to record gameplay, live streaming, and even have an FPS counter overlay.
Do take note that even if you have a PC with NVIDIA hardware, it may not necessarily have NVIDIA Share. You can simply go into your taskbar (where it shows your machine’s battery and date/time) to open up your NVIDIA settings.
The issue with NVIDIA Share is that it not only slightly decreases game performance but also affects how you screen share using Discord, which causes various video and audio issues.
We recommend that you go through the steps below and temporarily disable NVIDIA Share to see if it fixes the problem.
Here’s how you locate NVIDIA settings and stop NVIDIA Share (ShadowPlay) from running in the background:
- On your Windows PC, click on your Start menu and search for “GeForce Experience,” click on the GeForce Experience app when it appears in your search results.
- Next, from the GeForce Experience app, click on Settings (gear icon) in the top-right corner.
- From the General tab, you should be able to see a SHARE setting (located at the bottom). Simply toggle off the switch right next to it to disable NVIDIA Share (ShadowPlay).
Once again, relaunch your Discord and start the screen sharing once again to see if the steps above have helped fix it.
4. A Known Discord Issue (Addressed As Of Aug 12th, 2019)
Discord had previously identified this ‘no audio during screen share’ issue and addressed it in a series of fixes.
The cause of the issue was due to internal changes within Google Chrome’s audio infrastructure that resulted in Discord not being compatible. Thus causing audio issues when you try to screen share. Since then, the Discord team has patched it up with an update.
Since you’ve already followed Method 1 in this post in making sure you manually update your Discord to the latest version, the next steps would be as follows, suggested by Discord themselves:
- Refresh the Discord app by pressing both your CTRL + R keys on your keyboard. If you’re on macOS, press the Command + R keys.
- Relaunching Google Chrome — it’s so common to find users who had never relaunched their search browser in weeks if not months, let alone restart their PCs. If you’ve not relaunched your search browser, try to do so, which can allow Discord to be compatible once again.
- Try to screen share again.
5. Restart Your Computer.
As aforementioned in the previous method, nowadays, it’s common to find users who prefer just to leave their machines turned on for days, weeks, and in rare cases months without a shutting down at any one point.
During that time, it’s possible that various bugs and Windows 10 updates to address those bugs have popped up. Those updates may also address the audio issues you’re having with Discord during screen-sharing.
So go ahead and restart your Windows 10 PC or Mac and then test again to see if screen-sharing works.
6. Check If Your Microphone Is Working!
Another possibility is if the microphone that you’re using or the inbuilt microphone with your computer is not working with Discord.
If the microphone doesn’t work, then it will not pick up what you say.
:shameless plug: We have written a guide on that too entitled ‘How to Fix When Discord Mic is Not Working: 9 Ways’ a year ago.
Since then, over the months, the article has helped lots of readers and readers have also contributed to their own solutions in the comments.
We updated the post a few days ago, so we encourage you to read through it to figure out the best ways to fix your microphone. Even if the solutions we share do not help, you can still try out the various solutions other users have found helpful. 🙂
7. Reinstall Your Audio Drivers.
As best defined by Dell, audio drivers are the software that allows your operating system (Windows 10, for example) to communicate with audio devices such as your sound cards, speakers, and microphone.
When an audio driver is outdated or having issues, it can break the link of communication with your audio devices causing your audio input to not be received. For Discord’s case, it’s possible that your audio drivers are at fault for not picking up audio during screen sharing.
So it’s almost always a good idea to update your audio drivers when possible. Usually, these drivers are updated along with Windows updates, but there can be the off chance that the audio drivers are not updated.
Here’s how you reinstall the latest audio drivers on your Windows 10 machine:
- Click on the Windows Start button (bottom-left) and then type in “Run” into Windows Search. Alternatively, you can also bring it up by pressing your Windows + R keys on your keyboard.
- Now click on Run.
- Next, enter devmgmt.msc into Run and hit OK.
- Now you should see the Device Manager window pop up. You will want to look for the Audio inputs and outputs option.
- Once you’ve found the Audio inputs and outputs option, right-click on it and then click on the Uninstall device.
- What you will want to do now is right-click anywhere on the screen and select to Scan for hardware changes. Since we just uninstalled the old audio drivers, your machine will proceed to reinstall the new, updated audio drivers. Alternatively, you can click on Action from the top menu and select Scan for hardware changes.
- Finally, once the drivers are reinstalled, you can again right-click on Audio inputs and outputs option and select Update driver just for the measure of added effectiveness.
- If your computer says that it is unable to locate any new drivers, simply google “audio drivers -your PC manufacturer name-” and download the drives from your PC manufacturer’s website. This can be from Dell, HP, Asus, Acer, etc.
Test your changes to see if the steps above manage to fix the audio issues with Discord.
8. Clear Discord Cache and Roaming Data.
A few users have also reported that deleting the Discord cache and roaming data helped fix the application and get audio working during screen-sharing.
Basically, Discord uses the cache and the roaming data to save your preferences and temporary data to ensure that the calling experience is smooth. When the cache and roaming data get corrupted, it can abruptly cause issues with how you use Discord.
Now you may be asking, “Isn’t deleting the cache and roaming data bad?”.
No, because when you delete the cache and roaming data, it doesn’t affect your application, nor does it erase any of your data. If it affects how you use Discord and Discord will proceed to automatically create a new cache and roaming data the next time you launch the application.
Here’s how you can clear your Discord’s cache and roaming data:
- Firstly, close the Discord application completely if you have it opened.
Note
Ensure that even after you close the application, it is not running in the background of your PC. To check, you can click on the taskbar icons (the ‘^’ arrow icon right next to your Wi-Fi, Volume, and Time/Date icons) located on the bottom right corner. Then from the list right-click on Discord and choose to Quit Discord.
- Great. Now go ahead, click on the Windows Start button (bottom-left), and then type in “Run” into Windows Search. Alternatively, you can also bring it up pressing your Windows + R keys on your keyboard.
- Click on Run.
- Next, enter %appdata% into Run and hit OK.
- In your Roaming directory, look for the discord folder. Once you’ve found it, right-click on the folder and then choose to Delete.
- Lastly, restart your PC, and then once your PC restarts, relaunch the Discord application.
See if you’re able to screen share without any audio issues. Let us know down below whether this method works for you.
9. Reset the Voice Settings on Discord.
It’s also worthwhile to try and reset the ‘Voice Settings’ in your Discord application.
By resetting the voice settings, it helps to fix any misconfigured audio settings in your Discord profile.
Here’s how you reset the voice settings in Discord:
- Open the Discord application.
- Next, click User Settings (as shown below).
- Now, from the list of options on the sidebar, click on the Voice & Video option.
- On the Voice & Video settings page, scroll all the way down the page until you see the Reset Voice Settings button (in red). Click on Reset Voice Settings.
- You will be prompted whether you want to confirm going through with the reset. Click Okay.
- Relaunch your Discord application and screen share to see if the audio issues are fixed.
10. Reinstall Discord.
Similarly to what we did in Method 8, if you still find that the issue persists with the Discord application, you may try to reinstall it.
Reinstalling the Discord application DOES NOT erase any of your data and chat messages as they are stored on the Discord servers.
To reinstall the Discord application on a Windows machine, here’s what you do:
- Click on the Windows Start button and then type in ‘Control Panel.’ Click on Control Panel when it appears in your search results.
- Next, in Control Panel, under Programs, click on Uninstall a program.
- Now from the list of programs, look for Discord and then right-click on it to Uninstall it.
- Follow the on-screen instructions to complete the uninstallation process.
- Lastly, you can go ahead now download and reinstall the Discord application again from Discord.com.
If you’re on a Mac, here’s how you can reinstall Discord:
- Firstly, make sure to close Discord by either pressing ⌘+Q keys or clicking the Quit option from the menubar. It’s also crucial that you terminate any Discord processes that are running in the background. You can do this by opening your Activity Monitor, select Discord from the list, and then hit the X button (top-left).
- Next, you will have to go into your Mac’s application files to delete two particular folders:
-
- ~/Library/Application Support/Discord
- /Library/Application Support/Discord
You can directly open these folders up by using Finder. To bring up Finder, select Go and then click on Go to Folder from your top menubar.
- Once you bring up Finder, enter the following and hit Go to open the folders.
~/Library/Application Support
/Library/Application Support
- Once you find the Discord folders, drag them to your Trash.
- Next, open your Applications folder. Find Discord and drag it to your Trash. Finally, empty your Trash.
- Finally, restart your Mac and reinstall the latest macOS version of Discord.
Try sharing your screen again to see if the issue is fixed with the reinstallation.
11. Try Using Windowed Mode During Screen Share.
This is a solution that was shared in the Reddit threads by a few users and has been found to be a good alternative to getting their audio to work with screen share.
By avoiding using the screen share in full-screen mode, it has been found to fix the issue temporarily.
If you’re in a game, you can try to look for the Windows Mode setting in the game settings, whereas if you’re using Google Chrome or any other application, you can simply minimize the window manually.
Let us know down below whether this alternative solution works for you.
12. Check Discord Logs.
If at this point none of the above solutions works for you and you’re sure that this issue is affecting not just affecting yourself, then it’s likely that the issues originate from Discord themselves.
There are a few ways to figure this out:
- Discord Status Page – You can visit status.discord.com to see if the systems are currently down for maintenance.
- Discord Twitter (@discord) – another great way to get real-time updates if Discord is down is to go through their Twitter feed to see if there any issues that are with the platform.
- Reaching Out to Discord’s Support – Yes, you can reach out to Discord directly from here: https://support.discord.com/hc/en-us/requests/new
Try the above ways and locate if the issue is just affecting you or everybody else too. If it is an application-wide issue, then chances are you will be able to use your audio during screen share after some time.
13. It Could Be Your Machine.
One other possibility even after clarifying that the issue is not affecting everyone else on Discord is to see if the issues could be from your machine itself.
Here are the OS/system requirements that you need to screen share without any issues (take note that the requirements may change with time, please double-check with the main source):
If you’re on Desktop
- Windows 7 and up
- MacOS 10.10.0 (Yosemite) and above
Note: Audio capture during screen share is currently only supported on Windows.
If you’re on Mobile
- iOS 10.0 and up
- Android 5 and up
Note: The oldest devices supported by iOS 10 are listed here. Also Discord only supports devices that ship with Google Play Services by default. This means some devices, including Amazon Kindles, are not supported.
If you’re using Discord with Search Browser
- Google Chrome, Firefox 38+, Opera, Microsoft Edge 17+ (including Chromium Edge 79+ on Windows and macOS), Safari 11+ (available on macOS 10.13 High Sierra and up)
Note: Older browsers may lack functionality with newer features, and voice chat for Firefox is only supported by versions 59 and up.
Alternatively, one of our readers also suggested that if you’re using Google Chrome, then try out another browser like Opera browser or Firefox to see if you’re able to screen share with audio.
That wraps our post for now. Let us know once again if the tips and solutions above work for you. If you’ve found a better solution, feel free to share them below, and we will add it to this post with your credit. 😀
If this guide helped you, please share it. 🙂